Jak zakázat program Windows Defender v systému Windows 10/11

Windows Defender je bezplatný, vestavěný, komplexní antivirový nástroj se spolehlivou ochranou. Jeho používání má však určité nevýhody. to je
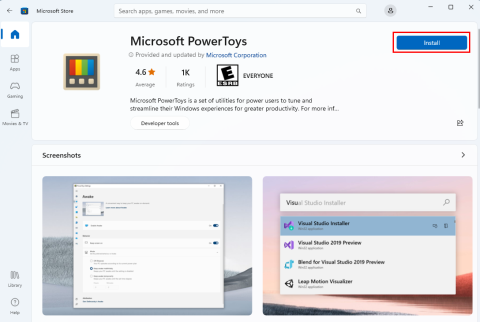
Chcete přeplňovat svůj Windows 11/10 pomocí bezplatné aplikace pro snadné ladění? Dejte nyní Microsoft PowerToys rychlou rotaci. Pokud nevíte jak, nevadí! Vše vysvětlím níže.
Společnost Microsoft je vždy k dispozici, aby vám pomohla posunout váš počítač se systémem Windows 11 nebo 10 na další úroveň produktivity a výkonu. Jedním z takových programů pro ladění je Microsoft PowerToys. V tomto článku odhalím ohromující schopnosti PowerToys, které zvýší rychlost vašeho počítače a dodají mu osobitý vzhled.
Ať už jste mistr multitasker, stylový nadšenec, který touží po úpravě počítače, nebo prostě toužíte po plynulejším pracovním postupu, Microsoft PowerToys má arzenál bezplatných nástrojů, které podnítí váš zážitek. Zde je vše, co musíte udělat, abyste mohli plně využívat výhod aplikace Microsoft.
Co je Microsoft PowerToys?
PowerToys je balíček bezplatných nástrojů pro operační systémy Windows vyvinutý společností Microsoft. Poskytuje různé nástroje a vylepšení pro zlepšení vaší produktivity na vašem PC. Kromě toho můžete tuto aplikaci použít k přizpůsobení operačního systému Windows podle vašich představ. Microsoft původně vyvinul tuto aplikaci pro Windows 95. Od té doby IT gigant přepracoval nástroj pro moderní verze Windows, včetně Windows 10 a 11.
Jemné ladění, vizuální úpravy a přizpůsobení uživatelského rozhraní PowerToys zahrnují následující:
Aplikaci si můžete stáhnout z různých zdrojů. Níže jsou uvedeny nejdůvěryhodnější a ověřené zdroje, které byste měli používat:
Jak stáhnout a nainstalovat Microsoft PowerToys
Zde je návod, jak rychle spustit software na počítači se systémem Windows 11, pokud jej nemáte. Postup je velmi podobný pro počítače se systémem Windows 10.

Chcete si stáhnout instalační program? Můžete jej získat z GitHubu. Zde je postup:


Jak používat různé funkce PowerToys
Jakmile se aplikace poprvé otevře, přivítá vás uvítací obrazovka . Vlevo od úvodní obrazovky se nachází navigační panel obsahující funkce a funkce této aplikace. Na levém panelu nabídek klikněte na Always On Top , první nástroj PowerToys. Na pravé straně okna vidíte následující informace:

Takto můžete kliknout na každou položku navigačního panelu a sami se seznámit s nástroji. Vraťte se na úvodní obrazovku kliknutím na tlačítko Obecné na levém panelu. Vyberte tlačítko Otevřít nastavení . To vám umožní přístup k aplikaci PowerToys se všemi nástroji a nastaveními.

Pojďme prozkoumat některé základní nástroje, které můžete v PowerToys použít:
PowerToys Probuďte se
Pokud sdílíte obrazovku na profesionální schůzce nebo streamujete hru živě, musíte obrazovku nechat aktivní. Funkce nastavení napájení a spánku systému Windows 11/10 však může po určité době ztlumit obrazovku. Pro potřeby ad hoc tedy můžete použít funkci Awake na PowerToys místo toho, abyste se vměšovali do nastavení spánku vašeho počítače. Níže naleznete postup:

FancyZones
Pokud na počítači se systémem Windows 11 hodně zpracováváte více věcí najednou, musíte na PowerToys použít přizpůsobení FancyZones. Umožňuje vám vytvářet vlastní rozvržení a pozice oken, abyste mohli otevřít více aplikací, a přitom pracovat s každou aplikací bez problémů. Pomocí přizpůsobení FancyZones můžete určitým aplikacím poskytnout větší plochu obrazovky než jiným. Níže naleznete způsob použití:



Image Resizer
Toto je perfektní nástroj, pokud jste tvůrce obsahu nebo grafik, který potřebuje před publikováním změnit velikost obrázků. Tento nástroj se používá takto:



Správce klávesnice
Tento nástroj umožňuje přemapovat klávesy i zkratky. Můžete tak nastavit klávesové zkratky podle vašich podmínek pro konkrétní aplikaci. Chcete-li použít tuto výkonnou funkci mapování kláves, postupujte takto:


Extraktor textu
Potřebujete rychle zkopírovat text z aplikace, obrázku nebo webu? Použijte tento nástroj na PowerToys. Nyní postupujte takto:


Závěr
Užitečnost Microsoft PowerToys je nekonečná. Abyste mohli využívat všech výhod, které nástroj nabízí, musíte být kreativní. Nainstalujte si aplikaci a vyzkoušejte některé její funkce. Nezapomeňte také navštívit všechny nástroje v aplikaci, abyste věděli o jejich použití. Pokud objevíte nějaký zajímavý hack PowerToys, nezapomeňte to zmínit v poli komentáře níže. Také sdílejte tento článek se svými přáteli a kolegy, abyste jim pomohli poznat tuto dokonalou dolaďovací aplikaci pro počítače se systémem Windows.
Windows Defender je bezplatný, vestavěný, komplexní antivirový nástroj se spolehlivou ochranou. Jeho používání má však určité nevýhody. to je
S rostoucím využíváním technologií ve vzdělávání a každodenním životě roste počet dětí, které používají telefony, tablety nebo počítače. V důsledku toho více
DPI (dots per inch) je jednou z nejdůležitějších vlastností vaší myši. Čím vyšší je, tím rychleji se bude vaše značka pohybovat na obrazovce.
Microsoft Windows prošel v průběhu let mnoha změnami, z nichž některé přinesly více změn než jiné. V dnešní době většina uživatelů PC používá Windows
Právě jste dokončili konverzaci s přítelem, který má nové telefonní číslo. Ale než se vám to podařilo uložit do kontaktů, váš telefon se zhroutí. Když
Společné používání Macu a Androidu je zábavné, dokud mezi nimi nepotřebujete přesouvat soubory. Naštěstí existuje několik způsobů sdílení
Chtěli jste někdy přidat své vlastní ovladače do seznamu předinstalovaných ovladačů v systému Microsoft Windows. Pomocí těchto kroků to snadno zvládnete.
Není nic horšího, než když zapnete počítač s Windows a zjistíte, že vaše zařízení nefunguje podle očekávání. Například když se nemůžete ani přihlásit
V této příručce se dozvíte, jak ovládat podsvícení klávesnice jako profesionál ve Windows 11 pomocí klávesových zkratek nebo aplikací.
Když Microsoft oznámil Windows 10 Mobile, slíbil také, že vývojáři mohou bezbolestně přenést své aplikace pro iOS a Android na jeho operační systém.







