Události živého týmu: Zakázat anonymní dotazy

V současnosti není možné zakázat anonymní dotazy na živých událostech Microsoft Teams. I registrovaní uživatelé mohou posílat anonymní dotazy.
Máte rádi tmavý režim? Vědět, jak povolit tmavý režim na Snapchat v rychlých krocích.
Pokud jste úplně bezhlaví pro tmavý režim, nebudu vám to mít za zlé. Tmavý režim přidává nový rozměr tomu, jak si prohlížíte aplikace na svém mobilním telefonu.
Většina oblíbených aplikací je k dispozici v tmavém režimu. Pokud používáte Snapchat, možná budete chtít vědět, jak povolit tmavý režim na Snapchatu.
Povolení této funkce vám umožní používat tuto aplikaci v tmavém režimu, i když váš telefon nemá zapnutý tmavý režim.
Důvod, proč chcete mít tmavý režim Snapchat, může být různý. Největším důvodem může být, že vypadá stylově a trendy.
Když všichni ostatní přepnuli do tmavého režimu, proč byste měli zaostávat?
Také tmavý režim je příjemný pro vaše oči. Pokud trávíte velkou část dne u svého mobilního telefonu, tmavý režim zajistí, že nebudete obtěžováni a podrážděni jasným světlem.
Netřeba dodávat, že nepřetržité vystavení modrému světlu může způsobit nespavost a tmavý režim nebo noční režim snižuje vystavení modrému světlu.
Tmavý režim vás navíc ušetří zbytečného jasu, který by mohl rušit ostatní lidi, kteří s vámi v noci zůstávají ve stejné místnosti.
Jak povolit tmavý režim na Snapchatu?
Dobrou zprávou pro uživatele Snapchat je, že vaše oblíbená aplikace nabízí možnost tmavého režimu.
Pokud používáte iPhone, lze tuto funkci povolit z nativních možností této aplikace.
Přestože uživatelé systému Android ještě nezískali funkci nativního tmavého režimu, existuje několik řešení pro zařízení Android.
Jak získat tmavý režim na Snapchat na iPhone
Ať už používáte iPhone nebo iPad, můžete použít následující kroky k získání tmavého režimu na Snapchatu.
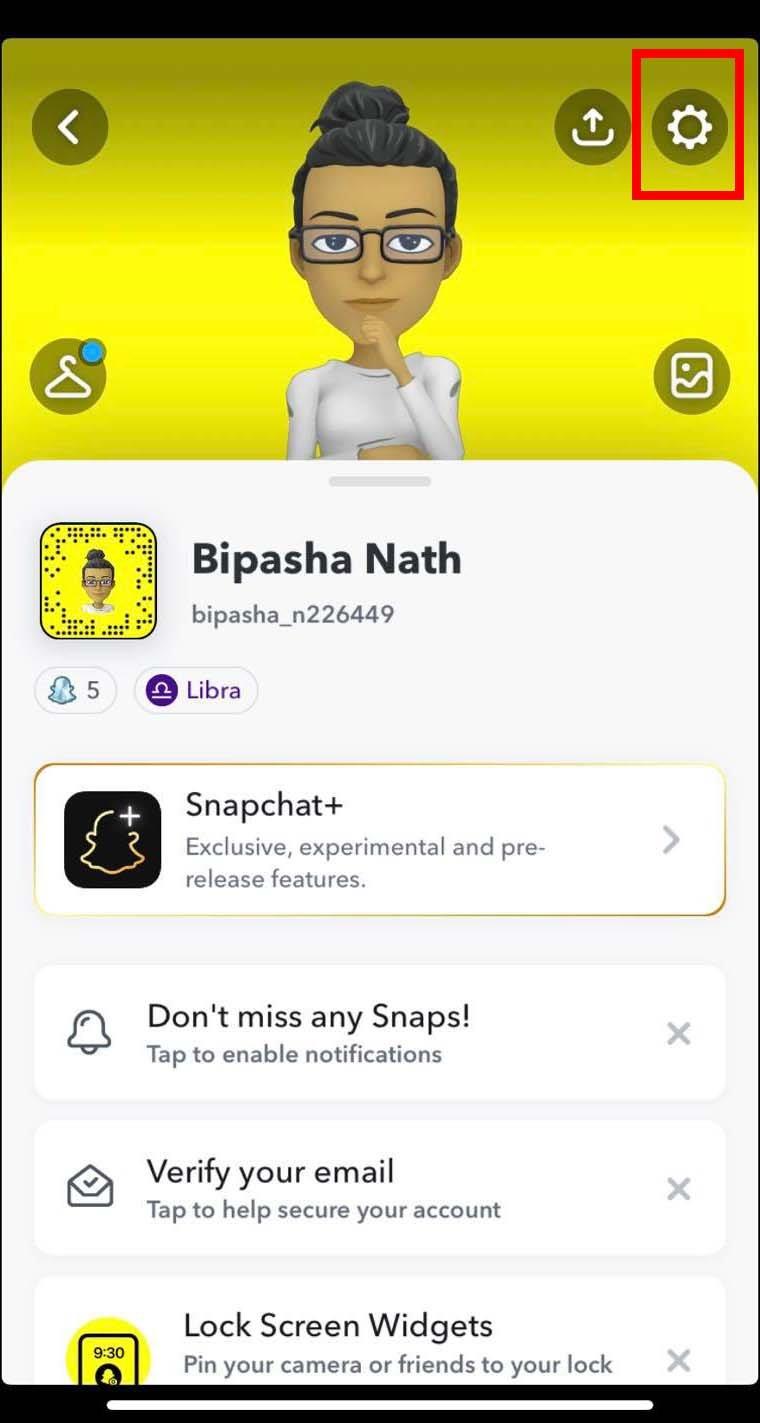
Klepněte na ikonu nastavení na Snapchat
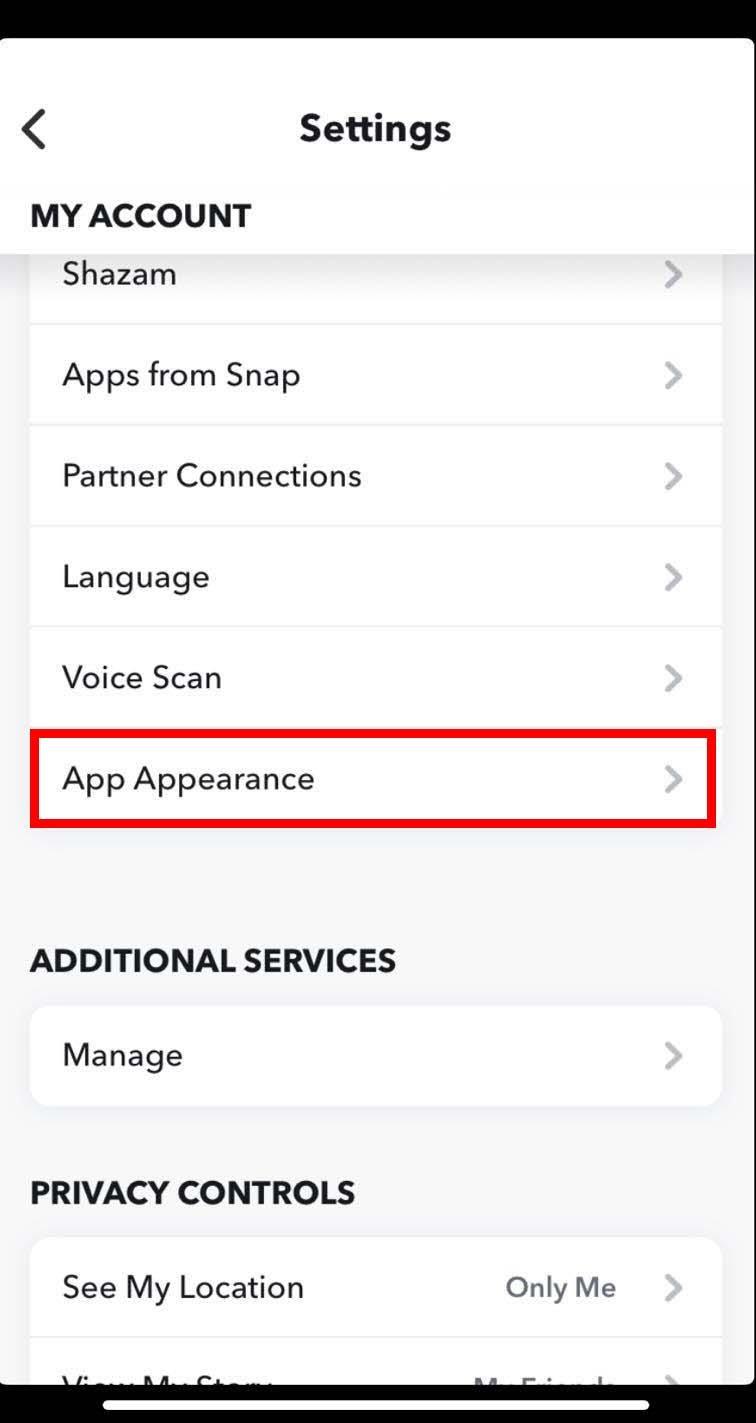
Na obrazovce Nastavení aplikace Snapchat vyberte Vzhled aplikace
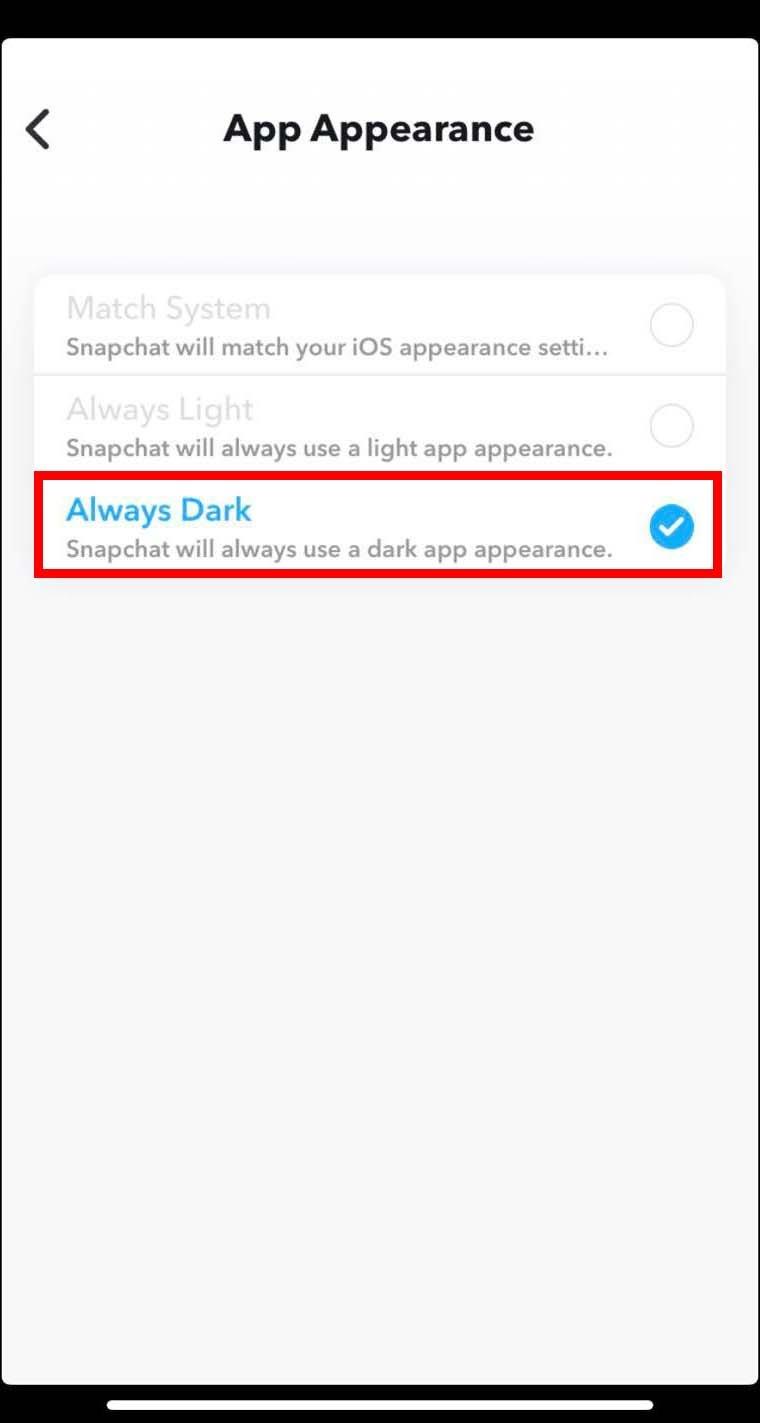
V aplikaci Snapchat přepněte na Always Dark
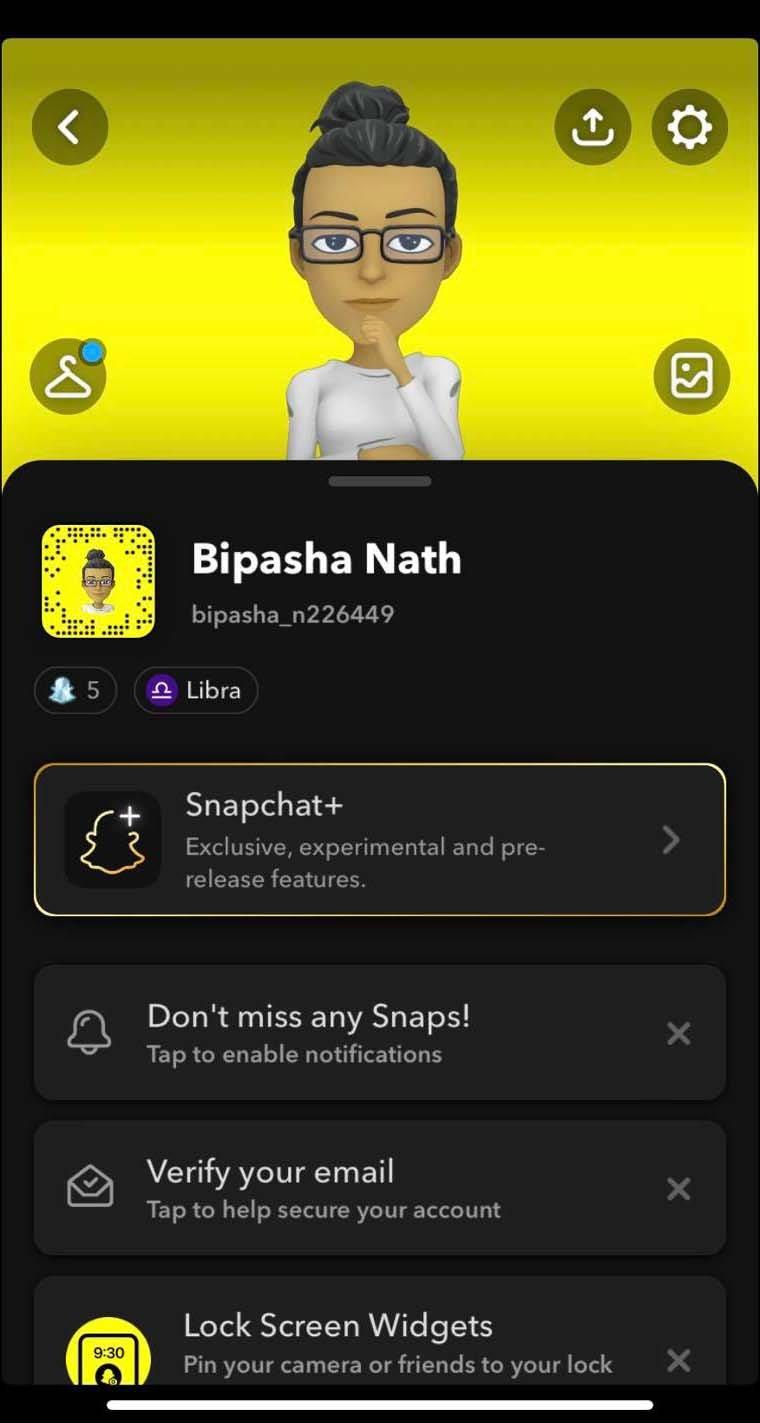
Jak povolit tmavý režim na Snapchatu
Jak povolit tmavý režim na Snapchat na Androidu
Jak již bylo zmíněno dříve, Snapchat neuvolnil funkci tmavého režimu pro uživatele Androidu.
To ale neznamená, že uživatelé Androidu nebudou mít možnost používat tmavý režim.
Dovolte mi podělit se s vámi o přístup, kdy můžete povolit tmavý režim na Snapchat povolením režimu vývojáře pro Android.
Než budete pokračovat s touto metodou, nezapomeňte, že může změnit vzhled jakékoli jiné aplikace na vašem smartphonu Android.
Nezapomeňte také, že tato metoda bude fungovat pouze na telefonech se systémem Android 9 nebo nižšími verzemi.
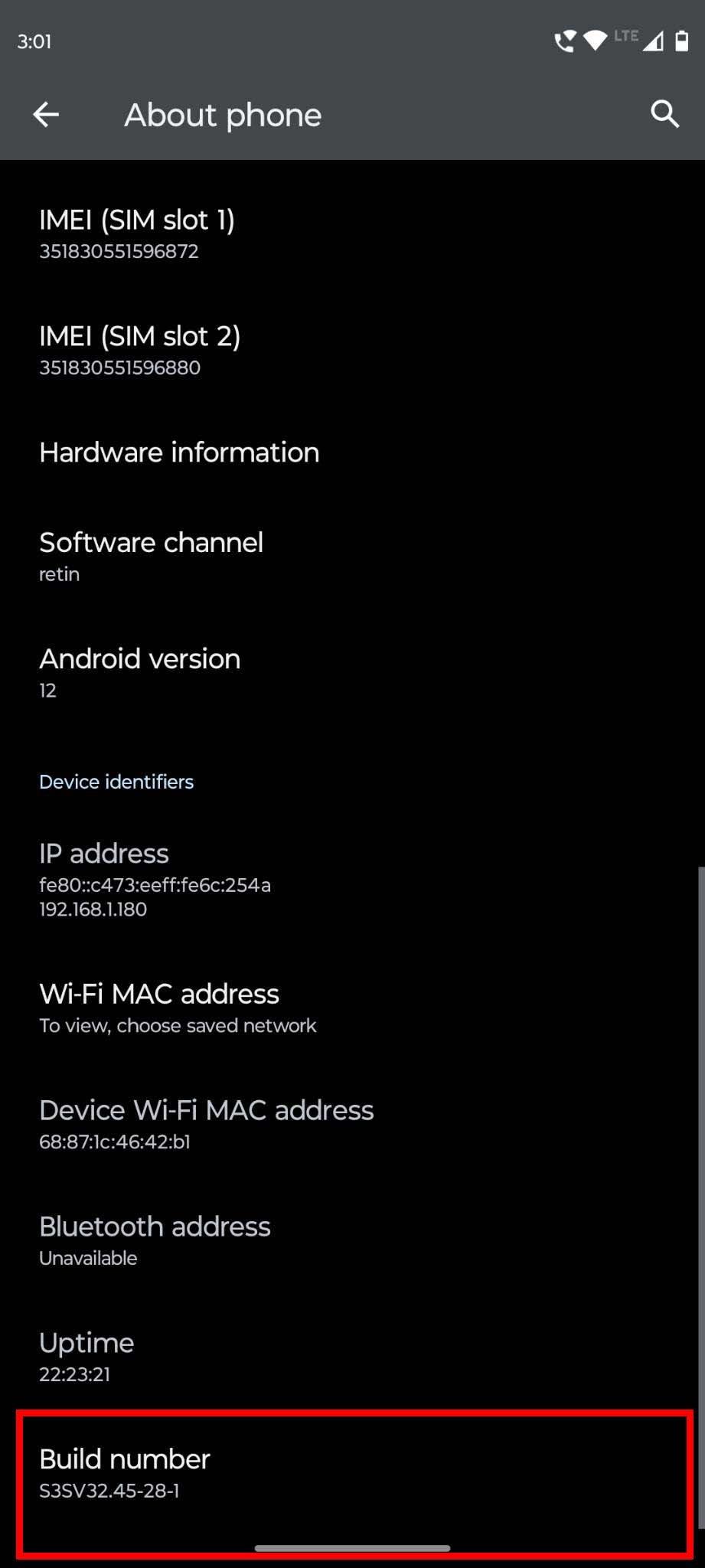
Klepnutím na číslo sestavení sedmkrát aktivujete možnosti vývojáře
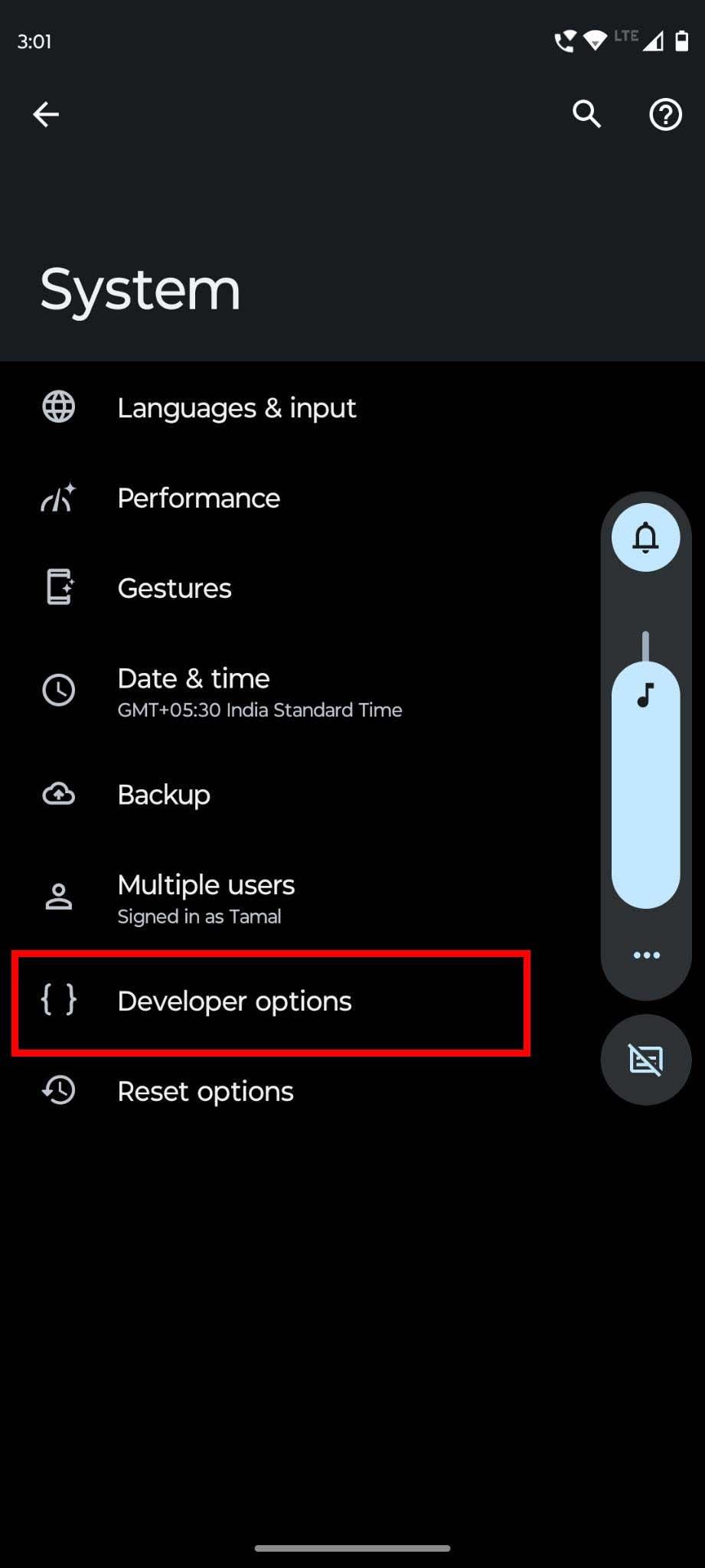
Otevřete nabídku možností pro vývojáře z Nastavení systému
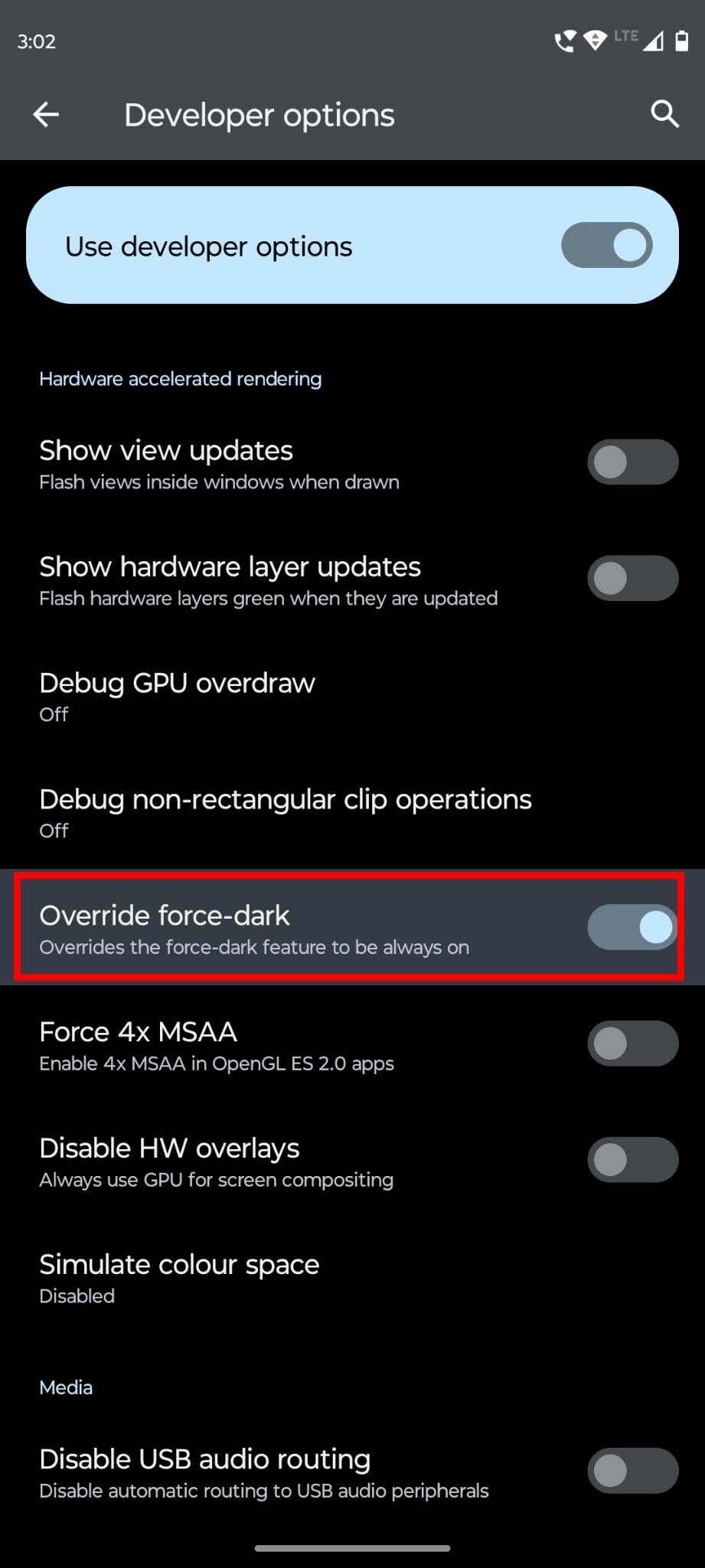
V možnostech pro vývojáře zapněte možnost Přepsat vynucení ztmavení
Povolte tmavý režim Snapchat na podporovaných smartphonech
Někteří uživatelé telefonů Android, například uživatelé OnePlus, mohou tuto metodu vyzkoušet. Pomáhá vám povolit tmavý režim na Snapchat bez vzhledu aplikace:
Závěr
Tmavý režim je nejnovějším trendem ve vzhledu smartphonů a jeho obliba každým dnem roste.
Povolení tmavého režimu ve vašich aplikacích a systému smartphonu jako celku je také dobré pro vaše oči, protože vás chrání před škodlivým modrým světlem.
Bez znalosti, jak povolit tmavý režim na Snapchatu, nebudete moci tento režim zapnout.
Zde jsem popsal osvědčené způsoby, jak získat tmavý režim na Snapchat z iOS a Android.
Řekněte mi v komentářích, zda tyto metody fungují pro vás. Pokud existuje nějaká metoda, kterou jsem nezahrnul, uveďte to v komentářích.
Podívejte se také, jak povolit oznámení Snapchat a jak funguje skóre snapů .
V současnosti není možné zakázat anonymní dotazy na živých událostech Microsoft Teams. I registrovaní uživatelé mohou posílat anonymní dotazy.
Spotify může být nepříjemné, pokud se automaticky otevírá pokaždé, když zapnete počítač. Deaktivujte automatické spuštění pomocí těchto kroků.
Udržujte cache v prohlížeči Google Chrome vymazanou podle těchto kroků.
Máte nějaké soubory RAR, které chcete převést na soubory ZIP? Naučte se, jak převést soubor RAR do formátu ZIP.
V tomto tutoriálu vám ukážeme, jak změnit výchozí nastavení přiblížení v Adobe Reader.
Pro mnoho uživatelů aktualizace 24H2 narušuje auto HDR. Tento průvodce vysvětluje, jak můžete tento problém vyřešit.
Microsoft Teams aktuálně nativně nepodporuje přenos vašich schůzek a hovorů na vaši TV. Můžete však použít aplikaci pro zrcadlení obrazovky.
Ukážeme vám, jak změnit barvu zvýraznění textu a textových polí v Adobe Reader pomocí tohoto krokového tutoriálu.
Potřebujete naplánovat opakující se schůzky na MS Teams se stejnými členy týmu? Naučte se, jak nastavit opakující se schůzku v Teams.
Zde najdete podrobné pokyny, jak změnit User Agent String v prohlížeči Apple Safari pro MacOS.






