Události živého týmu: Zakázat anonymní dotazy

V současnosti není možné zakázat anonymní dotazy na živých událostech Microsoft Teams. I registrovaní uživatelé mohou posílat anonymní dotazy.
Vysoce kvalitní obrázky jsou jedním z velkých úspěchů moderní techniky. Bez ohledu na okamžik si můžeme uložit téměř dokonalou kopii na věčnost, pokud chceme – a přešli jsme kolem obyčejných starých fotek. Se svými obrázky můžete dělat nejrůznější věci, ale koláže jsou určitě jednou z nejoblíbenějších.
Na rozdíl od tradičních verzí, které vyžadovaly papír, nůžky, lepidlo a hodně trpělivosti, lze virtuální koláže vytvářet pouhými několika kliknutími přímo ve vašem prohlížeči.
Pokud chcete ve Fotkách Google vytvořit koláž, musíte nejprve přejít na stránku photos.google.com.
Tip: I když je tento web dostupný také pro váš telefon a další mobilní zařízení, je lepší pro něj používat aplikaci Obrázky, nikoli web.
Přihlaste se ke svému účtu Google a ujistěte se, že obrázky, které chcete použít, jsou tam skutečně uloženy – pokud nejsou, nahrajte je, než budete pokračovat. Vlevo najdete možnost označenou „Pro vás“.
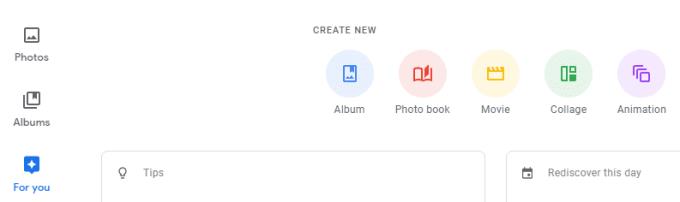
Možnosti Pro vás a Koláž
Klikněte na něj a poté v horní části vyberte Koláž. Dále budete muset vybrat obrázky, které chcete mít ve své koláži. Vyberte si mezi 2 a 9 obrázky a až budete připraveni, klikněte na odkaz Vytvořit v pravém horním rohu.

Tlačítko Vytvořit
Fotky Google pro vás automaticky vytvoří koláž a uloží ji také do složky úložiště fotografií. Pomocí ovládacích prvků v pravém horním rohu můžete přidávat filtry, sdílet svou koláž a další.
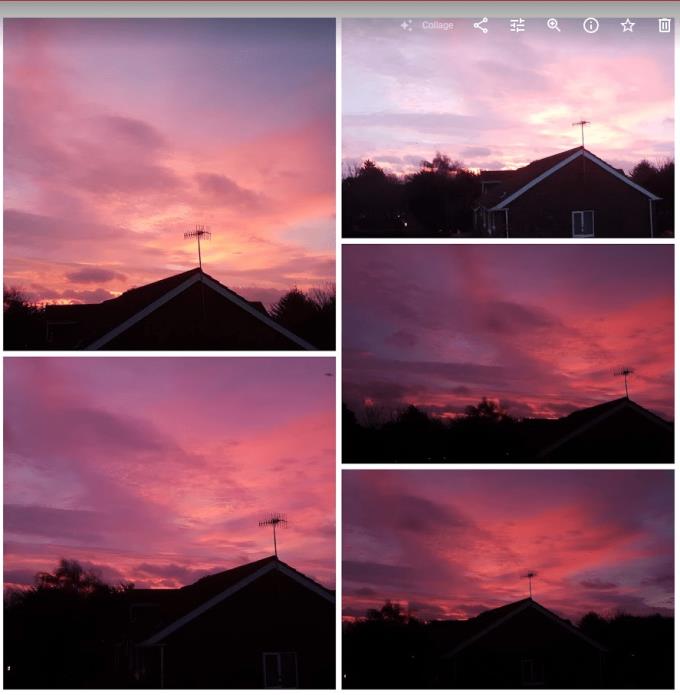
Příklad koláže
Tip: Uspořádá fotografie automaticky bez ohledu na pořadí, ve kterém jste je vybrali. Google automaticky vybere to, co bude podle něj pro vaše obrázky nejlepší!
V současnosti není možné zakázat anonymní dotazy na živých událostech Microsoft Teams. I registrovaní uživatelé mohou posílat anonymní dotazy.
Spotify může být nepříjemné, pokud se automaticky otevírá pokaždé, když zapnete počítač. Deaktivujte automatické spuštění pomocí těchto kroků.
Udržujte cache v prohlížeči Google Chrome vymazanou podle těchto kroků.
Máte nějaké soubory RAR, které chcete převést na soubory ZIP? Naučte se, jak převést soubor RAR do formátu ZIP.
V tomto tutoriálu vám ukážeme, jak změnit výchozí nastavení přiblížení v Adobe Reader.
Pro mnoho uživatelů aktualizace 24H2 narušuje auto HDR. Tento průvodce vysvětluje, jak můžete tento problém vyřešit.
Microsoft Teams aktuálně nativně nepodporuje přenos vašich schůzek a hovorů na vaši TV. Můžete však použít aplikaci pro zrcadlení obrazovky.
Ukážeme vám, jak změnit barvu zvýraznění textu a textových polí v Adobe Reader pomocí tohoto krokového tutoriálu.
Potřebujete naplánovat opakující se schůzky na MS Teams se stejnými členy týmu? Naučte se, jak nastavit opakující se schůzku v Teams.
Zde najdete podrobné pokyny, jak změnit User Agent String v prohlížeči Apple Safari pro MacOS.






