Události živého týmu: Zakázat anonymní dotazy

V současnosti není možné zakázat anonymní dotazy na živých událostech Microsoft Teams. I registrovaní uživatelé mohou posílat anonymní dotazy.
Tradiční design webových stránek a mnoha aplikací zahrnuje použití bílé a jasných barev. Zatímco tento design dává velký smysl pro tištěná média, kde je výchozí barva papíru bílá, není tak vhodný pro obrazovky. Tmavý režim je nastavení dostupné v mnoha aplikacích, které vám umožňuje používat alternativní, tmavší barevné schéma.
Jednou z velkých výhod, které tmavý režim nabízí, je snížení odlesků obrazovky. Obrazovka zobrazující primárně bílý obraz je jasná, i když je nastavena na nízký jas. To je zvláště patrné při používání obrazovky, jako je váš telefon, ve tmě. Barevné schéma tmavého režimu řeší tento problém, přičemž tmavší barvy způsobují, že obrazovka ve stejném scénáři vypadá méně oslnivě.
Zařízení vybavená obrazovkami OLED nebo AMOLED mají také výhodu ve spotřebě energie s aktivovaným tmavým režimem. Obrazovky OLED a AMOLED mají pixely, které přímo produkují světlo, ve srovnání s tradičními LCD obrazovkami, které filtrují barvy z konstantního podsvícení. Tmavší pixely OLED a AMOLED nepotřebují produkovat tolik světla, a proto spotřebují méně energie. Při zobrazení černé lze tyto pixely dokonce zcela vypnout a nevyžadují žádné napájení. Celkově to znamená, že důsledné používání tmavého režimu na zařízení OLED nebo AMOLED může vést k úsporám energie a zlepšení výdrže baterie oproti zařízením s tradičními LCD obrazovkami.
Tmavý režim ve Skype
V desktopové aplikaci Skype používá výchozí barevné schéma především bílou a světle šedou. Naštěstí Microsoft zabudoval tmavý režim i do aplikace Skype. Chcete-li povolit tmavý režim v aplikaci Windows Skype, musíte nejprve kliknout na ikonu se třemi tečkami v levém horním rohu hlavního okna Skype a poté z rozbalovací nabídky vybrat „Nastavení“.
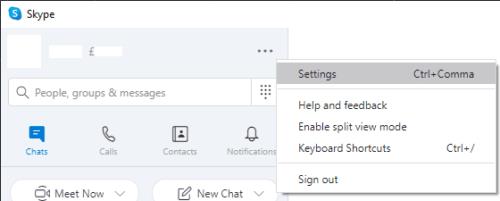
Klikněte na ikonu se třemi tečkami v levém horním rohu a poté klikněte na „Nastavení“.
V okně nastavení Skype se přepněte na kartu „Vzhled“ napravo a ze seznamu „Režimů“ vyberte „Tmavý“. Výběr tmavého režimu okamžitě přepne Skype do barevného schématu tmavého režimu.
Tip: Skype také nabízí režim „Vysoký kontrast tmavý“, který nastaví rozhraní na monochromatický vzhled bílé na černé.
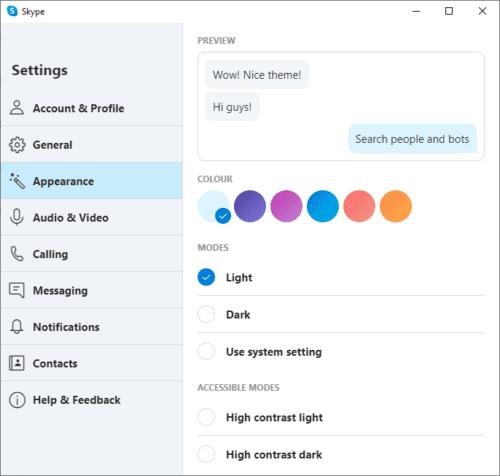
Klikněte na „Tmavý“ v seznamu „Režimů“ na kartě „Vzhled“.
Kromě tmavého režimu můžete také nakonfigurovat „Barva“ se šesti barevnými kruhy těsně nad výběrem motivu. Tyto barvy se používají pro pozadí chatových zpráv, jak je vidět v poli „Náhled“ v horní části stránky nastavení vzhledu.
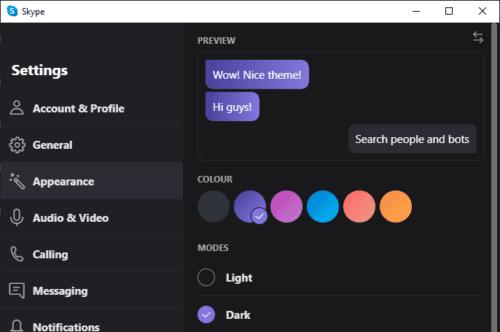
Můžete také změnit barvy zpráv chatu kliknutím na barevné kroužky těsně nad nastavením tmavého režimu.
V současnosti není možné zakázat anonymní dotazy na živých událostech Microsoft Teams. I registrovaní uživatelé mohou posílat anonymní dotazy.
Spotify může být nepříjemné, pokud se automaticky otevírá pokaždé, když zapnete počítač. Deaktivujte automatické spuštění pomocí těchto kroků.
Udržujte cache v prohlížeči Google Chrome vymazanou podle těchto kroků.
Máte nějaké soubory RAR, které chcete převést na soubory ZIP? Naučte se, jak převést soubor RAR do formátu ZIP.
V tomto tutoriálu vám ukážeme, jak změnit výchozí nastavení přiblížení v Adobe Reader.
Pro mnoho uživatelů aktualizace 24H2 narušuje auto HDR. Tento průvodce vysvětluje, jak můžete tento problém vyřešit.
Microsoft Teams aktuálně nativně nepodporuje přenos vašich schůzek a hovorů na vaši TV. Můžete však použít aplikaci pro zrcadlení obrazovky.
Ukážeme vám, jak změnit barvu zvýraznění textu a textových polí v Adobe Reader pomocí tohoto krokového tutoriálu.
Potřebujete naplánovat opakující se schůzky na MS Teams se stejnými členy týmu? Naučte se, jak nastavit opakující se schůzku v Teams.
Zde najdete podrobné pokyny, jak změnit User Agent String v prohlížeči Apple Safari pro MacOS.






