Události živého týmu: Zakázat anonymní dotazy

V současnosti není možné zakázat anonymní dotazy na živých událostech Microsoft Teams. I registrovaní uživatelé mohou posílat anonymní dotazy.
Život je báječný; je plná událostí, lidí a umění. Každý den se probouzíte a přemýšlíte o tom, co se svým dnem uděláte. Někdy to může být ohromující. Ať už jde o pracovní projekty, schůzky, úkoly na vysoké škole, večeře nebo rodinné události, objeví se mnoho věcí, se kterými může být obtížné žonglovat.
K tomu slouží technologie. Dovolte mi, abych vám představil Google Keep. S touto krásnou aplikací nikdy nezapomenete na žádné nadcházející události pomocí funkce „Připomenutí“. Ukážeme vám, jak tento mocný nástroj zvládnout.
Google Keep je produktivní aplikace specializovaná na organizování úkolů, poznámek a konceptů. Je vyvinut supermasivním technologickým gigantem společnosti Google. Google Keep byl spuštěn 20. března 2013. Je dostupný ve formě mobilních aplikací pro Android a iOS. Je k dispozici také ve formě webové aplikace.
Hlavní uživatelské rozhraní webové aplikace Google Keep je elegantní a minimalistické. Primární funkce jsou na kartě úplně vlevo (svisle), přidávání nových poznámek uprostřed nahoře a poznámky, které jste vytvořili, se objeví uprostřed obrazovky, zatímco nastavení a možnosti zobrazení jsou k dispozici v pravém horním rohu. Celkově je uživatelské rozhraní křišťálově čisté a intuitivní.
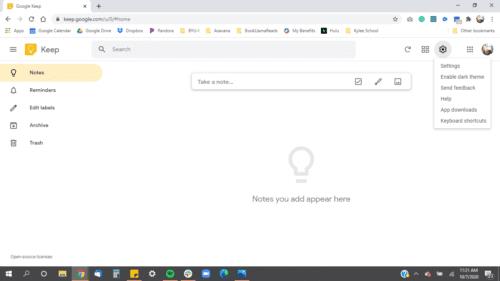
Provedeme vás několika jeho funkcemi, počínaje tou nejdůležitější.
Připomenutí je nástroj, díky kterému vám Google Keep připomene poznámky, které jste napsali, na základě parametrů času a data, které jste zvolili. Připomenutí můžete přidat vytvořením nové poznámky na kartě „Připomenutí“ nebo stisknutím tlačítka se zvonkem v levé dolní části karty poznámky.
Řekněme, že jste vytvořili jednoduchou poznámku „nezapomeňte si koupit mléko“ a nastavili jste ji na 16:00. Poznámka bude vytvořena v sekci „Připomenutí“ označené jako „Přicházející“. Jakmile bude 16 hodin, spustí se připomenutí a váš telefon zazvoní. Poznámka bude označena jako „Spuštěno“ a přesunuta do sekce „Poznámky“, takže když aplikaci otevřete, bude tam, aby vám to řekla, a je na vás, abyste si ji zkontrolovali.
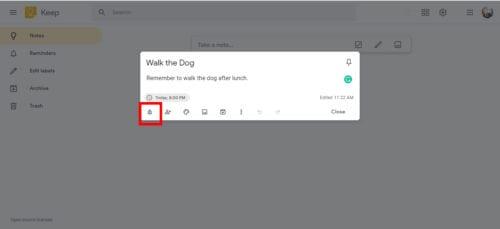
Google Keep nabízí poměrně rozsáhlé množství možností, které můžete doladit. Můžete si vybrat datum v minikalendáři, můžete si vybrat čas z některých výchozích předvoleb nebo zvolit možnost „Přizpůsobit“ čas.
Funkce opakování vám umožňuje zvolit, jak a kdy se bude připomenutí opakovat. Pokud kliknete na „přizpůsobit“, zobrazí se vám možnosti, jako jsou tyto:
Pokud jste ranní člověk, může vás naštvat, že výchozí plán „Ráno“ je nastaven na 8:00, zatímco vstáváte každý den ve 4:00. Chcete-li upravit výchozí předvolbu času, musíte přejít do „Nastavení“ a podívat se na kartu „Výchozí nastavení připomenutí“. K dispozici jsou 3 výchozí hodnoty připomenutí, které jsou ráno, odpoledne a večer. Čas každého výchozího nastavení můžete změnit podle svých potřeb.
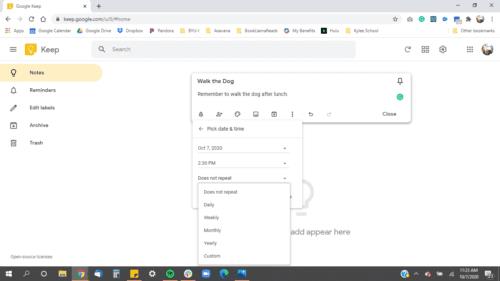
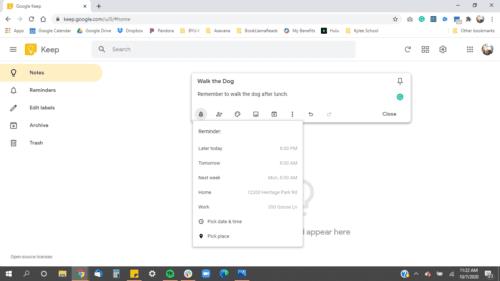
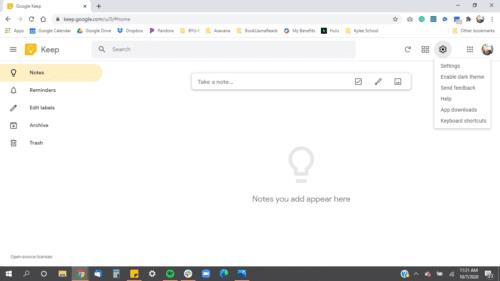
Štítky se používají ke klasifikaci a kategorizaci vašich poznámek. K poznámce můžete přidat štítek kliknutím na ikonu se třemi tečkami, poté přejděte na „přidat štítek“ nebo vytvořte hashtag s názvem požadovaného štítku na konci poznámek.
Štítky můžete také třídit umístěním čísel před skutečný štítek. Například, jak je uvedeno výše, pokud chcete, aby „Práce“ bylo nahoře, můžete jej změnit na „1 – Práce“.
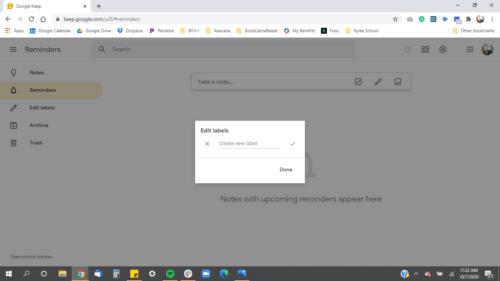
Když máte hodně poznámek, někdy je těžké vysledovat, která z nich je důležitější nebo novější než ostatní. Archiv vám umožňuje „skrýt“ poznámky na hlavní kartě „Poznámky“, takže se můžete soustředit na to, co je důležité, nebo udržovat čisté uživatelské rozhraní, které je přívětivější. Jedním z užitečných tipů pro rychlou archivaci poznámek je umístit kurzor myši na požadovanou poznámku a poté jednoduše stisknout E.
Koš je místo, kam jdou všechny vaše smazané poznámky. Je to užitečné, když jste omylem smazali důležitou poznámku nebo si prostě jen prohlíželi cestu svých týdenních poznámek.
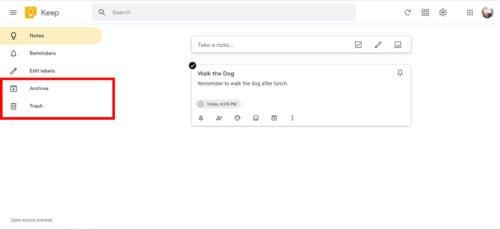
Zde je několik tipů, jak zlepšit své organizační schopnosti ve službě Google Keep
Dejte si barvy na poznámky, zejména na štítky. Přiřaďte různé barvy různým štítkům, aby vyskakovaly a byly snadno zapamatovatelné.
Uklizený pracovní prostor poskytuje klid. Pokuste se archivovat většinu svých poznámek a zaměřte se na několik zásadních poznámek. K rychlé archivaci poznámek použijte klávesu E.
Využijte plynulost aplikace Google Keep tím, že si budete dělat poznámky k libovolnému gadgetu, který držíte. Android, telefony Apple, Chromebooky, notebooky. Google Keep automaticky synchronizuje všechny vaše poznámky a umožňuje vám je upravovat a zobrazovat na různých platformách.
Google, jako dobře zavedená technologická společnost, nabízí různou kompatibilitu s dalšími aplikacemi, jako je Google Assistant a Google Docs. Celou poznámku můžete zkopírovat do Dokumentů Google pro další upřesnění. Asistentovi Google můžete také říct: „Přidat mléko do mého nákupního seznamu potravin.“ takže do aplikace nemusíte klepat.
V současnosti není možné zakázat anonymní dotazy na živých událostech Microsoft Teams. I registrovaní uživatelé mohou posílat anonymní dotazy.
Spotify může být nepříjemné, pokud se automaticky otevírá pokaždé, když zapnete počítač. Deaktivujte automatické spuštění pomocí těchto kroků.
Udržujte cache v prohlížeči Google Chrome vymazanou podle těchto kroků.
Máte nějaké soubory RAR, které chcete převést na soubory ZIP? Naučte se, jak převést soubor RAR do formátu ZIP.
V tomto tutoriálu vám ukážeme, jak změnit výchozí nastavení přiblížení v Adobe Reader.
Pro mnoho uživatelů aktualizace 24H2 narušuje auto HDR. Tento průvodce vysvětluje, jak můžete tento problém vyřešit.
Microsoft Teams aktuálně nativně nepodporuje přenos vašich schůzek a hovorů na vaši TV. Můžete však použít aplikaci pro zrcadlení obrazovky.
Ukážeme vám, jak změnit barvu zvýraznění textu a textových polí v Adobe Reader pomocí tohoto krokového tutoriálu.
Potřebujete naplánovat opakující se schůzky na MS Teams se stejnými členy týmu? Naučte se, jak nastavit opakující se schůzku v Teams.
Zde najdete podrobné pokyny, jak změnit User Agent String v prohlížeči Apple Safari pro MacOS.






