Události živého týmu: Zakázat anonymní dotazy

V současnosti není možné zakázat anonymní dotazy na živých událostech Microsoft Teams. I registrovaní uživatelé mohou posílat anonymní dotazy.
Swiftkey je rozhodně dobrá volba, pokud jde o klávesnice. Zda ji lze považovat za nejlepší klávesnici na trhu, závisí na tom, zda má vše, co od klávesnice potřebujete.
Pokud jste se rozhodli vytvořit svou výchozí klávesnici, musí mít dostatek vašich oblíbených funkcí, že? Pokud chcete ze SwiftKey vytěžit maximum, budete muset přejít do nastavení klávesnice, aby byly funkce, které nejvíce potřebujete, viditelnější.
Pokud se chystáte používat Swift mezi sebou, měli byste povolit možnost Zálohování a synchronizace. Zapnutím této funkce se váš styl psaní uloží do cloudu a když se přihlásíte do SwiftKey na jiném zařízení, nemusíte začínat od nuly.

Chcete-li zapnout zálohování a synchronizaci, klepněte na tečky napravo od klávesnice. Klepněte na ikonu profilu, na které je váš e-mail, a poté na možnost Zálohovat a synchronizovat. Tato možnost bude první na seznamu, ujistěte se, že je zapnutá.
Dívat se příliš dlouho na stejný design klávesnice může po chvíli začít nudit. Chcete-li motivy kdykoli přepínat, klepněte na tečky vpravo a přejděte na Motivy .
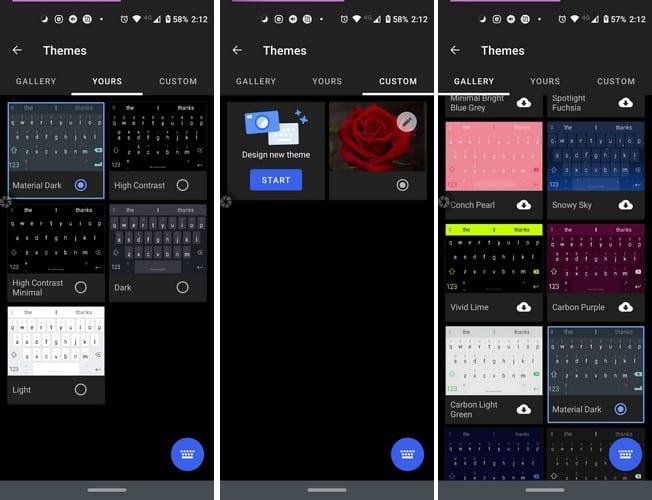
V sekci Motivy uvidíte tři karty: Galerie, Vaše a Vlastní. Procházejte širokou škálu motivů, a když uvidíte ten, který se vám líbí, klepněte na cloud s ikonou stahování. Po dokončení stahování automaticky uvidíte, jak bude vaše nová klávesnice vypadat.
Na kartě Vaše uvidíte všechna stažená témata klávesnice. Pokud se někdy rozhodnete vrátit k motivu, který jste si již stáhli, musíte se podívat na kartu Yours.
Podívali jste se na každé téma, které SwiftKey má, a nevidíte téma, které se vám líbí. Přechodem na kartu Vlastní si můžete vytvořit svůj vlastní osobní motiv. Klepnutím na tlačítko Start přizpůsobíte klávesnici. Můžete přidat obrázek, upravit okraje kláves a symboly. Při vytváření klávesnice se níže zobrazí náhled.
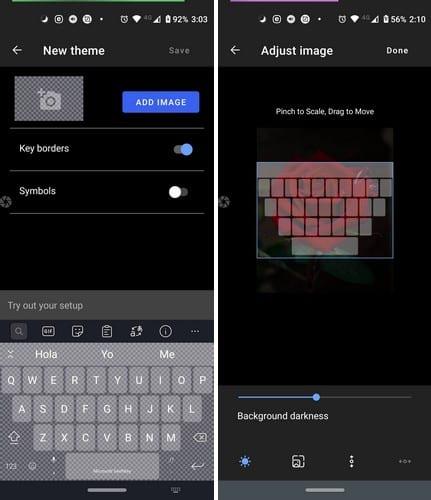
Pokud mluvíte více jazyky, pak se vám bude hodit zapnutí vícejazyčné funkce klávesnice. Chcete-li do klávesnice přidat jazyk, klepněte na tečky napravo a přejděte do Nastavení . Vyberte jazyky a ve spodní části vám SwiftKey navrhne některé jazyky.
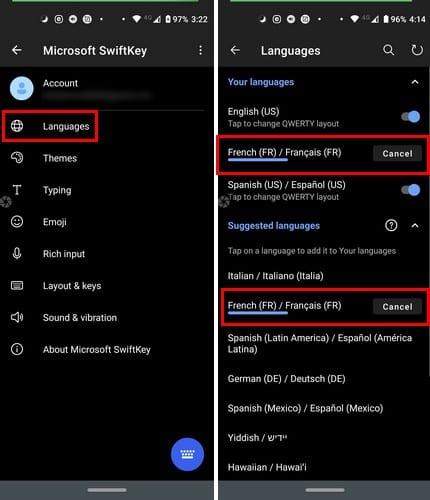
Chcete-li přidat jazyk, který není navržen, přejeďte prstem úplně dolů a klepněte na Všechny jazyky . Potažením prstu nahoru zobrazíte všechny jazyky, které klávesnice akceptuje (což je poměrně hodně). Pokud někdy budete chtít dočasně deaktivovat jazyk, postupujte podle těchto přesně stejných kroků a vypněte jazyk.
Klávesnice SwiftKey se dodává ve čtyřech různých režimech. Můžete si vybrat mezi Full, One-hand, Float a Thumb. Klepněte na tečky, poté na Režimy a klepněte na ten, který chcete použít.
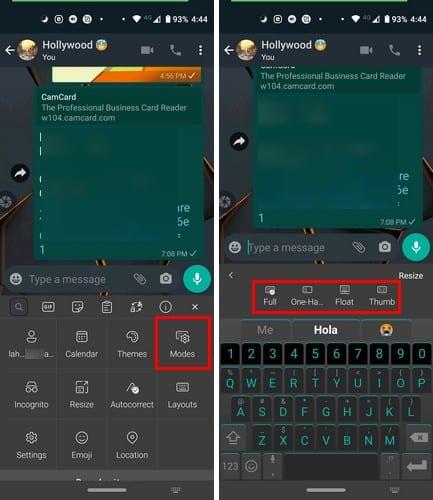
Většina uživatelů používá QWERTY, pokud jde o výběr rozložení klávesnice. Pokud však chcete vyzkoušet něco nového, klepněte na tečky napravo a klepněte na rozvržení. Můžete si vybrat mezi AZERTY, Bépo, Colemak, Dvorak, QWERTZ a QZERT.
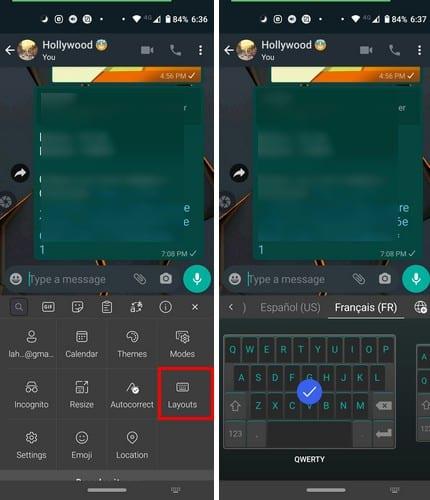
Jednou funkcí, kterou si myslím, že se vám na SwiftKey bude líbit, je to, že má integrovanou schránku. Přístup ke schránce je pohodlnější, protože ikona schránky je viditelná nahoře uprostřed klávesnice. Zde uvidíte vše, co zkopírujete. Napravo od zkopírovaného textu uvidíte špendlík pro případ, že byste chtěli ponechat důležitý text nahoře.
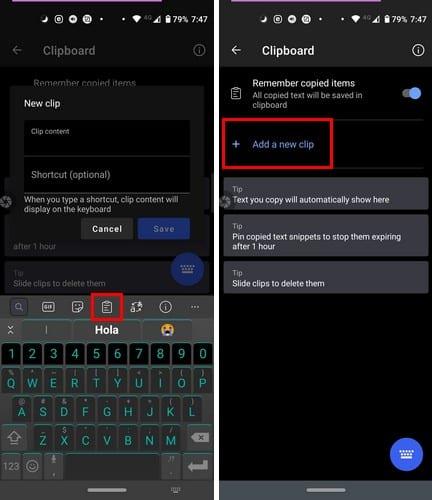
Klepnutím na možnost Spravovat v pravém horním rohu klávesnice deaktivujete schránku a přidáte nový klip. Když vytváříte nový klip, stačí zadat zkratku pro delší text. Pokud například napíšete NN pro ne, schránka vloží zprávu, kterou jste dříve vytvořili, abyste ji poslali někomu, když jste příliš zaneprázdněni, abyste mohli mluvit.
Hned vedle ikony schránky je ikona překladatele. Klepněte na ikonu a když napíšete jazyk, který je uveden vlevo, bude přeložen do jazyka vpravo.
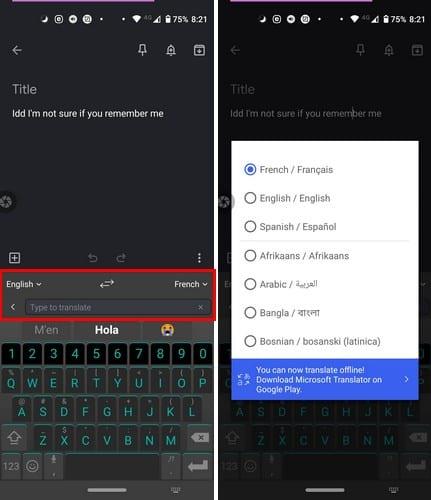
Chcete-li změnit kterýkoli ze dvou jazyků, klepněte na rozbalovací nabídku a vyberte nový jazyk. To, co napíšete v jednom jazyce na klávesnici, bude napsáno v aplikaci, kterou máte otevřenou v jiném jazyce.
Pokud trochu prozkoumáte, uvidíte, že SwiftKey má také vynikající možnosti, pokud jde o GIF, nálepky, automatické opravy a zobrazení kalendáře.
Kdykoli si chcete od Gboardu odpočinout, SwiftKet rozhodně stojí za vyzkoušení. Jaké funkce byste rádi v SwiftKey brzy viděli?
V současnosti není možné zakázat anonymní dotazy na živých událostech Microsoft Teams. I registrovaní uživatelé mohou posílat anonymní dotazy.
Spotify může být nepříjemné, pokud se automaticky otevírá pokaždé, když zapnete počítač. Deaktivujte automatické spuštění pomocí těchto kroků.
Udržujte cache v prohlížeči Google Chrome vymazanou podle těchto kroků.
Máte nějaké soubory RAR, které chcete převést na soubory ZIP? Naučte se, jak převést soubor RAR do formátu ZIP.
V tomto tutoriálu vám ukážeme, jak změnit výchozí nastavení přiblížení v Adobe Reader.
Pro mnoho uživatelů aktualizace 24H2 narušuje auto HDR. Tento průvodce vysvětluje, jak můžete tento problém vyřešit.
Microsoft Teams aktuálně nativně nepodporuje přenos vašich schůzek a hovorů na vaši TV. Můžete však použít aplikaci pro zrcadlení obrazovky.
Ukážeme vám, jak změnit barvu zvýraznění textu a textových polí v Adobe Reader pomocí tohoto krokového tutoriálu.
Potřebujete naplánovat opakující se schůzky na MS Teams se stejnými členy týmu? Naučte se, jak nastavit opakující se schůzku v Teams.
Zde najdete podrobné pokyny, jak změnit User Agent String v prohlížeči Apple Safari pro MacOS.






