Události živého týmu: Zakázat anonymní dotazy

V současnosti není možné zakázat anonymní dotazy na živých událostech Microsoft Teams. I registrovaní uživatelé mohou posílat anonymní dotazy.
Pokud máte potíže s používáním klávesnice, můžete raději používat klávesnici na obrazovce, kterou můžete ovládat pomocí jiných vstupních zařízení. I když to není pro většinu uživatelů zvlášť užitečné, může být důležité pro ty uživatele, kteří to potřebují.
Chcete-li aktivovat klávesnici na obrazovce Linux Mint, musíte přejít do nastavení usnadnění. Chcete-li tak učinit, klikněte na ikonu Linux Mint v levém dolním rohu, poté přesuňte myš nahoru na „Všechny aplikace“ a poté do strany na horní možnost „Přístupnost“.
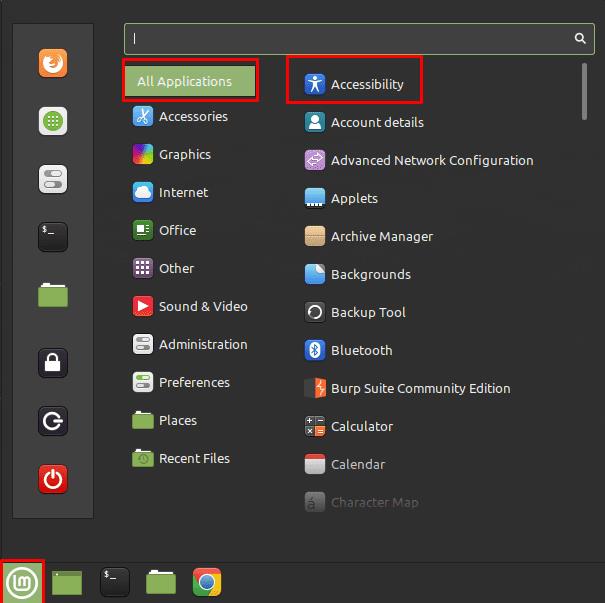
Chcete-li otevřít nastavení usnadnění, klikněte na ikonu Linux Mint v levém dolním rohu, poté najeďte na „Všechny aplikace“ a klikněte na „Přístupnost“.
Jakmile jste v nastavení usnadnění, přepněte na kartu „Klávesnice“ a klikněte na horní posuvník označený „Povolit klávesnici na obrazovce“ do polohy „Zapnuto“.
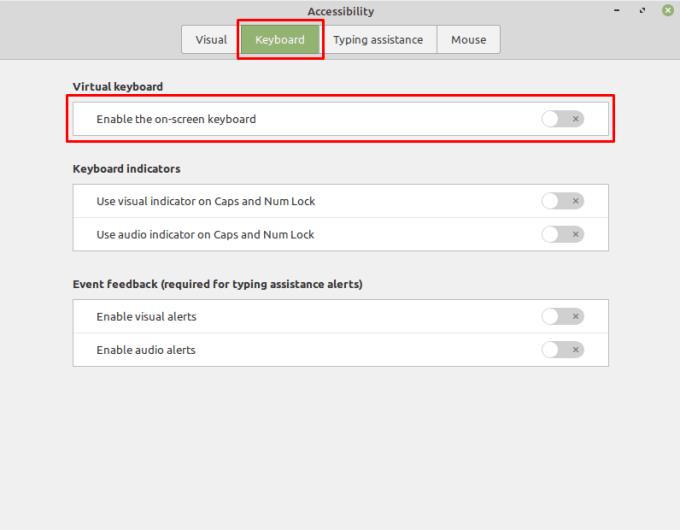
Přepněte na kartu „Klávesnice“ a poté klikněte na posuvník „Povolit klávesnici na obrazovce“ do polohy „Zapnuto“.
Po aktivaci klávesnice se zobrazí další čtyři možnosti klávesnice. První umožňuje konfigurovat rozložení klávesnice, můžete si vybrat mezi „Tablet“, „Dotykový“, „Plný rozsah“ a „Skenování“.
„Pozice klávesnice“ umožňuje nakonfigurovat umístění klávesnice na obrazovce. Máte na výběr mezi umístěním v horní nebo dolní části obrazovky. Možnost „Velikost klávesnice“ vám umožňuje nakonfigurovat, jakou část obrazovky zabírá klávesnice na obrazovce, s možností vybrat čtvrtinu, třetinu nebo polovinu vertikálního prostoru obrazovky.
Poznámka: Při testování nastavení polohy a velikosti klávesnice se zdálo, že je třeba klávesnici na obrazovce vypnout a znovu zapnout, aby se nastavení projevilo. Je také důležité zdůraznit, že umístění klávesnice na obrazovce ve spodní části obrazovky způsobilo, že narušila prvky obrazovky, jako je nabídka Start. Umístění klávesnice v horní části obrazovky spolehlivě odloží tuto část obrazovky stranou pro výhradní použití klávesnice na obrazovce.
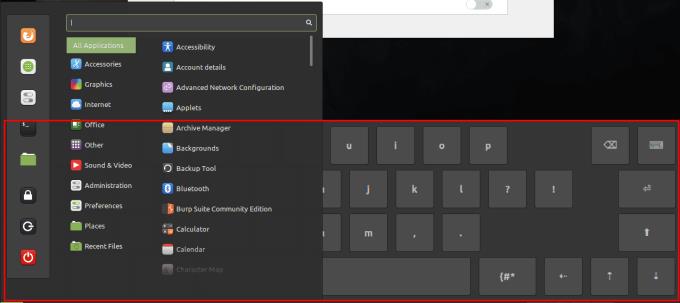
Umístění klávesnice na obrazovce ve spodní části obrazovky může způsobit, že bude překážet úvodní liště.
Nastavení „Režim aktivace“ vám umožňuje vybrat, zda je klávesnice na obrazovce povolena vždy, když ji uživatel povolil, nebo zda se klávesnice zobrazí pouze v případě, že textové pole očekává zadání.
Poznámka: Některé aplikace, jako je Google Chrome, nejsou rozpoznány jako očekávané zadání, takže klávesnice se nemusí nikdy zobrazit, pokud není nastaveno, aby byla vždy povolena.
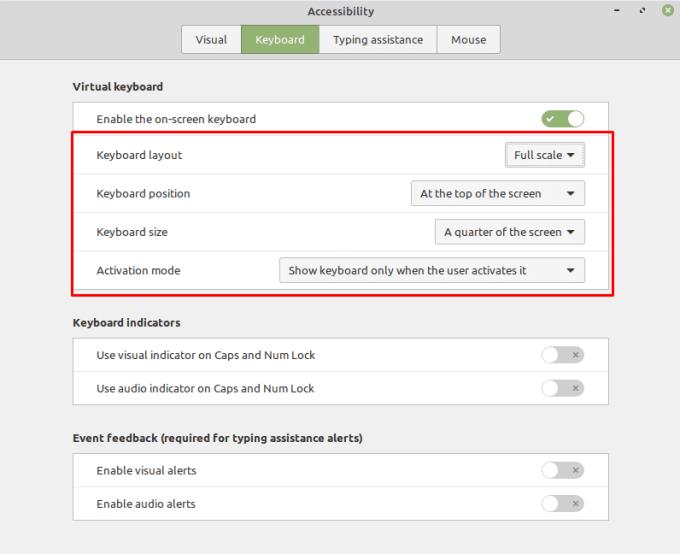
Pro nejlepší zážitek doporučujeme použít preferované rozložení, umístit klávesnici do horní části obrazovky, nastavit ji na „čtvrtinu obrazovky“ a nechat ji trvale povolenou.
V současnosti není možné zakázat anonymní dotazy na živých událostech Microsoft Teams. I registrovaní uživatelé mohou posílat anonymní dotazy.
Spotify může být nepříjemné, pokud se automaticky otevírá pokaždé, když zapnete počítač. Deaktivujte automatické spuštění pomocí těchto kroků.
Udržujte cache v prohlížeči Google Chrome vymazanou podle těchto kroků.
Máte nějaké soubory RAR, které chcete převést na soubory ZIP? Naučte se, jak převést soubor RAR do formátu ZIP.
V tomto tutoriálu vám ukážeme, jak změnit výchozí nastavení přiblížení v Adobe Reader.
Pro mnoho uživatelů aktualizace 24H2 narušuje auto HDR. Tento průvodce vysvětluje, jak můžete tento problém vyřešit.
Microsoft Teams aktuálně nativně nepodporuje přenos vašich schůzek a hovorů na vaši TV. Můžete však použít aplikaci pro zrcadlení obrazovky.
Ukážeme vám, jak změnit barvu zvýraznění textu a textových polí v Adobe Reader pomocí tohoto krokového tutoriálu.
Potřebujete naplánovat opakující se schůzky na MS Teams se stejnými členy týmu? Naučte se, jak nastavit opakující se schůzku v Teams.
Zde najdete podrobné pokyny, jak změnit User Agent String v prohlížeči Apple Safari pro MacOS.






