Amazon Fire: Jak nainstalovat Google Chrome pomocí APK souboru

Máte Amazon Fire a přejete si nainstalovat Google Chrome? Naučte se, jak nainstalovat Google Chrome pomocí APK souboru na Kindle zařízeních.
Nenechte se ztratit při čtení vašeho oblíbeného románu. Naučte se, jak si uložit stránky knih na tabletech Amazon Fire.
Popularita e-knih roste stále více, zejména mezi mladou generací. Kromě zařízení jako jsou čtečky e-knih Kindle, se tablety Amazon Fire také používají k čtení e-knih. Tato elektronická zařízení nabízejí funkce jako ukládání stránek, aby čtenářům přinesla zážitek podobný čtení tištěného vydání knihy.
Ukládání stránek knih je efektivní technika, jak vylepšit váš zážitek z čtení. Pomocí záložek můžete označit svůj pokrok a učinit svůj zážitek z čtení příjemnějším. Také vám pomáhá udržet přehled o důležitých detailech a odkazovat na konkrétní pasáže v budoucnosti.
Pokud se ptáte, jak si uložit stránky knih na tabletech Amazon Fire, pokračujte ve čtení. V následujících sekcích proberu způsoby, jak si uložit stránky na verzích Fire HD. Ale nejprve se podívejte na důvody, proč byste si mohli chtít ukládat stránky ve svých knihách.
Obsah
Důvody pro uložení stránek knih na Amazon Fire
Jak všichni víme, záložky usnadňují navigaci knihou a nalezení důležitých informací. Hlavní důvody, proč mají lidé rádi ukládání stránek na zařízeních jako Fire HD a Amazon Fire tablet.
Ozřejměte, kde jste přestali: Hlavním účelem záložky je označit stránku, kde jste knihu opustili. Také pomocí záložek na Amazon Fire můžete označit váš pokrok v knize a vrátit se na místo, kde jste přestali, když se rozhodnete znovu číst.
Bez uložení vašeho pokroku se budete muset procházet stránkami, abyste našli, kde jste přestali, což je frustrující a časově náročné zároveň.
Zvýrazněte důležité sekce: Pokud čtete román s komplexním příběhem, záložky vám umožní sledovat důležité detaily nebo odkazy. Například, pokud čtete Jane Eyre, můžete použít záložku k označení kapitol, které obsahují důležité informace nebo podpříběh.
Ukládání stránek je také užitečné, když čtete více knih na Amazon Fire během semestru. Před zkouškou stačí projít uložené stránky nebo kapitoly.
Používání jako referenci pro diskusi: Pokud čtete knihu, kterou musíte diskutovat s ostatními, záložky mohou být užitečné pro sdílení kapitol nebo diskusi o konkrétních částech knihy. Uložte si stránku, kterou chcete sdílet nebo o které chcete diskutovat s ostatními nebo si připomeňte bod, který chcete zmínit během diskuse.
Jak si uložit stránky knih na Amazon Fire
Pokud používáte některou z nejnovějších verzí Fire HD 10 nebo tabletu Amazon Fire, zde je, co musíte udělat k uložení důležitých stránek knihy:
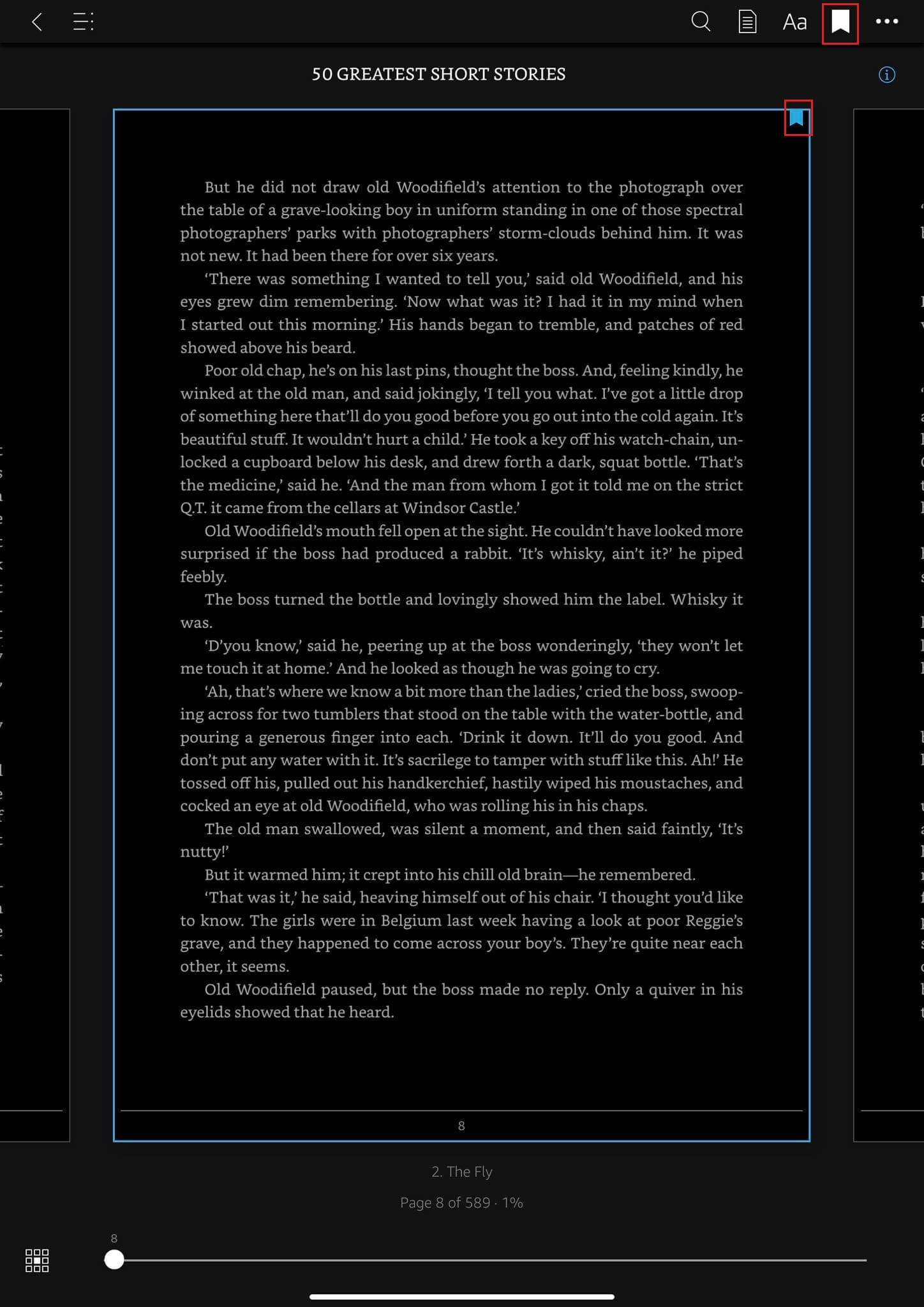
Jak přistupovat ke všemu uložení na aplikaci Kindle na Fire HD
Po uložení několika stránek vaší oblíbené knihy možná budete chtít přistupovat k all záložkám společně. K tomu musíte postupovat podle těchto kroků:
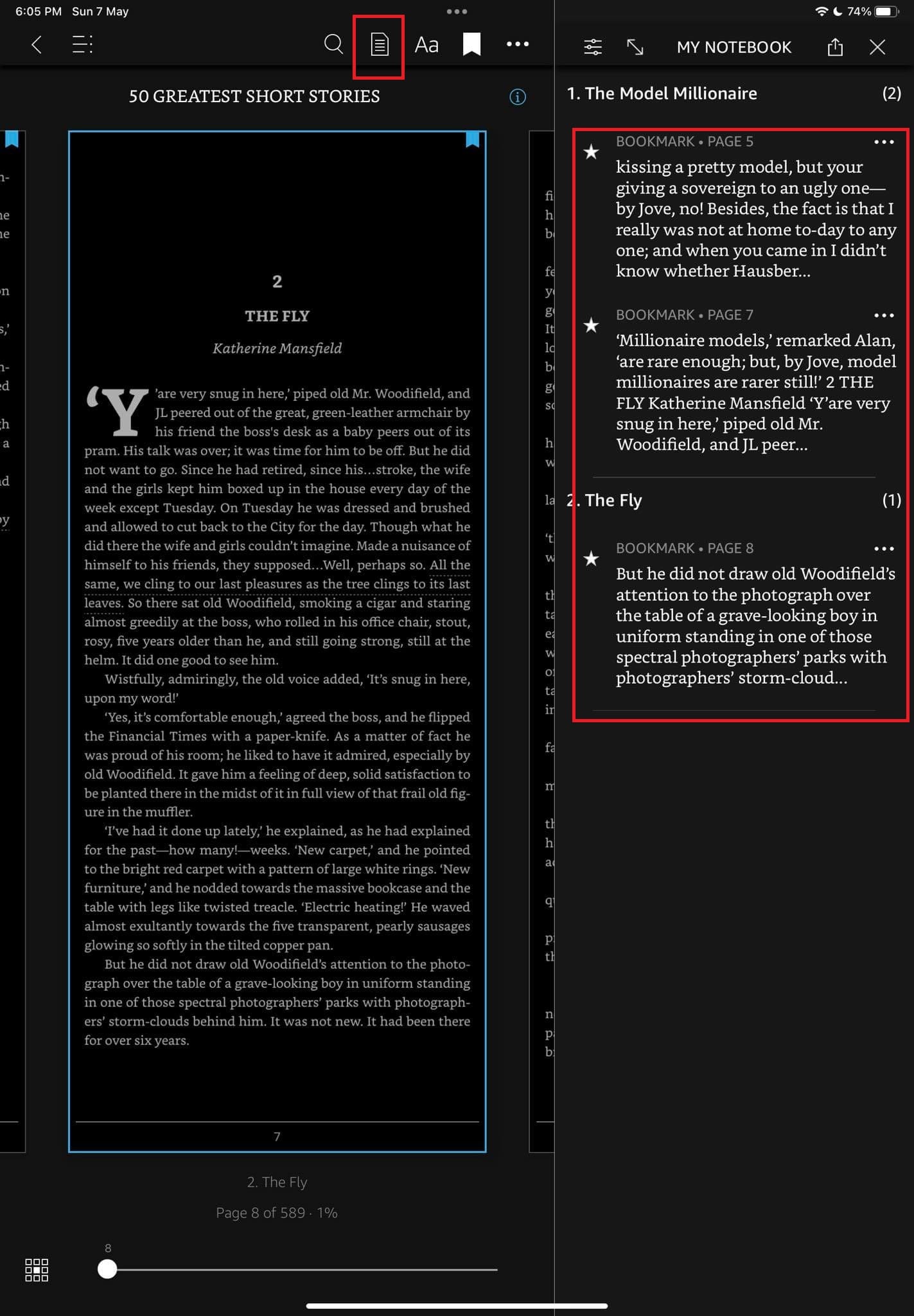
Jak smazat uložení na tabletu Amazon Fire
Pokud jste omylem uložili stránku nebo již nechcete uchovávat záložku, můžete také snadno záložku smazat:
Jak si uložit PDF stránky knih na Fire HD
Nyní můžete na svém tabletu Amazon Fire otevřít a číst PDF soubory. Můžete buď poslat PDF soubor na svou Kindle e-mailovou adresu, nebo přenést PDF soubor na váš Fire tablet z počítače pomocí USB kabelu.
Dále musíte přejít do sekce Knihovna aplikace Kindle a vybrat záložku Vše z horní části. Všechny knihy ve vašem zařízení včetně importovaných PDF souborů budou v tuto chvíli viditelné. Klepněte na PDF soubor, který chcete otevřít, a postupujte podle výše uvedených kroků pro uložení jakékoli stránky tohoto PDF souboru.
Abychom smazali uložení PDF souboru a zobrazili všechny PDF záložky na Amazon Fire, musíte následovat výše uvedené postupy v tomto článku.
Jak spravovat uložení na starých zařízeních Fire Kindle
Přidání uložení
Přístup k uloženým záložkám na modelech HD a HDX
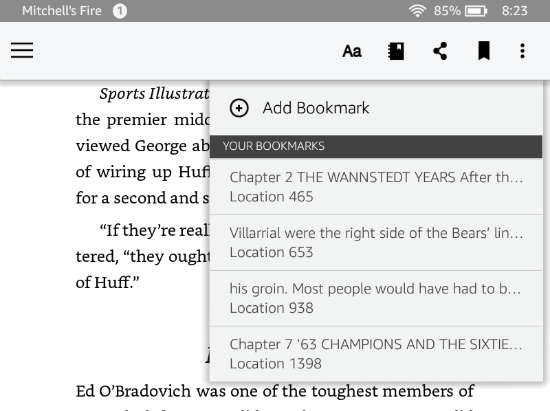
Přístup k uloženým záložkám na modelech Fire 1
Smazání záložek na starých tabletech Fire
Závěr
Ukládání stránek je pohodlná a praktická metoda, jak se udržet organizovanými. Během čtení knihy na zařízeních jako Amazon Fire můžete využít funkci záložky pro označení poslední přečtené stránky nebo nejdůležitějších stránek.
V tomto průvodci jsem zahrnul nejlepší způsoby, jak si uložit stránky knih na různých verzích tabletů Amazon Fire a Fire HD. Pokud máte jakékoli dotazy nebo chcete sdílet svou zkušenost, napište to do komentářů.
Nezapomeňte sdílet toto video se svými přáteli na sociálních médiích. Pokud máte zájem dozvědět se více o Amazon Fire, podívejte se na naše články o povolení USB ladění a stažení a instalaci aplikací na tablet Amazon Fire.
Máte Amazon Fire a přejete si nainstalovat Google Chrome? Naučte se, jak nainstalovat Google Chrome pomocí APK souboru na Kindle zařízeních.
Chcete organizovat systém záložek na tabletu Amazon Fire? Přečtěte si tento článek a naučte se, jak přidávat, mazat a editovat záložky nyní!
Hledáte návod, jak vymazat data prohlížení, historii, mezipaměť a cookies v Amazon Fire? Tento průvodce vysvětluje všechny osvědčené metody srozumitelným jazykem.
Nevíte, jak nainstalovat soubory APK na zařízení Amazon Fire? Poznejte hlavní metody instalace souborů APK, které může aplikovat každý.
Chcete přidat nebo odstranit e-mailové účty na vašem tabletu Fire? Náš komplexní průvodce vám krok za krokem ukáže, jak rychle a snadno spravovat vaše e-mailové účty na vašem oblíbeném zařízení. Nenechte si ujít tento nezbytný tutoriál!
Chcete používat tablet Amazon Fire s aplikacemi Android Studio na PC? Zde se naučte, jak povolit USB ladění tabletu Fire na PC, Macu a Linuxu.
Milujete čtení eKnih na tabletech Amazon Kindle Fire? Naučte se, jak přidávat poznámky a zvýrazňovat text v knize na Kindle Fire.
Přečtěte si nyní, jak odstranit hudbu a videa z Amazon Fire a Fire HD tabletů, abyste uvolnili místo, odstranili nepořádek nebo zvýšili výkon.
Nenechte se ztratit při čtení vašeho oblíbeného románu. Naučte se, jak si uložit stránky knih na tabletech Amazon Fire.
Android 16 má widgety pro zamykací obrazovku, které vám umožňují měnit zamykací obrazovku dle libosti, díky čemuž je zamykací obrazovka mnohem užitečnější.
Režim Obraz v obraze v systému Android vám pomůže zmenšit video a sledovat ho v režimu obraz v obraze, takže video budete moci sledovat v jiném rozhraní, abyste mohli dělat i jiné věci.
Úprava videí na Androidu bude snadná díky nejlepším aplikacím a softwaru pro úpravu videa, které uvádíme v tomto článku. Ujistěte se, že budete mít krásné, kouzelné a elegantní fotografie, které můžete sdílet s přáteli na Facebooku nebo Instagramu.
Android Debug Bridge (ADB) je výkonný a všestranný nástroj, který vám umožňuje dělat mnoho věcí, jako je vyhledávání protokolů, instalace a odinstalace aplikací, přenos souborů, rootování a flashování vlastních ROM, vytváření záloh zařízení.
S aplikacemi s automatickým klikáním. Při hraní her, používání aplikací nebo úkolů dostupných na zařízení nebudete muset dělat mnoho.
I když neexistuje žádné magické řešení, malé změny ve způsobu nabíjení, používání a skladování zařízení mohou výrazně zpomalit opotřebení baterie.
Telefon, který si mnoho lidí v současnosti oblíbilo, je OnePlus 13, protože kromě špičkového hardwaru disponuje také funkcí, která existuje již desítky let: infračerveným senzorem (IR Blaster).
Google Play je pohodlný, bezpečný a funguje dobře pro většinu lidí. Existuje však celý svět alternativních obchodů s aplikacemi – některé nabízejí otevřenost, jiné upřednostňují soukromí a některé jsou jen zábavnou změnou tempa.
TWRP umožňuje uživatelům ukládat, instalovat, zálohovat a obnovovat firmware na svých zařízeních, aniž by se museli obávat ovlivnění stavu zařízení při rootování, flashování nebo instalaci nového firmwaru na zařízeních Android.
Pokud si myslíte, že své zařízení Galaxy dobře znáte, Good Lock vám ukáže, co všechno toho dokáže.















