Amazon Fire: Jak nainstalovat Google Chrome pomocí APK souboru

Máte Amazon Fire a přejete si nainstalovat Google Chrome? Naučte se, jak nainstalovat Google Chrome pomocí APK souboru na Kindle zařízeních.
Aktivujte USB ladění na svém tabletu Amazon Fire a začněte jej používat s Android Studio nebo sadou pro vývoj softwaru (SDK) na vašem Windows PC, Macu nebo Linuxu. Stačí použít tyto kroky, abyste začali.
Funkce USB ladění tabletu Amazon Fire umožňuje vývojářům aplikací testovat své aplikace v simulovaných scénářích, takže aplikace funguje dobře, když ji stáhnete a nainstalujete. Díky této funkci mohou technici Android zařízení řešit softwarové problémy na tabletech Amazon Fire.
A nakonec, jako koncový uživatel můžete použít funkci USB ladění k provádění pokročilých činností na vašem tabletu, jako je hromadné pořizování snímků obrazovky z PC nebo Macu. Pokud chcete vytvořit úplnou kopii tabletu, můžete to udělat pomocí USB ladění. Nastavení služby Android Debug Bridge (ADB) na vašem tabletu Fire HD a PC je náročný úkol. Nicméně, pokud budete dodržovat krok za krokem metody uvedené v tomto článku, Amazon Fire ADB a Android Studio se snadno synchronizují a fungují bez problémů.
Obsah
Jak aktivovat Android Debug Bridge (ADB) na tabletech Amazon Fire
Od svého uvedení na trh existovaly různé edice tabletu Amazon Fire. Zde najdete různé metody, jak povolit ADB na všech existujících tabletech Amazon Fire:
Aktivace ADB na starších tabletech Amazon Fire
Pokud používáte zastaralý tablet Kindle Fire první generace, nemusíte na tabletovém počítači podnikat žádné kroky. ADB je ve výchozím nastavení aktivní na těchto zařízeních. Pokud však používáte tablet Kindle Fire HD k aktivaci USB ladění, zde jsou kroky, které musíte provést:
Aktivace ADB na všech tabletech Amazon Fire X a Fire HD X
Pokud jste někdy povolili ADB nebo USB ladění na chytrém telefonu Android, zjistíte, že je velmi snadné udělat to stejné na tabletu Amazon Fire. Protože kroky jsou podobné u obou těchto tříd zařízení běžících na Androidu. Zde je, jak to udělat:
Stáhnout a nainstalovat Android Studio SDK
Můžete použít funkci ADB, když nainstalujete Android Studio. Jakmile bude na vašem PC, můžete provádět různé příkazy ADB pomocí aplikace Windows Terminal nebo aplikace Android Studio. Zde je, jak nainstalovat SDK:
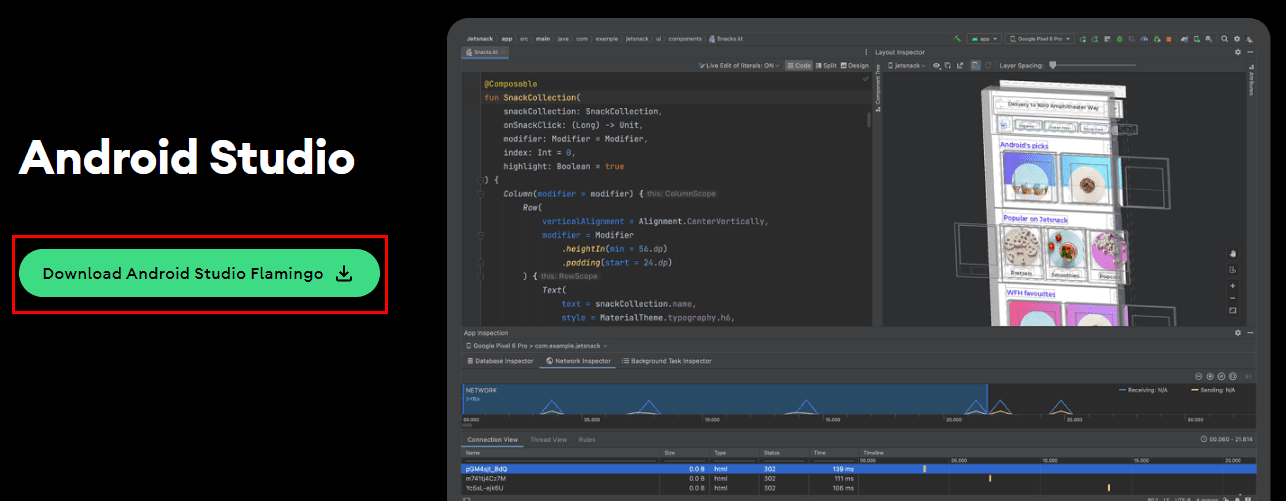
Stáhnout a nainstalovat ovladač Amazon Fire
V tomto kroku nainstalujete SDK Amazon Fire. Tímto způsobem můžete snadno přidat potřebné Android SDK do složky pro instalaci Android Studio. Později Android Studio použije balíček k identifikaci a synchronizaci s vašimi tablety Amazon Fire HD X, Fire X a Kindle Fire. Zde je, jak to můžete provést:
https://s3.amazonaws.com/android-sdk-manager/redist/kindle_fire_usb_driver.zip
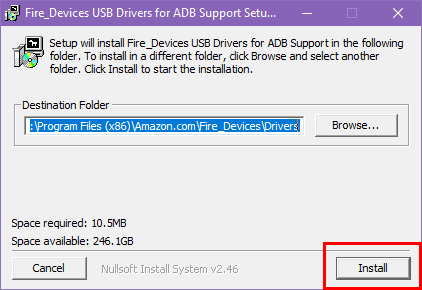
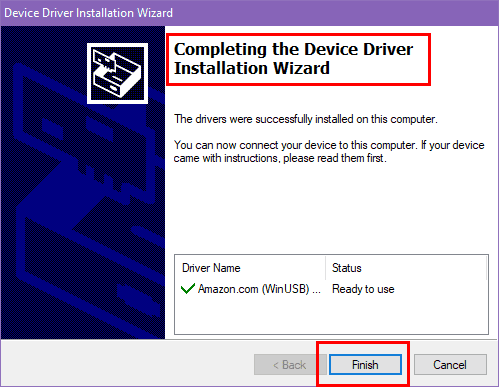
Nastavení ADB mezi tabletem Amazon Fire a Windows PC
Nyní jste připraveni připojit svůj tablet Fire HD k PC pro účely ladění a vývoje pomocí aplikace Android Studio.
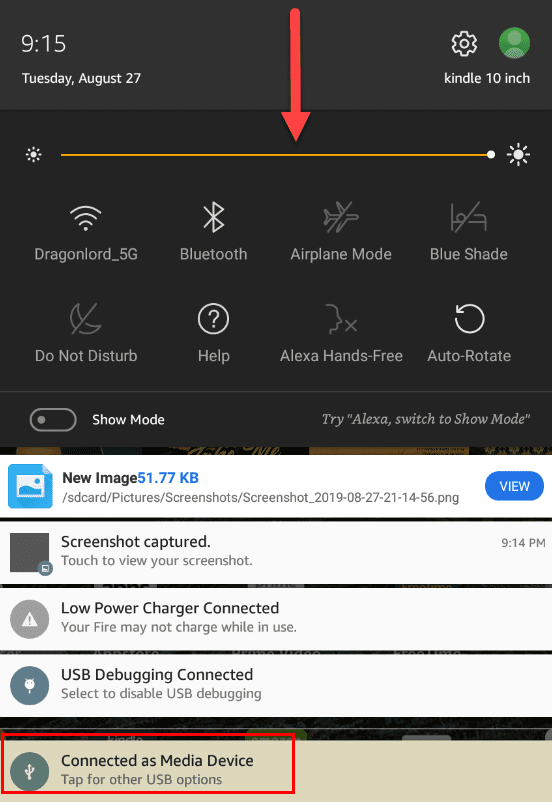
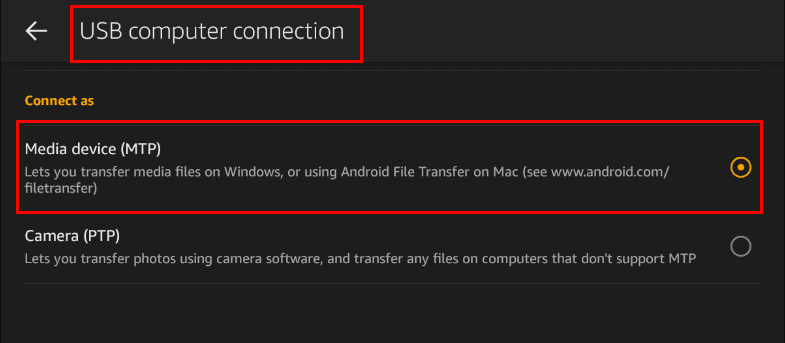

Testování spojení zařízení pomocí ADB příkazů
Váš Windows PC by měl detekovat tablet Amazon Fire jako “Android Composite ADB Interface” zařízení. Pokud ne, možná budete muset odebrat zařízení Amazon Fire z Ovládacího panelu zařízení a poté znovu nainstalovat ovladač tabletu Amazon Fire, jak bylo vysvětleno dříve. Jakmile uvidíte, že tablet úspěšně připojen k PC, proveďte tyto kroky:
adb kill-server
adb start-server
adb devices
Nastavení ADB mezi Amazon Fire a Mac/Linux
Také můžete použít svůj Mac nebo Linux počítač k připojení k vašemu tabletu Amazon Fire pomocí protokolu Android Debug Bridge. Zde jsou kroky, které byste měli vyzkoušet:
adb kill-server
adb start-server
adb devices
Závěr
To je ono! Nyní by vás nic nemělo zastavit v připojení vašeho tabletu Amazon Fire HD X, Fire X a Kindle Fire k PC, Macu nebo Linuxu pro USB ladění. Vyzkoušejte výše uvedenou metodu a podělte se o své zkušenosti níže v komentářové sekci. Pokud také znáte jiný skvělý způsob, jak použít ADB s tabletem Amazon Fire a počítačem, nezapomeňte to zmínit ve svých komentářích.
Další tipy, nalezení řešení pro tablet Amazon Fire, který se nespustí.
Máte Amazon Fire a přejete si nainstalovat Google Chrome? Naučte se, jak nainstalovat Google Chrome pomocí APK souboru na Kindle zařízeních.
Chcete organizovat systém záložek na tabletu Amazon Fire? Přečtěte si tento článek a naučte se, jak přidávat, mazat a editovat záložky nyní!
Hledáte návod, jak vymazat data prohlížení, historii, mezipaměť a cookies v Amazon Fire? Tento průvodce vysvětluje všechny osvědčené metody srozumitelným jazykem.
Nevíte, jak nainstalovat soubory APK na zařízení Amazon Fire? Poznejte hlavní metody instalace souborů APK, které může aplikovat každý.
Chcete přidat nebo odstranit e-mailové účty na vašem tabletu Fire? Náš komplexní průvodce vám krok za krokem ukáže, jak rychle a snadno spravovat vaše e-mailové účty na vašem oblíbeném zařízení. Nenechte si ujít tento nezbytný tutoriál!
Chcete používat tablet Amazon Fire s aplikacemi Android Studio na PC? Zde se naučte, jak povolit USB ladění tabletu Fire na PC, Macu a Linuxu.
Milujete čtení eKnih na tabletech Amazon Kindle Fire? Naučte se, jak přidávat poznámky a zvýrazňovat text v knize na Kindle Fire.
Přečtěte si nyní, jak odstranit hudbu a videa z Amazon Fire a Fire HD tabletů, abyste uvolnili místo, odstranili nepořádek nebo zvýšili výkon.
Nenechte se ztratit při čtení vašeho oblíbeného románu. Naučte se, jak si uložit stránky knih na tabletech Amazon Fire.
Android 16 má widgety pro zamykací obrazovku, které vám umožňují měnit zamykací obrazovku dle libosti, díky čemuž je zamykací obrazovka mnohem užitečnější.
Režim Obraz v obraze v systému Android vám pomůže zmenšit video a sledovat ho v režimu obraz v obraze, takže video budete moci sledovat v jiném rozhraní, abyste mohli dělat i jiné věci.
Úprava videí na Androidu bude snadná díky nejlepším aplikacím a softwaru pro úpravu videa, které uvádíme v tomto článku. Ujistěte se, že budete mít krásné, kouzelné a elegantní fotografie, které můžete sdílet s přáteli na Facebooku nebo Instagramu.
Android Debug Bridge (ADB) je výkonný a všestranný nástroj, který vám umožňuje dělat mnoho věcí, jako je vyhledávání protokolů, instalace a odinstalace aplikací, přenos souborů, rootování a flashování vlastních ROM, vytváření záloh zařízení.
S aplikacemi s automatickým klikáním. Při hraní her, používání aplikací nebo úkolů dostupných na zařízení nebudete muset dělat mnoho.
I když neexistuje žádné magické řešení, malé změny ve způsobu nabíjení, používání a skladování zařízení mohou výrazně zpomalit opotřebení baterie.
Telefon, který si mnoho lidí v současnosti oblíbilo, je OnePlus 13, protože kromě špičkového hardwaru disponuje také funkcí, která existuje již desítky let: infračerveným senzorem (IR Blaster).
Google Play je pohodlný, bezpečný a funguje dobře pro většinu lidí. Existuje však celý svět alternativních obchodů s aplikacemi – některé nabízejí otevřenost, jiné upřednostňují soukromí a některé jsou jen zábavnou změnou tempa.
TWRP umožňuje uživatelům ukládat, instalovat, zálohovat a obnovovat firmware na svých zařízeních, aniž by se museli obávat ovlivnění stavu zařízení při rootování, flashování nebo instalaci nového firmwaru na zařízeních Android.
Pokud si myslíte, že své zařízení Galaxy dobře znáte, Good Lock vám ukáže, co všechno toho dokáže.















