Amazon Fire: Jak nainstalovat Google Chrome pomocí APK souboru

Máte Amazon Fire a přejete si nainstalovat Google Chrome? Naučte se, jak nainstalovat Google Chrome pomocí APK souboru na Kindle zařízeních.
Přístup a správa vašich e-mailů přímo z vašich tabletů Amazon Fire. Zde je návod, jak přidat a odstranit e-mailové účty.
Tablet Amazon Fire by měl být vaší primární volbou pro čtení knih nebo užívání obsahu Amazonu, jako je Amazon Music, Amazon Prime, audioknihy na Audible atd. Když čtete knihy nebo sledujete své oblíbené televizní pořady v aplikaci Amazon Prime, jak zkontrolujete svou e-mailovou schránku? Chodíte na PC nebo Mac? No, pokud to děláte, můžete s tím dnes přestat, protože vám ukážu, jak přidat své osobní nebo pracovní e-maily do tabletů Amazon Fire. Také vysvětlím, jak můžete odstranit e-maily ze stejného zařízení. Pojďme začít!
Obsah
Jaký je e-mailový aplikace na Amazon Fire Tablet
Nativní e-mailová aplikace starších Kindle Fire nebo nejnovějších Amazon Fire HD tabletů je aplikace Fire Email. Měli byste ji snadno najít na záložce Domů vašeho Fire.

Aplikace je celkem jednoduchá! Prostě vás požádá o uživatelské jméno a heslo pro populární e-maily jako Yahoo.com, Gmail.com, Aol.com atd. Nicméně, pokud potřebujete nastavit profesionální nebo pracovní e-maily poskytované IT administrátory vaší organizace, pak Fire Email nabízí pokročilé možnosti nastavení e-mailu. Takže můžete snadno nastavit e-maily Microsoft Exchange 365 na tabletech Amazon Fire.
Teď, když znáte základy nativní e-mailové aplikace Fire OS, podívejme se hlouběji do pracovního postupu pro nastavení různých e-mailových účtů na tabletu Amazon Fire níže.
Jak přidat e-mailový účet do Fire OS Email
Zde je návod, jak můžete synchronizovat své osobní e-maily v aplikaci Fire Email. Musíte připojit tablet Amazon Fire k Wi-Fi, než můžete začít následující proces:
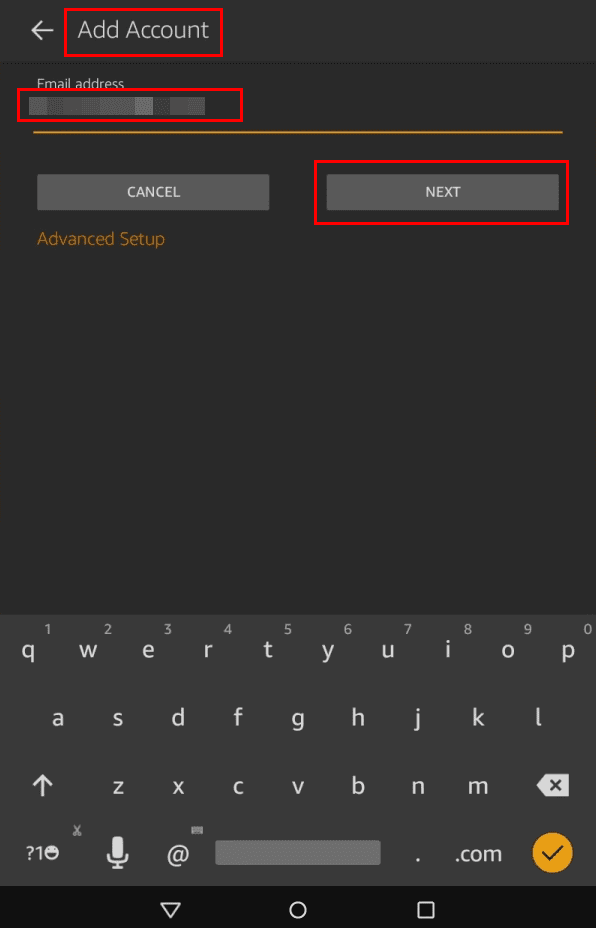
 . Odtud musíte jít do Nastavení a Přidat účet, abyste nastavili další e-mail. Na některých zařízeních stačí jít přímo na Přidat účet po klepnutí na menu hamburgeru.
. Odtud musíte jít do Nastavení a Přidat účet, abyste nastavili další e-mail. Na některých zařízeních stačí jít přímo na Přidat účet po klepnutí na menu hamburgeru.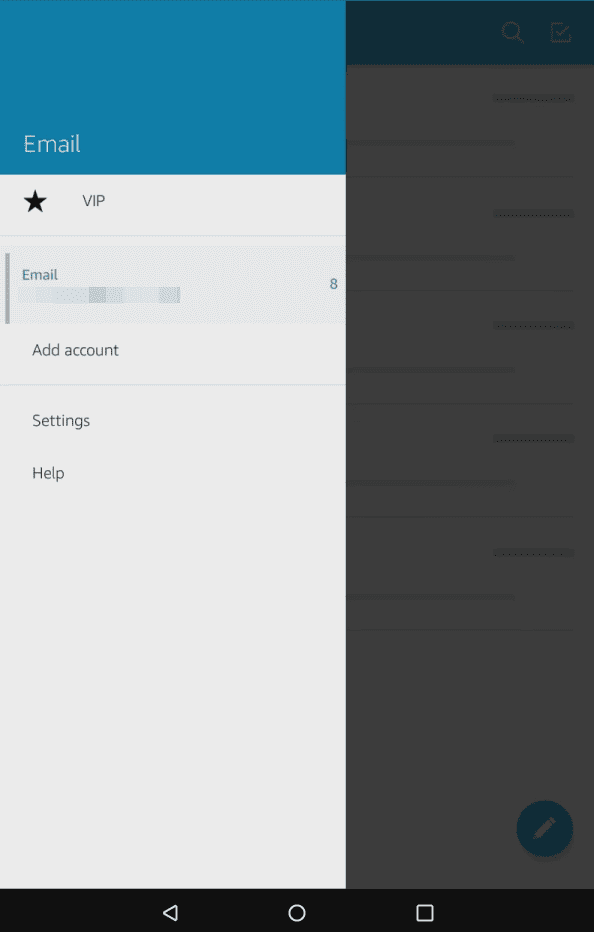
Jak odstranit e-mailový účet z Fire Email
Pokud deaktivujete e-mailový účet a přejete si ho odstranit z vašich tabletů Amazon Fire HD, postupujte podle těchto pokynů:
 a poté vyberte Nastavení na levém navigačním panelu.
a poté vyberte Nastavení na levém navigačním panelu.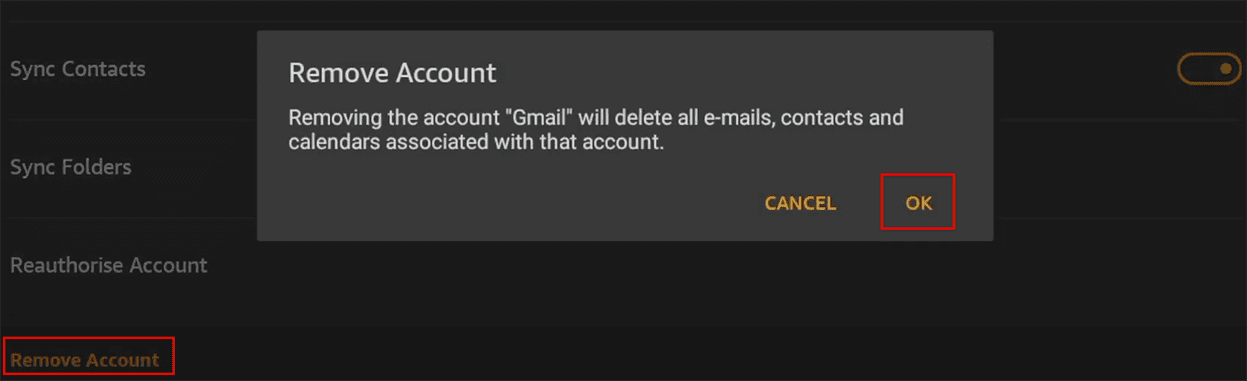
Kdykoliv odstraníte e-mail z zařízení Amazon Fire tablet, neodstraňujete e-mail navždy. Také nemáte vymazány obsah svého e-mailového účtu. Jednoduše odstraňujete synchronizovaný e-mail z aplikace Fire Email. Stále můžete získat přístup ke všemu obsahu e-mailu na aplikaci nebo webových stránkách poskytovatele e-mailu, jako je Gmail pro Google e-mail.
Pokročilé nastavení Fire OS Email
Pokročilé nastavení Fire Email vám umožňuje synchronizovat pracovní e-maily, školní e-maily nebo jiné e-mailové účty, které pocházejí z organizace nebo vzdělávací instituce. Zde je, jak můžete přistupovat k obrazovce pokročilého nastavení e-mailu na Fire Email:
Obrazovka Pokročilé nastavení obsahuje vše, co potřebujete k nastavení e-mailu spravovaného organizací. Například můžete vybírat ze tří různých typů e-mailových serverů nebo typů, jak je uvedeno níže:
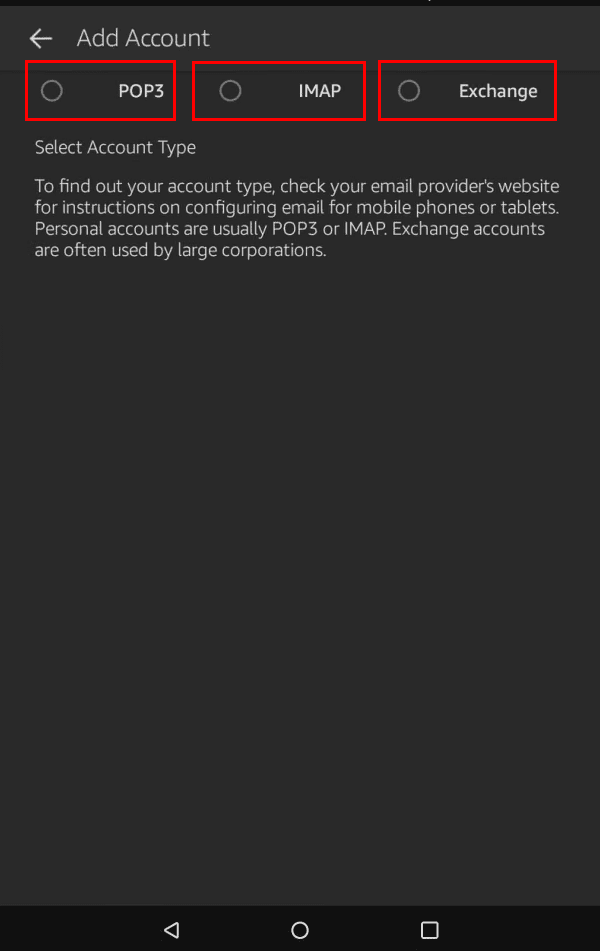
Pro získání správných informací o pokročilém nastavení e-mailu se můžete obrátit na poskytovatele e-mailových služeb nebo IT administrátora organizace. Celkově musíte dodržovat pokyny na obrazovce rozhraní aplikace Fire Email a poskytnout následující důležité údaje:
Pokročilé nastavení přizpůsobení
Existují další možnosti pokročilého nastavení e-mailu, které můžete přizpůsobit, pokud znáte detaily. Například další nastavení jsou uvedena níže:
Jakmile provedete všechna přizpůsobení na obrazovce Pokročilé nastavení, klepněte na tlačítko Další na dně pro uložení změn. Pokud jste zadali správné údaje a pokud server e-mailu organizace akceptuje žádost od aplikace Fire Email, měli byste vidět obrazovku „Nastavení dokončeno!“ během několika sekund.
Přidat Gmail nebo Yahoo Mail pomocí Silk Browser
Zde je, jak můžete také použít prohlížeč Silk k přidání e-mailového účtu v webmaily:

Emailové aplikace třetích stran z Amazon App Store
Pokud aplikace Fire Email není pro vás dostatečná, můžete si stáhnout e-mailové aplikace třetích stran z Amazon App Store zdarma. Poté nastavte příslušné e-maily na vybraných e-mailových aplikacích. Například můžete získat následující aplikace pro hlavní poskytovatele e-mailů:
Po stažení a instalaci výše uvedených aplikací třetích stran můžete postupovat podle pokynů na obrazovce k nastavení příslušných e-mailů.
Amazon Fire—přidat a odstranit e-maily: Poslední slova
Tablety Amazon Fire HD jsou skvělé základní tablety pro všechny druhy mobilního počítačování, jako je čtení knih, sledování filmů, procházení webu a kontrola e-mailů. Můžete použít buď nativní aplikaci Fire Email, nebo stáhnout specializované e-mailové aplikace od svého poskytovatele e-mailových služeb k nastavení e-mailů na zařízeních Amazon Fire HD. Navíc můžete použít prohlížeč Silk k přístupu k webmailům jako Outlook, Gmail a Yahoo.
Pokud znáte jiný intuitivní a snadný způsob, jak přidat a odstranit e-maily na Amazon Fire, zmiňte to v komentářovém poli níže. Nezapomeňte sdílet tento článek se svými přáteli, kteří vlastní zařízení Amazon Fire a Kindle Fire, aby jim také pomohli.
Máte Amazon Fire a přejete si nainstalovat Google Chrome? Naučte se, jak nainstalovat Google Chrome pomocí APK souboru na Kindle zařízeních.
Chcete organizovat systém záložek na tabletu Amazon Fire? Přečtěte si tento článek a naučte se, jak přidávat, mazat a editovat záložky nyní!
Hledáte návod, jak vymazat data prohlížení, historii, mezipaměť a cookies v Amazon Fire? Tento průvodce vysvětluje všechny osvědčené metody srozumitelným jazykem.
Nevíte, jak nainstalovat soubory APK na zařízení Amazon Fire? Poznejte hlavní metody instalace souborů APK, které může aplikovat každý.
Chcete přidat nebo odstranit e-mailové účty na vašem tabletu Fire? Náš komplexní průvodce vám krok za krokem ukáže, jak rychle a snadno spravovat vaše e-mailové účty na vašem oblíbeném zařízení. Nenechte si ujít tento nezbytný tutoriál!
Chcete používat tablet Amazon Fire s aplikacemi Android Studio na PC? Zde se naučte, jak povolit USB ladění tabletu Fire na PC, Macu a Linuxu.
Milujete čtení eKnih na tabletech Amazon Kindle Fire? Naučte se, jak přidávat poznámky a zvýrazňovat text v knize na Kindle Fire.
Přečtěte si nyní, jak odstranit hudbu a videa z Amazon Fire a Fire HD tabletů, abyste uvolnili místo, odstranili nepořádek nebo zvýšili výkon.
Nenechte se ztratit při čtení vašeho oblíbeného románu. Naučte se, jak si uložit stránky knih na tabletech Amazon Fire.
Android 16 má widgety pro zamykací obrazovku, které vám umožňují měnit zamykací obrazovku dle libosti, díky čemuž je zamykací obrazovka mnohem užitečnější.
Režim Obraz v obraze v systému Android vám pomůže zmenšit video a sledovat ho v režimu obraz v obraze, takže video budete moci sledovat v jiném rozhraní, abyste mohli dělat i jiné věci.
Úprava videí na Androidu bude snadná díky nejlepším aplikacím a softwaru pro úpravu videa, které uvádíme v tomto článku. Ujistěte se, že budete mít krásné, kouzelné a elegantní fotografie, které můžete sdílet s přáteli na Facebooku nebo Instagramu.
Android Debug Bridge (ADB) je výkonný a všestranný nástroj, který vám umožňuje dělat mnoho věcí, jako je vyhledávání protokolů, instalace a odinstalace aplikací, přenos souborů, rootování a flashování vlastních ROM, vytváření záloh zařízení.
S aplikacemi s automatickým klikáním. Při hraní her, používání aplikací nebo úkolů dostupných na zařízení nebudete muset dělat mnoho.
I když neexistuje žádné magické řešení, malé změny ve způsobu nabíjení, používání a skladování zařízení mohou výrazně zpomalit opotřebení baterie.
Telefon, který si mnoho lidí v současnosti oblíbilo, je OnePlus 13, protože kromě špičkového hardwaru disponuje také funkcí, která existuje již desítky let: infračerveným senzorem (IR Blaster).
Google Play je pohodlný, bezpečný a funguje dobře pro většinu lidí. Existuje však celý svět alternativních obchodů s aplikacemi – některé nabízejí otevřenost, jiné upřednostňují soukromí a některé jsou jen zábavnou změnou tempa.
TWRP umožňuje uživatelům ukládat, instalovat, zálohovat a obnovovat firmware na svých zařízeních, aniž by se museli obávat ovlivnění stavu zařízení při rootování, flashování nebo instalaci nového firmwaru na zařízeních Android.
Pokud si myslíte, že své zařízení Galaxy dobře znáte, Good Lock vám ukáže, co všechno toho dokáže.















