Arregla els AirPods que no funcionen amb Zoom al Mac

Molts propietaris de Mac es van queixar de no utilitzar els seus AirPods amb Zoom. En aquesta guia, us mostrem com solucionar aquest problema.
Molts propietaris de Mac es van queixar de no poder utilitzar els seus AirPods amb Zoom. Aquest és un problema important, especialment si feu servir Zoom per a finalitats laborals.
Potser no podeu utilitzar els altaveus integrats del vostre Macbook perquè altres companys estan treballant al vostre voltant. O estàs parlant d'informació sensible i vols evitar l'escolta.
En aquesta guia, us mostrarem com podeu connectar correctament els vostres AirPods a Zoom.
Primer de tot, desvinculeu els vostres AirPods de qualsevol altre dispositiu al qual puguin estar connectats. Si els vostres auriculars estan connectats a diversos dispositius, és possible que tingueu problemes d'interferències.
La manera més ràpida de fer-ho és simplement desactivar la funció Bluetooth als altres dispositius. D'aquesta manera, els vostres AirPods només es connectaran al vostre Mac (l'únic dispositiu amb el Bluetooth actiu).
Per utilitzar els vostres AirPods amb Zoom, heu de configurar els auriculars directament a la configuració d'àudio i altaveus de Zoom.
Connecteu els vostres AirPods al vostre Macbook i assegureu-vos que l'aparellament s'hagi realitzat correctament. Premeu el botó de vinculació a la part posterior de la funda dels AirPods. Espereu fins que la llum comenci a parpellejar en blanc.
Aneu a Apple → Preferències del sistema .
Feu clic a la icona de Bluetooth i assegureu-vos que els vostres AirPods siguin visibles a la llista dels vostres dispositius connectats.
Inicieu Zoom i feu clic a Zoom.us (extrem superior esquerre).
A continuació, seleccioneu Preferències .
Feu clic a Àudio .
A Altaveu i micròfon , seleccioneu els vostres Airpods .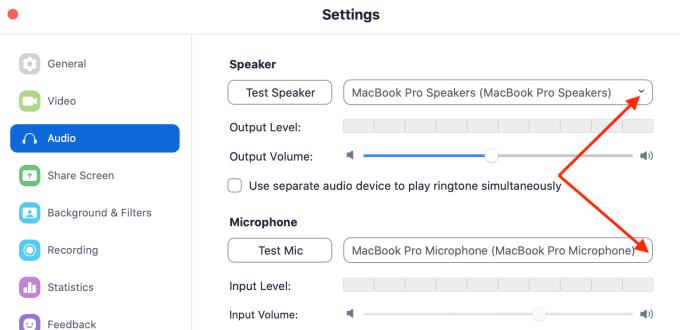
Això indica que Zoom utilitzarà els vostres AirPods per renderitzar l'àudio i capturar l'entrada d'àudio.
Nota : podeu configurar Zoom perquè utilitzi dos dispositius diferents per a l'àudio. Per exemple, podeu utilitzar un micròfon extern per capturar àudio mentre feu servir els vostres Airpods com a altaveu. Simplement seleccioneu els dispositius que voleu utilitzar a la configuració de l'altaveu i el micròfon.
Assegureu-vos de configurar els permisos adequats al vostre Mac per permetre que Zoom accedeixi al vostre micròfon (AirPods). Navegueu fins als vostres permisos del sistema operatiu i deixeu que Zoom utilitzi el micròfon.
Val la pena esmentar que MacOS ara us demana que autoritzeu Zoom per utilitzar el micròfon i la càmera. Sense aquests permisos, Zoom no podrà accedir al vostre micròfon i càmera.
Feu clic al menú Apple .
Aneu a Preferències del sistema .
A continuació, feu clic a Seguretat i privadesa .
Seleccioneu la pestanya Privadesa .
Feu clic a la icona de bloqueig per desbloquejar els canvis de configuració.
Seleccioneu el micròfon .
Marqueu la casella de selecció Zoom per permetre que el programa utilitzi el micròfon.

A continuació, podeu configurar els vostres AirPods perquè funcionin com a micròfon, tal com s'ha descrit anteriorment.
Si el problema persisteix, proveu d'esborrar la carpeta Zoom que es troba a Suport d'aplicacions.
Per accedir a la biblioteca, premeu la tecla Opcions i feu clic al menú Vés mentre manteniu premuda la tecla Opcions.
Seleccioneu la Biblioteca → aneu a Suport d' aplicacions → seleccioneu Zoom .
De vegades, aquesta carpeta es pot malmetre. Suprimir-lo hauria de solucionar el problema.
Però si el problema continua, proveu de desinstal·lar Zoom després d'haver suprimit aquesta carpeta. Baixeu el programa de nou i instal·leu-lo. Comproveu si ara podeu utilitzar els vostres AirPods a Zoom.
Aquí teniu, una d'aquestes solucions hauria de solucionar el problema d'AirPods-Zoom al vostre Mac.
Molts propietaris de Mac es van queixar de no utilitzar els seus AirPods amb Zoom. En aquesta guia, us mostrem com solucionar aquest problema.
Si no us heu adonat, els auriculars Bluetooth estan de moda el 2020. Des que la popularitat dels AirPods es va disparar, hem vist veritablement sense fil
Apreneu què és SMPS i el significat de les diferents classificacions d'eficiència abans de triar un SMPS per al vostre ordinador.
Obteniu respostes a la pregunta: Per què el meu Chromebook no s'encén? En aquesta guia útil per als usuaris de Chromebook.
Obteniu informació sobre com informar d'un estafador a Google per evitar que estafeu altres persones amb aquesta guia.
Solucioneu un problema en què el vostre robot aspirador Roomba s'atura, s'enganxa i segueix girant.
El Steam Deck ofereix una experiència de joc robusta i versàtil al teu abast. Tanmateix, per optimitzar el vostre joc i garantir el millor possible
Anàvem a aprofundir en un tema que cada cop és més important en el món de la ciberseguretat: la seguretat basada en l'aïllament. Aquest enfocament a
Avui anàvem a aprofundir en una eina que pot automatitzar tasques de clics repetitius al vostre Chromebook: el clic automàtic. Aquesta eina us pot estalviar temps i
Canvia la cara del rellotge del teu Fitbit Versa 4 per donar-li un aspecte diferent cada dia de manera gratuïta. Mireu que fàcil i ràpid és.
Necessites treure la GPU del teu ordinador? Uneix-te a mi mentre t'explico com eliminar una GPU del teu PC en aquesta guia pas a pas.
El surf a l'espatlla és una classe d'atac d'enginyeria social. Implica que un atacant recopila informació mirant la pantalla.








