MacOS: torna a mostrar la finestra fora de la pantalla
Una llista de possibles solucions per a un problema en què potser heu perdut una finestra d'aplicació fora de la pantalla a macOS.
Per què Photoshop mostra l'error complet del disc Scratch a Mac?
Hi ha diversos problemes als quals heu d'afrontar com a usuari mentre treballeu al vostre Mac. Un Mac assigna memòria dedicada a qualsevol aplicació o programari instal·lat per executar tasques perfectament sense retard. Sempre que un usuari executa una aplicació o programari, utilitza una part de la memòria del sistema per executar les ordres de l'usuari. A mesura que es realitza la tasca, es creen diversos fitxers temporals i memòria cau en segon pla.
Aquests fitxers temporals aviat ocupen l'espai de memòria necessari perquè el programari funcioni correctament. Si aquesta memòria està excessivament plena, hi hauria problemes en el funcionament del programari i possibles errors apareixeran a les pantalles del vostre Mac. Aquests errors poden provocar un bloqueig del programari cada vegada que hi poseu una mica de càrrega o fins i tot poden fer que el vostre Mac es reiniciï sense previ avís i, per tant, us costarà el vostre treball no desat o en curs. Aquest error que indica "El disc Scratch està ple" es troba amb més freqüència mentre es treballa a Photoshop. Per tant, tots els usuaris de Photoshop requereixen una cura addicional per evitar errors.
Si utilitzeu Adobe Photoshop per a finalitats professionals o relacionades amb la feina al vostre Mac, segurament haureu d'haver vist aquest error a la pantalla en obrir Photoshop "No s'ha pogut inicialitzar Photoshop perquè el disc de treball està ple". Alguna vegada us heu preguntat què és un disc scratch? I què té a veure especialment amb Photoshop? Ja pots descansar la teva recerca!
Estem aquí per resoldre tots els vostres dubtes oferint-vos les 4 solucions més útils que us ajudaran a corregir l'error "Els discs de treball estan plens" a Mac . Però abans de saltar a aquestes solucions, aclarim alguns conceptes bàsics!
Què és un disc Scratch?
Quan utilitzeu eines de programari avançades com Adobe Photoshop, Final cut Pro o Premiere Pro en qualsevol dispositiu, ocupen una certa quantitat d'espai virtual o memòria. Aquest espai virtual és com la memòria cau que emmagatzema tots els fitxers i dades temporals. Per tant, el disc Scratch és aquell espai de memòria virtual dedicat assignat a Photoshop que s'utilitza quan no hi ha prou memòria RAM per completar una tasca. Per tant, mentre treballeu en projectes pesats o fitxers grans, aquest espai sovint es consumeix amb fitxers temporals i, per tant, trobareu l' error "El disc Scratch està ple" al vostre Mac .
4 solucions per arreglar Photoshop Scratch Disk és un error complet a Mac
Si us esteu preguntant com esborrar la memòria cau de Photoshop per solucionar tots els errors relacionats amb el "disc Scratch" a Mac, hem recopilat 4 solucions senzilles i efectives per a vosaltres. Comentem cadascun d'ells amb detall.
1. Esborrar la memòria cau de Photoshop
Si mai no observeu la memòria cau, s'ampliarà com una pólvora consumint una gran quantitat d' espai en disc al vostre dispositiu. Per tant, abans que es produeixi el dany, vegem com ens podem desfer de la memòria cau de Photoshop per mantenir el disc Scratch buit.
Photoshop consta d'una eina integrada que s'ocupa de la memòria cau. Aquí teniu el que heu de fer:
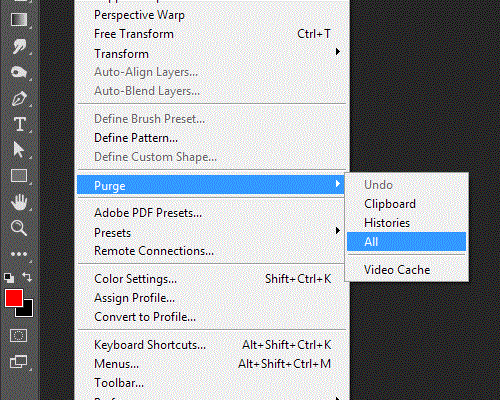
L'eliminació de les memòries de memòria cau de Photoshop probablement solucionarà tot tipus de problemes amb el disc scratch al Mac. Però si encara no funciona, parlem d'altres solucions!
2. Suprimiu els fitxers temporals de Photoshop al vostre Mac
Si la solució integrada a Photoshop no fa la feina per a vostè, anem a caçar els culpables manualment. Cerqueu fitxers al vostre Mac que comencen amb l'extensió "pst" i després una cadena de números seguida de l'extensió de fitxer ".tmp".
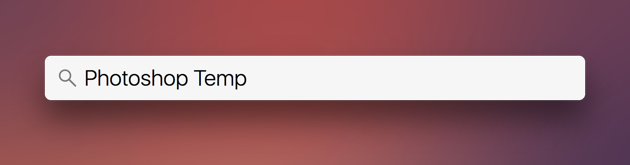
Per assegurar-vos que el vostre disc de ratllador estigui buit, cerqueu "Photoshop Temp" al vostre Mac i busqueu tot el disc dur del vostre Mac . Mac trigarà un parell de minuts a enumerar tots els fitxers temporals de Photoshop. Espereu una estona fins que aparegui tota la llista a la pantalla i, a continuació, suprimiu de manera segura tots i cadascun dels fitxers temporals del vostre Mac.
3. Optimitzar l'espai en disc
De tant en tant, és recomanable que reviseu el contingut de la unitat al vostre Mac. D'aquesta manera, podeu desfer-vos dels fitxers i dades innecessaris i estalviar uns quants trossos addicionals d'espai d'emmagatzematge al vostre dispositiu. Aneu a Menú Apple > Quant a aquest Mac > pestanya Emmagatzematge.
Al gràfic d'emmagatzematge, veureu un botó "Gestiona". Toqueu aquesta opció per optimitzar l' espai d' emmagatzematge al vostre Mac . Aprofiteu al màxim aquestes eines de Mac i estalvieu una mica d'espai d'emmagatzematge addicional al vostre dispositiu. Aquesta és una de les millors tècniques d'optimització de Mac.
4. Canvieu el vostre disc Scratch
Si estàs cansat d' optimitzar regularment l'espai d'emmagatzematge al teu Mac i, si encara, els mateixos problemes amb el disc scratch persisteixen al teu dispositiu, pot ser una bona idea canviar el disc scratch per una altra unitat. Segurament, això us ajudarà a superar l'error del "disc de resum de Photoshop ple" a Mac.
Per canviar el vostre disc de treball a Photoshop, seguiu aquests passos ràpids:
5. Neteja de disc Pro
Per últim, però no menys important, també podeu fer servir una eina d'utilitat de Mac per solucionar l'error "Els discs Scratch estan plens" a Mac. Disk Clean Pro és una eina que us ofereix una solució integral que us permet desfer-vos de fitxers brossa, descàrregues antigues i no utilitzades, duplicats i molt més amb un sol clic per optimitzar el rendiment del vostre sistema.

Amb Disk Clean Pro, podeu recuperar trossos d'espai d'emmagatzematge al vostre dispositiu eliminant fitxers innecessaris i dades brossa. Com que l' error Scratch Disk complet al Mac és un error relacionat amb l'emmagatzematge, utilitzar aquesta eina de neteja per al vostre Mac pot resultar que és l'opció correcta. Disk Clean Pro pot alliberar instantàniament fitxers brossa , dades redundants emmagatzemades al vostre Mac, alhora que elimina els vostres rastres d'identitat del navegador.
Un cop hàgiu seguit aquests passos, assegureu-vos de reiniciar l'aplicació Photoshop i després posar-vos a treballar.
Així que la gent aquí va ser les 5 solucions més senzilles i útils per corregir l'error "Els discs Scratch estan plens" a Mac. Esperem que aquestes solucions resolguin totes les vostres consultes relacionades amb el disc scratch a Mac. La propera vegada que tingueu previst començar alguna cosa nova a Photoshop, assegureu-vos de seguir tots aquests passos per tenir una experiència fluida!
Aquestes cinc maneres us poden ajudar a desfer-vos de l'error Scratch Disk Full. Tanmateix, utilitzar Disk Clean Pro també us ajudaria a desfer-vos de qualsevol possible error que pugui dificultar el rendiment del vostre Mac. Disk Clean Pro us facilitaria el procés no només de resoldre l'error "Scratch Disk Full", sinó que també us ajudaria a desfer-vos de totes les aturades del rendiment del vostre Mac sense entrar en la seva complicació.
Baixeu Disk Clean Pro i milloreu el vostre Mac per obtenir el millor rendiment.
PMF-
Com buido el disc Scratch a Photoshop?
Aneu a Photoshop> Preferències> Rendiment. Ara marqueu la casella de selecció que hi ha al costat del disc de treball que heu d'eliminar. El disc Scratch s'assembla més a una memòria temporal, de manera que en el moment que finalitzeu l'aplicació, el disc Scratch es buidarà.
No es pot obrir Photoshop perquè els discos de memòria virtual estan plens?
Per tant, si no podeu iniciar Photoshop al vostre Mac a causa de l'error "El disc de ratllatge està ple, aquí teniu el que heu de fer. Manteniu premuda la combinació de tecles Comandament + Opció al Mac mentre inicieu l'aplicació .
Què és un disc Scratch a Photoshop?
Un disc Scratch s'assembla més a una mena d'emmagatzematge temporal que s'utilitza per emmagatzemar elements importants relacionats amb el vostre projecte actual. Scratch Disk només s'utilitza quan l'aplicació s'està executant i en el moment en què en sortiu, el Scratch Disk es buida.
Per obtenir més solucions tecnològiques, us podeu subscriure al nostre butlletí. També ens podeu seguir a Facebook i Twitter
Feu-nos saber a la secció de comentaris quin dels passos anteriors us va ajudar a eliminar l' error Scratch Disk Full a Mac mentre feu servir Photoshop.
Una llista de possibles solucions per a un problema en què potser heu perdut una finestra d'aplicació fora de la pantalla a macOS.
Vols enviar un correu electrònic a molts destinataris? No saps com crear una llista de distribució a Outlook? Aquí teniu com fer-ho sense esforç!
Si voleu que les tasques d'entrada de dades siguin impecables i ràpides, heu d'aprendre a fer una llista desplegable a Excel.
Si veieu que aquest fitxer no és compatible amb QuickTime Player, llegiu aquest article ara. Ofereix llum a algunes de les millors solucions.
Si les referències circulars al full de treball d'Excel són preocupants, aquí apreneu a trobar referències circulars a Excel i eliminar-les.
Busqueu plantilles de pressupost d'Excel gratuïtes o de pagament? Llegiu aquest article per explorar algunes de les millors plantilles de pressupost per a Excel en línia i fora de línia.
Esteu davant les tecles de fletxa que no funcionen al problema d'Excel? Llegiu aquest article ara i descobriu com podeu solucionar-ho en menys de 5 minuts!
Saber com reiniciar el controlador de gràfics a Windows 10, 11 i Mac per solucionar els problemes. Proveu aquests millors mètodes per restablir el controlador de gràfics.
Si us pregunteu com imprimir etiquetes des d'Excel, esteu al lloc correcte! Llegiu per saber com imprimir etiquetes a Excel mitjançant Combinació de correspondència.
Si alguns o tots els vídeos descarregats o editats no es reprodueixen al Mac, llegiu aquesta guia definitiva per obtenir les millors i fàcils idees de resolució de problemes.








