MacOS: torna a mostrar la finestra fora de la pantalla
Una llista de possibles solucions per a un problema en què potser heu perdut una finestra d'aplicació fora de la pantalla a macOS.
Tant si tens una empresa com si ets un socialite, els contactes signifiquen molt més que només un número de telèfon i una adreça. Cada contacte és preciós per a tu, ja sigui perquè pot aportar un gran descompte, connectar-te amb els teus éssers estimats o portar un client rendible per al teu negoci. Perdre qualsevol dels contactes us pot molestar i comprometre la vostra connexió amb algú. Majoritàriament, manteniu el vostre contacte al seu iPhone o iPad, però si teniu un Mac, l'heu d'utilitzar per enviar missatges o fer videotrucades. Per tant, també és necessari fer una còpia de seguretat dels contactes a Mac.
En aquesta publicació, parlem dels passos per exportar i fer còpies de seguretat de contactes a Mac i de la manera més senzilla d'exportar contactes des de l'iCloud a Mac.
Passos per fer una còpia de seguretat dels contactes al Mac manualment:
La gestió dels contactes al vostre Mac és molt semblant a la gestió dels contactes al vostre iPhone i iPad. Trobareu l'aplicació Contactes al vostre Mac que us permet fer una còpia de seguretat manual de tota la vostra agenda telefònica també al vostre Mac.
Com exportar els vostres contactes?
Pas 1: navegueu per l'aplicació Contactes al vostre Mac i obriu-la. Podeu localitzar-lo des del Finder a la pestanya Aplicacions.
Pas 2: aneu a la barra de menús i seleccioneu Fitxers que es troba a la part superior de la pantalla.
Pas 3: desplaceu-vos i seleccioneu l'última opció Exporta.
Pas 4: seleccioneu Arxiu de contactes. És una segona opció a la pestanya Exporta.
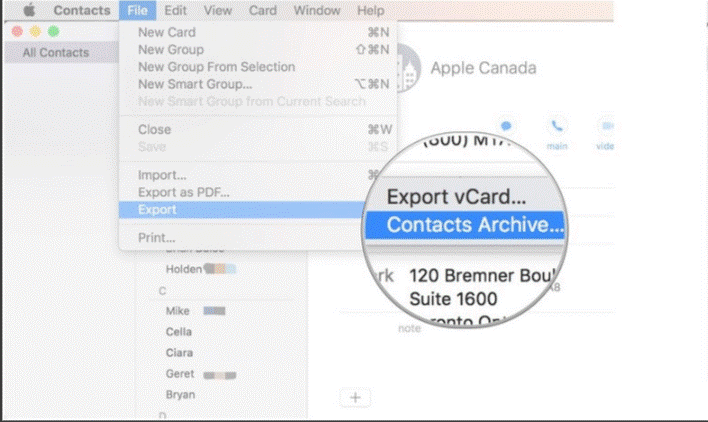
Pas 5: a la nova finestra, heu d'anomenar els fitxers que voleu desar com a. Un cop hàgiu acabat, premeu Desa.
Després de realitzar aquests passos i desar els contactes, podeu carregar el contingut sense problemes a la vostra plataforma desitjada, com ara Google Drive i Dropbox. Per estar al costat més segur, es recomana desar els contactes en una còpia de seguretat externa, com ara USB o una altra còpia de seguretat física per a futures referències.
Llegiu també: -
 Les 10 millors aplicacions de neteja de Mac i programari d'optimització... Consulteu la llista dels millors programes de neteja de Mac per a una neteja completa del disc de Mac. Aplicacions d'optimització com SmartMacCare, CleanMyMac i Ccleaner...
Les 10 millors aplicacions de neteja de Mac i programari d'optimització... Consulteu la llista dels millors programes de neteja de Mac per a una neteja completa del disc de Mac. Aplicacions d'optimització com SmartMacCare, CleanMyMac i Ccleaner...
Com arrossegar el contacte al vostre escriptori?
Seguiu els passos per arrossegar els contactes a l'escriptori:
Pas 1: obriu l'aplicació Contacte al vostre Mac.
Pas 2: trieu Tots els contactes. Podeu localitzar-lo a la part esquerra de la pantalla.
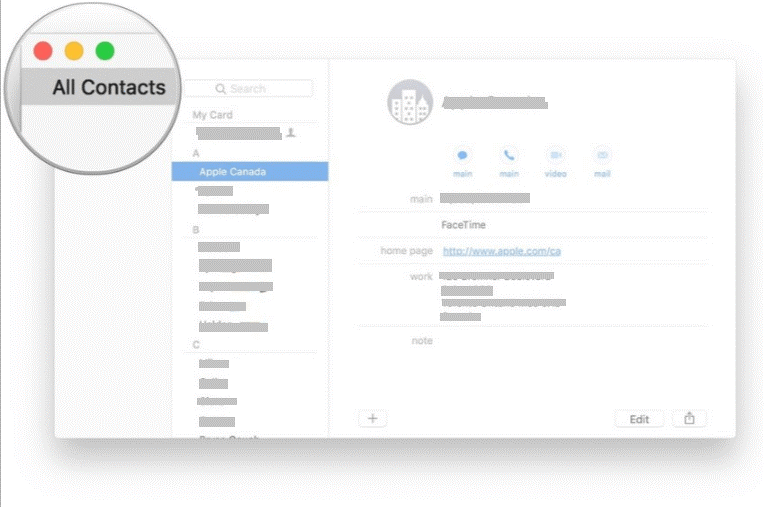
Pas 3: seleccioneu un contacte i, a continuació, premeu Ordre + A per seleccionar tots els contactes que teniu.
Pas 4: Ara, heu de fer clic i arrossegar els contactes a l'escriptori.
Pas 5: ja està, ja heu acabat. Notareu que es crea un fitxer .vcf a l'escriptori que conté tots els contactes.
Llegiu també: -
Per què el meu Mac respon lent? Si el vostre Mac funciona lent i se us congela, heu de netejar el Mac per fer-lo...
La manera més senzilla d'exportar contactes d'iCloud a Mac
Quan accediu al vostre iCloud al web, és fàcil i possible exportar el vostre contacte des del vostre iPad i iPhone al Mac. Seguiu els passos següents per obtenir la forma més senzilla d'exportar contactes des de l'iCloud a Mac.
Pas 1: En primer lloc, heu d'accedir al vostre compte d'iCloud obrint-lo des de qualsevol navegador.
Pas 2: introduïu el nom d'usuari i la contrasenya per iniciar la sessió al compte.
Pas 3: seleccioneu Contactes.
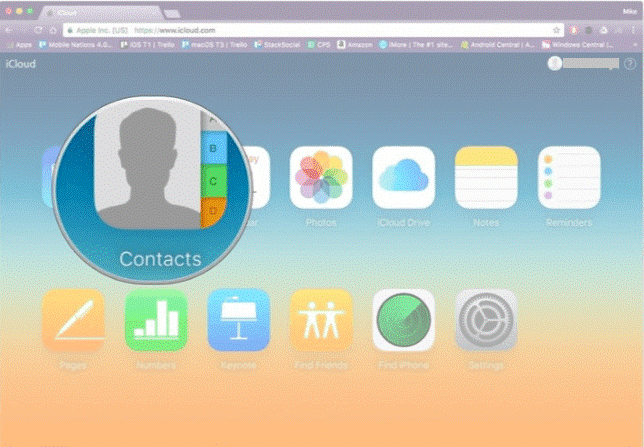
Pas 4: seleccioneu un contacte i, a continuació, premeu Ordre + A per seleccionar tots els contactes disponibles.
Pas 5: ara, premeu la configuració que es troba a la part inferior esquerra de la pantalla.
Pas 6: Trieu la segona opció Exporta vCard.
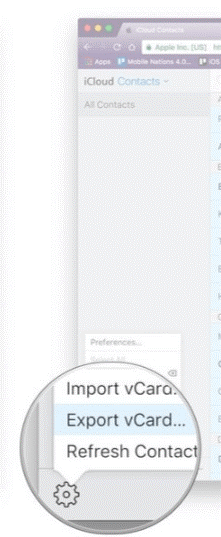
Pas 7: Això és tot, podeu posar a les mans tots els contactes de la carpeta de descàrrega. Podeu anar al Finder i després descarregar-lo per obtenir tots els fitxers de baixada.
Llegiu també: -
Com recuperar fitxers suprimits permanentment al Mac Si heu suprimit accidentalment les vostres fotos, documents, contactes, fitxers d'àudio i fitxers de vídeos i voleu restaurar el contingut suprimit...
Ara, podeu mantenir tots els contactes segurs i protegits fent-los una còpia de seguretat. Per tant, seguiu els passos anteriors per exportar i fer una còpia de seguretat dels contactes al Mac i no perdreu mai cap dels vostres preciosos contactes.
Una llista de possibles solucions per a un problema en què potser heu perdut una finestra d'aplicació fora de la pantalla a macOS.
Vols enviar un correu electrònic a molts destinataris? No saps com crear una llista de distribució a Outlook? Aquí teniu com fer-ho sense esforç!
Si voleu que les tasques d'entrada de dades siguin impecables i ràpides, heu d'aprendre a fer una llista desplegable a Excel.
Si veieu que aquest fitxer no és compatible amb QuickTime Player, llegiu aquest article ara. Ofereix llum a algunes de les millors solucions.
Si les referències circulars al full de treball d'Excel són preocupants, aquí apreneu a trobar referències circulars a Excel i eliminar-les.
Busqueu plantilles de pressupost d'Excel gratuïtes o de pagament? Llegiu aquest article per explorar algunes de les millors plantilles de pressupost per a Excel en línia i fora de línia.
Esteu davant les tecles de fletxa que no funcionen al problema d'Excel? Llegiu aquest article ara i descobriu com podeu solucionar-ho en menys de 5 minuts!
Saber com reiniciar el controlador de gràfics a Windows 10, 11 i Mac per solucionar els problemes. Proveu aquests millors mètodes per restablir el controlador de gràfics.
Si us pregunteu com imprimir etiquetes des d'Excel, esteu al lloc correcte! Llegiu per saber com imprimir etiquetes a Excel mitjançant Combinació de correspondència.
Si alguns o tots els vídeos descarregats o editats no es reprodueixen al Mac, llegiu aquesta guia definitiva per obtenir les millors i fàcils idees de resolució de problemes.








