MacOS: torna a mostrar la finestra fora de la pantalla
Una llista de possibles solucions per a un problema en què potser heu perdut una finestra d'aplicació fora de la pantalla a macOS.
Hi ha moments en què no vols que els correus electrònics o missatges et molestin mentre treballes o jugues al teu Mac. És llavors quan utilitzeu el mode No Molestis a macOS. El mode DND silencia totes les vostres notificacions, com ara missatges, correu electrònic, trucades telefòniques, notificacions d'actualització d'aplicacions al vostre Mac per oferir-vos una experiència ininterrompuda. Quan aquest mode està activat, les notificacions s'envien al Centre de notificacions perquè les pugueu comprovar més tard. D'aquesta manera, podràs treballar sense interrupcions i rebre totes les teves notificacions un cop estiguis lliure.
Hi ha alguns mètodes per activar el mode No molestar a Mac, però no seria fàcil utilitzar una drecera de teclat per activar el mode ininterromput en un tres i no res?
Drecera de teclat predeterminada per al mode No molestar
MacOS inclou una drecera No Molestis de manera predeterminada . Per activar-lo, heu de mantenir premuda la tecla Opció i fer clic al Centre de notificacions a la cantonada superior dreta de la pantalla.
Un cop habilitat, el color de la icona de notificació canviarà, semblarà com si hagués estat en gris. A mesura que sortirem del mode DND, tornarà a tornar-se blanc.
Així és com podeu activar o desactivar el mode No Molestis , però de vegades pot ser inconvenient, ja que necessiteu utilitzar tant la tecla del teclat com el trackpad del vostre MacBook o el ratolí al vostre Mac. Per tant, no es pot anomenar una drecera de teclat en sentit real. No voleu personalitzar una drecera de teclat per a la funció perquè sigui més fàcil?
Passos per crear una drecera de teclat personalitzada per No molestar
Per crear una drecera de teclat per al mode DND , heu d'utilitzar Preferències del sistema.
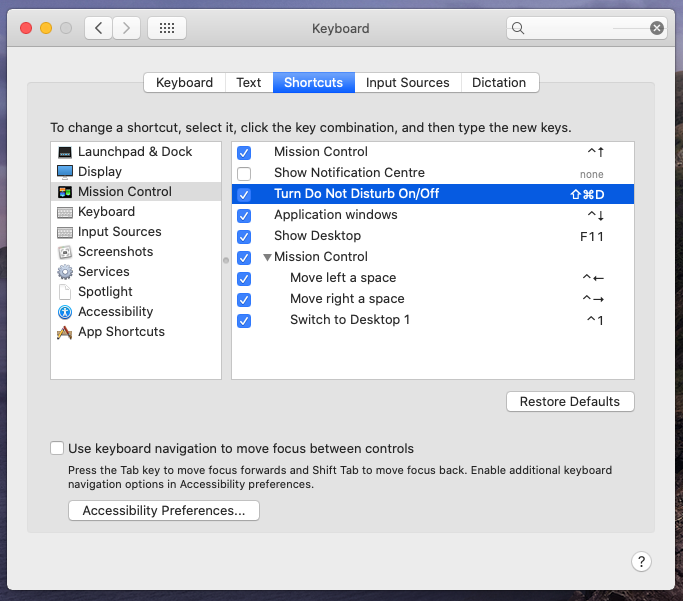
Nota: Assegureu-vos que l'opció de la drecera estigui marcada.
 Consell addicional
Consell addicional
Disk Clean Pro : una solució completa per optimitzar el vostre Mac.
A partir d'ara, premeu aquestes tecles de drecera juntes i apareixeran a la pantalla. Per tant, diguem que he utilitzat Command + Maj + D com a drecera de teclat. Si la combinació de caràcters seleccionada ja s'utilitza com una altra drecera per macOS, rebreu un missatge que us demanarà que la canvieu per evitar qualsevol conflicte.
D'aquesta manera, podeu utilitzar aquesta drecera de teclat per activar/desactivar el mode No Molestis en molt poc temps. Establiu una drecera i activeu el mode DND i obteniu una sessió ininterrompuda mentre treballeu.
T'ha agradat l'article? Si us plau, comparteix els teus pensaments a la secció de comentaris a continuació.
Següent lectura: 10 millors programes de neteja de Mac per optimitzar i netejar el vostre Mac
Una llista de possibles solucions per a un problema en què potser heu perdut una finestra d'aplicació fora de la pantalla a macOS.
Vols enviar un correu electrònic a molts destinataris? No saps com crear una llista de distribució a Outlook? Aquí teniu com fer-ho sense esforç!
Si voleu que les tasques d'entrada de dades siguin impecables i ràpides, heu d'aprendre a fer una llista desplegable a Excel.
Si veieu que aquest fitxer no és compatible amb QuickTime Player, llegiu aquest article ara. Ofereix llum a algunes de les millors solucions.
Si les referències circulars al full de treball d'Excel són preocupants, aquí apreneu a trobar referències circulars a Excel i eliminar-les.
Busqueu plantilles de pressupost d'Excel gratuïtes o de pagament? Llegiu aquest article per explorar algunes de les millors plantilles de pressupost per a Excel en línia i fora de línia.
Esteu davant les tecles de fletxa que no funcionen al problema d'Excel? Llegiu aquest article ara i descobriu com podeu solucionar-ho en menys de 5 minuts!
Saber com reiniciar el controlador de gràfics a Windows 10, 11 i Mac per solucionar els problemes. Proveu aquests millors mètodes per restablir el controlador de gràfics.
Si us pregunteu com imprimir etiquetes des d'Excel, esteu al lloc correcte! Llegiu per saber com imprimir etiquetes a Excel mitjançant Combinació de correspondència.
Si alguns o tots els vídeos descarregats o editats no es reprodueixen al Mac, llegiu aquesta guia definitiva per obtenir les millors i fàcils idees de resolució de problemes.








