MacOS: torna a mostrar la finestra fora de la pantalla
Una llista de possibles solucions per a un problema en què potser heu perdut una finestra d'aplicació fora de la pantalla a macOS.
Com puc netejar el disc dur del meu Mac abans de vendre'l? Aquesta és una de les preguntes més freqüents sobre Mac. És possible que no sapigueu si heu de formatar el vostre disc dur i instal·lar una altra versió del sistema operatiu. Si teniu el vostre MacBook i esteu pensant a regalar-lo o eliminar-lo, seguiu els senzills passos següents.
Abans d'eliminar el vostre Mac antic, el primer que heu de fer és tancar la sessió de qualsevol compte i esborrar les dades personals. No voleu vendre el vostre ordinador quan encara esteu connectat al vostre compte d'iCloud. Estaries arriscant la teva privadesa i seguretat.
Seguiu els passos següents per instal·lar el sistema operatiu (macOS) al vostre ordinador. Això és necessari per garantir que el nou propietari no tingui dificultats per començar en mode de recuperació. Si esteu en procés d'esborrar el vostre disc dur, aquí teniu alguns consells essencials per ajudar-vos.
Abans de començar, heu d'esbrinar el tipus d'unitat del vostre ordinador. Pot ser la unitat SATA d'estat sòlid (SSD) o el disc SATA (HDD). Per esbrinar-ho, feu clic al menú d'Apple i després feu clic a "Quant a aquest Mac". Seleccioneu emmagatzematge per veure el tipus d'unitat de l'ordinador.

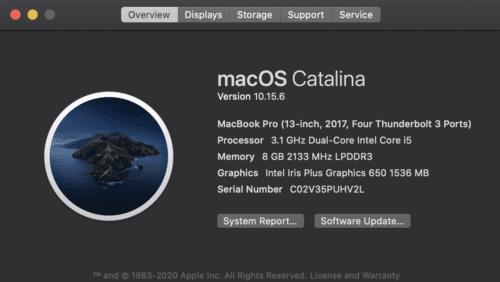
Abans de començar a netejar, heu de moure totes les vostres dades essencials del vostre disc dur a un altre lloc. Per començar, podeu utilitzar el programari de màquina de còpia de seguretat Time d'OS X.
Amb les dades protegides, ja sigui a l'emmagatzematge al núvol o en una còpia de seguretat del disc dur, les vostres dades estan segures. Un cop hàgiu completat la còpia de seguretat de dades, ara és el moment de posar-vos a treballar.
Primer, apagueu l'ordinador.
Manteniu premut el botó d'engegada, seguit de les tecles R i Command.
Espereu fins que aparegui el logotip d'Apple.
A la llista d'utilitats X, opteu per "Utilitat de disc" i feu clic a Continuar.
Feu clic al tipus de disc que voleu esborrar a la barra lateral i, a continuació, toqueu el botó Esborra.
Feu clic a Opcions de seguretat per determinar quina part del vostre disc dur voleu suprimir i, a continuació, feu clic a D'acord.
Per començar, feu clic al botó Esborra.

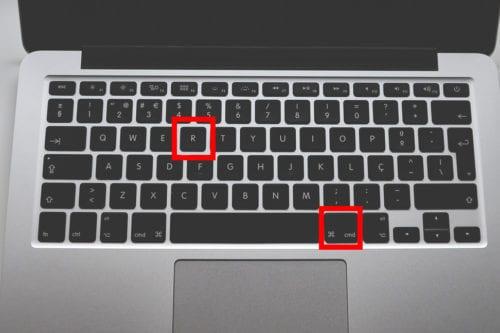
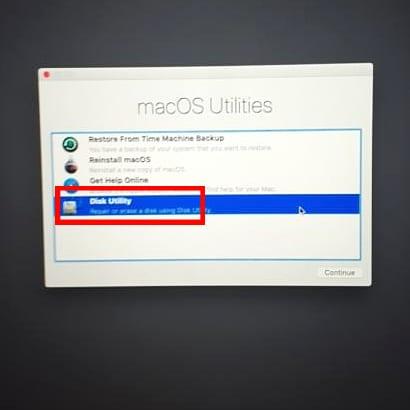
Un cop hàgiu executat el procés, el vostre disc dur s'eliminarà de totes les dades i es prepararà per a la següent empresa; això pot implicar una nova instal·lació d'OS X, l'eliminació a una instal·lació de residus o una donació a una instal·lació benèfica local.
Tingueu en compte que com més eficaç sigui el mètode que trieu, més llarg serà el procés. Els mètodes més segurs afegeixen temps al procés.
Per descomptat, hi ha altres opcions per netejar el disc dur, com ara trencar amb un martell o perforar-hi un forat. Tot i així, ara coneixeu un mètode més segur per esborrar dades del vostre ordinador antic.
Els passos anteriors s'apliquen als HDD. Què pots fer amb un SSD?
Altres models de Mac tenen unitats d'estat sòlid (SSD). Si el vostre Mac inclou un SSD, el programari d'utilitat de disc, Apple no us permetrà esborrar completament el disc dur. Amb una unitat SSD, no podeu esborrar les vostres dades de manera segura. Un esborrat estàndard dificultarà la recuperació de dades de l'SSD.
Un altre motiu és que pot provocar un raptament a les cèl·lules de memòria, afectant la seva fiabilitat al llarg del temps. Si l'"esborrat estàndard" no us satisfà, hi ha una altra opció a considerar:
Una de les maneres més efectives d'assegurar-vos que les vostres dades són segures és utilitzar FileVault. Amb FileVault al seu lloc, necessitareu una contrasenya per accedir a la informació del vostre disc dur. En cas contrari, les vostres dades seran xifrades.
Tanmateix, un inconvenient d'utilitzar FileVault és que podeu acomiadar-vos de les vostres dades si perdeu la clau de xifratge o la contrasenya. Les vostres possibilitats de recuperar les vostres dades són gairebé zero.
Amb FileVault activat, podeu configurar l'ordinador a la seva configuració de recuperació. Mantingueu premudes les tecles d'ordre i R, esborrant el vostre disc dur amb la Utilitat de disc després d'haver-lo desbloquejat. Això elimina la clau de FileVault, el que significa que qualsevol dada de la unitat no té valor.
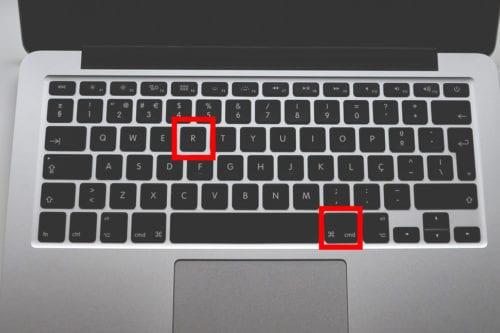
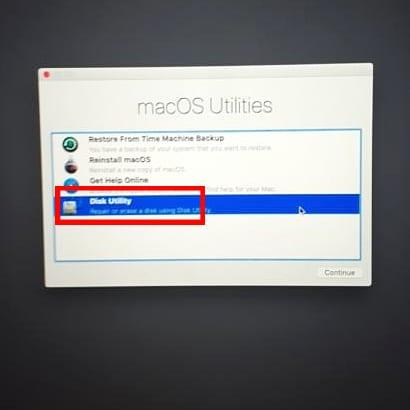
Tot i que FileVault no afecta els Mac moderns, és útil per a Mac SSD i no als ordinadors amb disc dur.
Després d'haver entès les maneres segures d'esborrar el disc dur del vostre Mac, podeu optar per qualsevol mètode que us convingui segons els vostres requisits. Si, en qualsevol cas, perd fitxers importants, penseu a utilitzar Recoverit per ajudar-vos a recuperar dades d'un disc dur esborrat.
Una llista de possibles solucions per a un problema en què potser heu perdut una finestra d'aplicació fora de la pantalla a macOS.
Vols enviar un correu electrònic a molts destinataris? No saps com crear una llista de distribució a Outlook? Aquí teniu com fer-ho sense esforç!
Si voleu que les tasques d'entrada de dades siguin impecables i ràpides, heu d'aprendre a fer una llista desplegable a Excel.
Si veieu que aquest fitxer no és compatible amb QuickTime Player, llegiu aquest article ara. Ofereix llum a algunes de les millors solucions.
Si les referències circulars al full de treball d'Excel són preocupants, aquí apreneu a trobar referències circulars a Excel i eliminar-les.
Busqueu plantilles de pressupost d'Excel gratuïtes o de pagament? Llegiu aquest article per explorar algunes de les millors plantilles de pressupost per a Excel en línia i fora de línia.
Esteu davant les tecles de fletxa que no funcionen al problema d'Excel? Llegiu aquest article ara i descobriu com podeu solucionar-ho en menys de 5 minuts!
Saber com reiniciar el controlador de gràfics a Windows 10, 11 i Mac per solucionar els problemes. Proveu aquests millors mètodes per restablir el controlador de gràfics.
Si us pregunteu com imprimir etiquetes des d'Excel, esteu al lloc correcte! Llegiu per saber com imprimir etiquetes a Excel mitjançant Combinació de correspondència.
Si alguns o tots els vídeos descarregats o editats no es reprodueixen al Mac, llegiu aquesta guia definitiva per obtenir les millors i fàcils idees de resolució de problemes.








