MacOS: torna a mostrar la finestra fora de la pantalla
Una llista de possibles solucions per a un problema en què potser heu perdut una finestra d'aplicació fora de la pantalla a macOS.
Finalment, amb macOS 11, Apple marca el final d'OS X i l'inici d'una nova línia de mac. De fet, aquest és un gran pas. I amb això Apple llança dues versions beta públiques de macOS Big Sur. Aleshores, en què consisteix aquesta fusió de macOS i iOS/iPadOS?
Fa que la versió antiga sigui menys potent o ofereix alguna cosa nova? macOS Big Sur no soscava les versions anteriors, però sens dubte afegeix algunes funcions importants.
En aquest article, expliquem les seves característiques, els dispositius compatibles i com instal·lar-lo.
Per tant, mirem les novetats sobre Big Sur.
 Consell addicional
Consell addicional
Per instal·lar macOS Big Sur, necessiteu aprox. 12,3 GB d'espai lliure. Això vol dir que heu d'esborrar algunes dades. Però què hem de treure? Totes les dades que tenim són importants. Dret?
No del tot!
La majoria de les vegades, el vostre Mac està ple de dades no desitjades. Per tant, sempre que us quedeu sense espai d' emmagatzematge , el primer que heu de fer és suprimir fitxers brossa, fitxers de registre, fitxers adjunts de correu, fitxers antics/grans, etc. que ocupen espai innecessari.
Per desordenar el vostre Mac i recuperar un valuós espai d'emmagatzematge, us recomanem que utilitzeu Cleanup My System . És una potent aplicació d'optimització de Mac que sap exactament quins fitxers es troben sota dades redundants i què és segur esborrar per restaurar la velocitat i el rendiment. No només això, sinó que també escaneja el vostre Mac per netejar memòria cau, elements d'escombraries, agents de llançament i rastres que exposen la privadesa.

Tots aquests excel·lents mòduls fan de Cleanup My System un dels millors netejadors i optimitzadors de Mac per utilitzar el 2021. Amb ell, no només podeu recuperar una gran quantitat d'espai d'emmagatzematge, sinó que també podeu augmentar el rendiment del vostre Mac.
Per instal·lar-lo, feu clic aquí.
Què hi ha de nou amb macOS 11 Big Sur?
Característiques destacades
Canvis de disseny
Des de macOS X mai no hi ha hagut una revisió semblant en el canvi de disseny. Però amb Big Sur, tot està canviant. Obteniu cantonades de finestres corbes, plaquetes de color i una icona de moll canviada.
Per oferir-vos l'experiència de punta a punta, s'afegeix un menú més alt i translúcid. Al costat de les barres laterals d'aplicacions d'alçada completa que són fàcils d'utilitzar i de treballar també hi ha. A més, els sons del sistema són agradables i fàcils de treballar. A més, veureu molt més refinament en el disseny.
Canvis d'aplicació notables
Safari : macOS Big Sur afegeix alguns canvis notables al navegador web predeterminat d'Apple, Safari. Ara podeu obtenir un resum de tots els llocs bloquejats pel rastrejador durant els darrers 30 dies.
A més d'això, hi ha altres característiques que inclouen:
Característiques de privadesa
Ambdues funcions ajuden a mantenir la seguretat intacta i s'asseguren que ningú no posi a les seves mans les vostres dades per fer-ne un mal ús.
Extensions
Big Sur permet als usuaris de Mac decidir la durada i el comportament de l'extensió. Això vol dir que podeu triar quan habiliteu un lloc web per utilitzar l'extensió i durant quant de temps. Les extensions són beneficioses ja que simplifiquen les tasques.
A més d'això, els usuaris ara poden personalitzar la pàgina d'inici de Safari, afegir dreceres, llistes de lectura i molt més. També poden utilitzar traductors d'idiomes integrats, que és una característica fantàstica. No només això Apple també promet augmentar la velocitat de Safari fins a un 50% més ràpid que Chrome.
Missatges al Mac : després de Safari, Message és l'aplicació més popular. La majoria de les funcions que s'hi afegeixen provenen d'iOS/iPad. Utilitzant-los, podeu fixar converses, trobar tocs posteriors, indicadors d'escriptura, etc. A més, també poden respondre directament a determinats missatges. Això crea un fil nou sota la resposta original.
Big Sur també inclou fotos de grup, GIF, xats de grup, Memoji, efectes, etc. Per mantenir-se organitzat, ara podeu utilitzar una opció de cerca senzilla, ressaltar els termes coincidents i gestionar els resultats en enllaços.
Protagonisme
Una de les funcions de Mac més funcionals i utilitzades és Spotlight. Amb macOS 11, ara és més simplificat i ràpid.
Aquesta actualització fa que Spotlight sigui compatible amb Quick Look, una vista prèvia a mida completa dels fitxers sense iniciar l'aplicació.
Apple Maps : ara trobareu mapes interiors detallats d'aeroports i centres comercials al Mac. A més, podeu utilitzar guies completament noves per crear els vostres mapes. Tant si voleu fer un viatge en bicicleta com si voleu utilitzar un vehicle elèctric, podeu utilitzar Apple Maps al Mac per a la ruta i compartir-la al vostre iPhone. No és genial això?
Personalment, com que viatja sol, em sembla útil aquesta funció.
La Mac App Store ara té noves eines de seguretat i privadesa a macOS Big Sur. Per a cada aplicació, veieu a l'App Store; obteniu un resum de les pràctiques de privadesa del desenvolupador. De la mateixa manera, coneixeu quin tipus de dades recopilarà i utilitzarà l'aplicació per fer un seguiment de les vostres activitats a través de dispositius i llocs web.
No obstant això, macOS Big Sur també inclou:
Llista de dispositius compatibles per instal·lar BigSur
El sistema operatiu Mac més recent s'executarà als dispositius següents:
Ara, sabem què ofereix Big Sur i quins dispositius hi són compatibles. És hora d'aprendre a instal·lar macOS Big Sur.
Passos per instal·lar la beta de macOS Big Sur a la vostra partició principal.
Nota : abans d'instal·lar la versió beta d'un sistema operatiu, es recomana fer una còpia de seguretat del sistema.
Nota : com que és un fitxer de 12,3 GB, pot ser que trigui una estona a descarregar-se. Un cop fet, abans de fer clic a instal·lar si heu canviat d'opinió i voleu instal·lar-lo en una altra partició, seguiu els passos que s'expliquen a continuació.
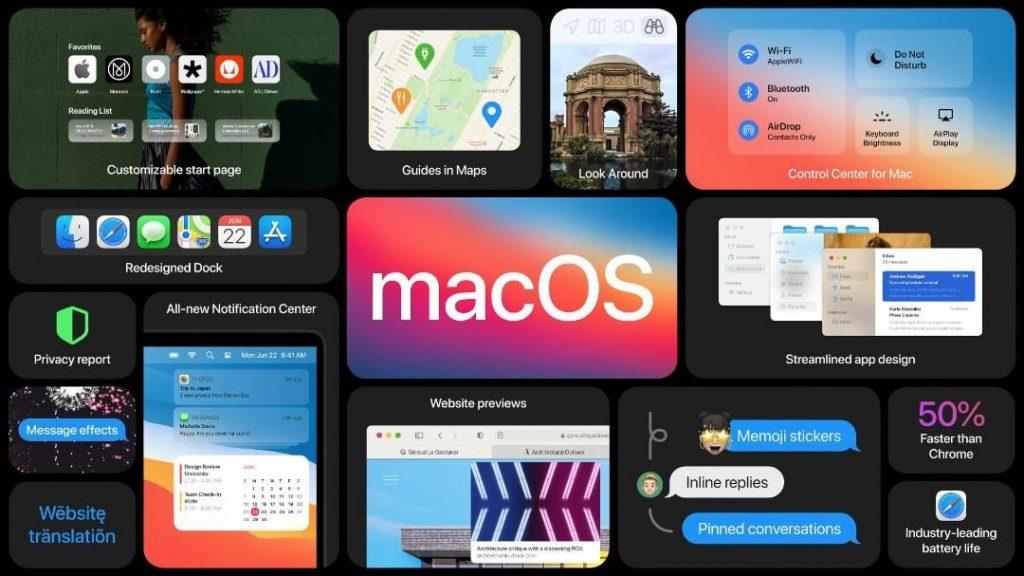
Imatge: Apple
Passos per instal·lar la beta en una partició separada
Nota : si el disc dur està formatat amb Mac OS Extended, feu clic al botó "Partició" en lloc de més. Anomena la partició > assigna espai d'emmagatzematge. Recomanem 30 GB, ja que la versió beta pública anterior era de més de 10 GB.
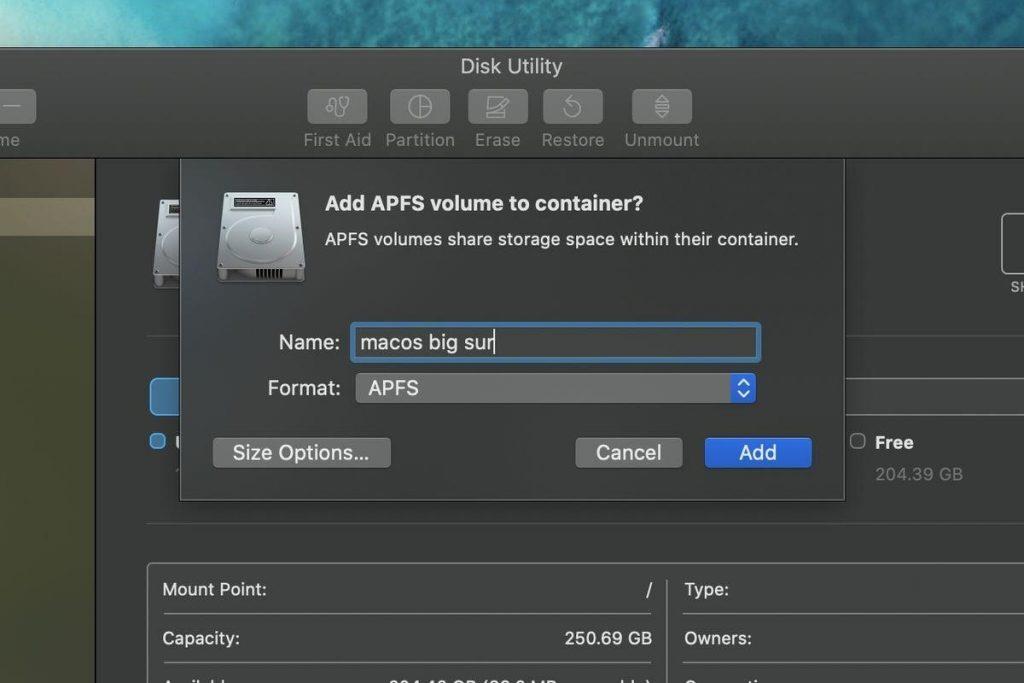
Nota: L' emmagatzematge amb format APFS es comparteix entre volums. Això vol dir que no us haureu de preocupar d'assignar espai separat al nou volum.
Nota: Per canviar entre volums o particions, cal reiniciar la màquina i mantenir premuda la tecla Opció durant l'inici.
Això és! Ara teniu Big Sur instal·lat al vostre dispositiu. A més, si acabeu comprant el nou Mac d'Apple alimentat amb xips de silici d'Apple, podreu executar aplicacions per a iPhone i iPad de manera nativa. Per utilitzar-lo, aneu a Mac App Store i instal·leu les noves aplicacions . Ara podreu executar aplicacions de macOS i iOS una al costat de l'altra!
A més, ara que esteu registrat per a la versió beta, podeu obtenir la segona beta pública de macOS Big Sur.
Abans de fer tot això, recorda optimitzar el teu Mac perquè només així podràs gaudir-ne al màxim. Per a això, podeu utilitzar Cleanup My System , un fantàstic optimitzador i netejador de Mac .
Esperem que us hagi agradat llegir el post. Compartiu els vostres comentaris i suggeriments a la secció següent i no oblideu seguir-nos als canals de xarxes socials.
Una llista de possibles solucions per a un problema en què potser heu perdut una finestra d'aplicació fora de la pantalla a macOS.
Vols enviar un correu electrònic a molts destinataris? No saps com crear una llista de distribució a Outlook? Aquí teniu com fer-ho sense esforç!
Si voleu que les tasques d'entrada de dades siguin impecables i ràpides, heu d'aprendre a fer una llista desplegable a Excel.
Si veieu que aquest fitxer no és compatible amb QuickTime Player, llegiu aquest article ara. Ofereix llum a algunes de les millors solucions.
Si les referències circulars al full de treball d'Excel són preocupants, aquí apreneu a trobar referències circulars a Excel i eliminar-les.
Busqueu plantilles de pressupost d'Excel gratuïtes o de pagament? Llegiu aquest article per explorar algunes de les millors plantilles de pressupost per a Excel en línia i fora de línia.
Esteu davant les tecles de fletxa que no funcionen al problema d'Excel? Llegiu aquest article ara i descobriu com podeu solucionar-ho en menys de 5 minuts!
Saber com reiniciar el controlador de gràfics a Windows 10, 11 i Mac per solucionar els problemes. Proveu aquests millors mètodes per restablir el controlador de gràfics.
Si us pregunteu com imprimir etiquetes des d'Excel, esteu al lloc correcte! Llegiu per saber com imprimir etiquetes a Excel mitjançant Combinació de correspondència.
Si alguns o tots els vídeos descarregats o editats no es reprodueixen al Mac, llegiu aquesta guia definitiva per obtenir les millors i fàcils idees de resolució de problemes.








