MacOS: torna a mostrar la finestra fora de la pantalla
Una llista de possibles solucions per a un problema en què potser heu perdut una finestra d'aplicació fora de la pantalla a macOS.
Trobeu " Safari no es pot obrir a causa d'un problema "? Bé, ja ho tenim cobert.
Tant si veieu "No es pot obrir Safari al Mac o "Safari no es pot obrir mentre s'actualitza", durant setmanes, hores o dies, tenim una solució per a tots.
No estàs sol en veure aquest missatge. N'hi ha d'altres com nosaltres. Jo també em vaig enfrontar al mateix problema, però vaig tenir la sort de trobar la solució.
Per tant, aquí comparteixo el mateix amb vosaltres. Amb aquestes instruccions pas a pas, podeu solucionar que Safari no es pugui obrir mentre s'actualitza i altres problemes relacionats amb Safari .
Poc temps? A continuació us expliquem com podeu solucionar ràpidament que Safari no es pot obrir
Ara, anem a aprendre a fer tot això en detall.
1. Comproveu si Safari s'està actualitzant
Després de reiniciar el Mac, si encara teniu que Safari no pot obrir un missatge d'error, el primer que heu de fer és comprovar si s'està actualitzant o no. Si s'està actualitzant, espereu que acabi. Per comprovar-ho, seguiu els passos següents:
 Consell addicional
Consell addicional
De vegades, a causa de la memòria cau i les galetes, els fitxers no desitjats , les aplicacions desordenades es comporten malament. La millor manera d'eliminar aquestes dades no desitjades és utilitzar Disk Clean Pro . Més endavant explicarem com utilitzar aquesta eina a la publicació.
A més, si teniu curiositat per conèixer aquesta eina, llegiu una revisió completa a Disk Clean Pro.
2. Reinicieu Safari
Aquesta és la solució més senzilla i ràpida, però la gent troba a faltar fer-ho. Per rellançar Safari, força la sortida o surt de Safari. Per fer-ho, premeu Esc+Opció+Ordre. Ara reinicieu Safari, les coses haurien de funcionar bé.
3. Tanqueu la sessió i inicieu sessió al compte d'usuari
Si reiniciar Safari no va funcionar, podeu provar de tancar la sessió del compte. Això tancarà totes les aplicacions en execució i els seus processos. Un cop hàgiu tancat la sessió, premeu Q+Command+Maj.
Després d'aquest intent d'iniciar Safari, no hauríeu d'enfrontar-vos que Safari no es pot obrir.
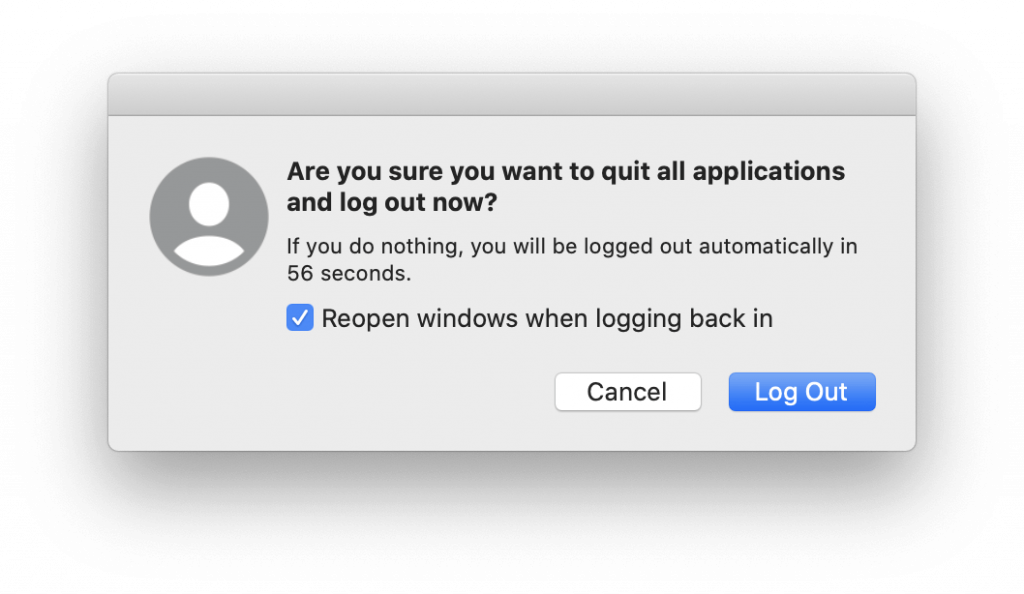
4. Comproveu el vostre emmagatzematge
Moltes vegades, si us quedeu sense espai d'emmagatzematge, és possible que tingueu problemes per no obrir Safari a Mac . Per resoldre'l, haurem de comprovar l' espai d' emmagatzematge disponible . Per fer-ho, seguiu els passos següents:
Menú Apple> Quant a aquest Mac> Pestanya Emmagatzematge.
Aquí podeu veure l'espai d'emmagatzematge disponible i gratuït.
Tanmateix, si us quedeu sense espai de Mac, llegiu la nostra publicació sobre com optimitzar l'espai d'emmagatzematge i fer espai per a fitxers importants.
Un cop optimitzat el sistema, reinicieu Safari i comproveu si el problema d'actualització està resolt o no.
5. Localitzeu el paquet d'actualització de Safari
De vegades, a causa d'una connexió a Internet lenta o una caiguda sobtada de la connexió, l'actualització de Safari no s'instal·la. En aquest cas, podeu utilitzar Disk Clean Pro per netejar descàrregues parcials.
A més d'això, comproveu l'última actualització de Safari. Per fer-ho, seguiu els passos següents:
Nota: per accedir a la carpeta de la biblioteca, feu clic amb el botó dret a la carpeta d'inici. Seleccioneu Opcions de visualització > trieu Mostra la carpeta de la biblioteca. Alternativament,
Dirigiu-vos a Finder > Vés al menú i premeu la tecla d'opció. Això mostrarà la carpeta de la biblioteca. Per veure la carpeta oculta emmagatzemada al Finder, llegiu aquí.
Nota: veureu un número de paquet i una versió llistats entre les paraules Safari i .pkg
6. Comproveu el contingut del paquet de Safari
7. Netegeu l'App Store
De vegades, esborrar els fitxers temporals de l'App Store també ajuda a solucionar " Safari no es pot obrir a causa d'un problema". Per fer-ho, podeu utilitzar les millors utilitats de neteja i optimització de Mac o podeu dirigir-vos-hiMacintosh HD/Library/Updates
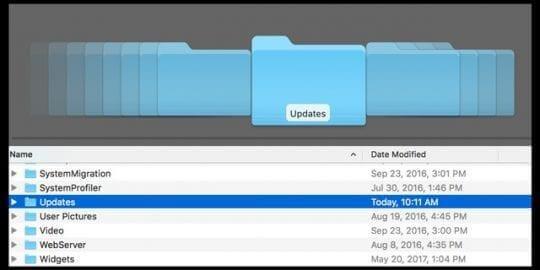
 Consell addicional
Consell addicional
De vegades, l'actualització de macOS o OS X també ajuda a solucionar Safari que no es pot obrir a causa d'un problema. Per tornar a instal·lar macOS, reinicieu Mac a Recuperació. Per fer-ho, premeu Command+R, instal·leu la darrera versió de macOS.
La reinstal·lació de macOS no elimina les dades del vostre ordinador! Tanmateix, per estar segur, feu una còpia de seguretat de les dades mitjançant Time Machine .
És millor estar segur que lamentar.
Nota: seguint aquests passos, no podreu actualitzar cap versió principal de macOS, com ara High Sierra a Mojave o Sierra a High Sierra.
8. Utilitzeu el Monitor d'activitat
Si encara esteu bloquejat amb Safari, no es pot obrir mentre s'actualitza, hem d'aprofundir. Per a això, ens dirigirem al Monitor d'activitat i veurem si Spotlight utilitza el procés SafariQuickLookExtension. Si aquest és el cas, impedeix que Safari s'actualitzi. Per tant, hem de buscar aquesta extensió a Activity Monitor.
Si el procés no apareix al Monitor d'activitat, cancel·leu la cerca i feu clic a la pestanya CPU. Aquí podeu veure el procés que ocupa la majoria dels recursos de la CPU. Seleccioneu-lo i feu clic a X.
Ara, proveu d'iniciar Safari. No hauríeu d'enfrontar cap problema.
Mitjançant els passos anteriors, podeu solucionar ràpidament que Safari no s'obre al Mac.
Tanmateix, si teniu cap altre problema amb Safari, com el seu rendiment lent o les pàgines es carreguen lenta. Això ho tenim cobert. Podeu provar d'utilitzar Disk Clean Pro, un programari d'optimització i neteja de Mac definitiu.
A més d'això, si Safari funciona lentament, sembla que hi ha 20 o 30 pestanyes obertes. Tancar-los ajudarà a solucionar el problema. Tot això és del nostre costat sobre com arreglar que Safari no es pot obrir mentre s'actualitza. Ens agradaria saber quina solució ha funcionat així; si us plau, deixeu-nos els vostres comentaris a la secció de comentaris.
Una llista de possibles solucions per a un problema en què potser heu perdut una finestra d'aplicació fora de la pantalla a macOS.
Vols enviar un correu electrònic a molts destinataris? No saps com crear una llista de distribució a Outlook? Aquí teniu com fer-ho sense esforç!
Si voleu que les tasques d'entrada de dades siguin impecables i ràpides, heu d'aprendre a fer una llista desplegable a Excel.
Si veieu que aquest fitxer no és compatible amb QuickTime Player, llegiu aquest article ara. Ofereix llum a algunes de les millors solucions.
Si les referències circulars al full de treball d'Excel són preocupants, aquí apreneu a trobar referències circulars a Excel i eliminar-les.
Busqueu plantilles de pressupost d'Excel gratuïtes o de pagament? Llegiu aquest article per explorar algunes de les millors plantilles de pressupost per a Excel en línia i fora de línia.
Esteu davant les tecles de fletxa que no funcionen al problema d'Excel? Llegiu aquest article ara i descobriu com podeu solucionar-ho en menys de 5 minuts!
Saber com reiniciar el controlador de gràfics a Windows 10, 11 i Mac per solucionar els problemes. Proveu aquests millors mètodes per restablir el controlador de gràfics.
Si us pregunteu com imprimir etiquetes des d'Excel, esteu al lloc correcte! Llegiu per saber com imprimir etiquetes a Excel mitjançant Combinació de correspondència.
Si alguns o tots els vídeos descarregats o editats no es reprodueixen al Mac, llegiu aquesta guia definitiva per obtenir les millors i fàcils idees de resolució de problemes.








