MacOS: torna a mostrar la finestra fora de la pantalla
Una llista de possibles solucions per a un problema en què potser heu perdut una finestra d'aplicació fora de la pantalla a macOS.
El teclat del MacBook no funciona? Bé, el trackpad de MacBook és conegut per la seva capacitat de resposta i és únic en comparació amb altres teclats del segment.
Per tant, si el teclat del vostre MacBook deixa de funcionar de sobte, no us preocupeu! Podeu arreglar fàcilment el trackpad del vostre Mac seguint algunes solucions alternatives.

Font de la imatge: Macworld
Aquí tens!
Llegiu també: 6 eines increïbles per millorar l'experiència del teclat del vostre Mac
Com solucionar el problema "El teclat de MacBook no funciona"?
1. Netegeu-lo
Sí, tan senzill com sembla! Netejar el teclat del vostre Mac pot fer meravelles per solucionar-ho. Tot el que heu de fer és disposar d'una llauna d'aire comprimit i després seguir els passos esmentats a continuació:
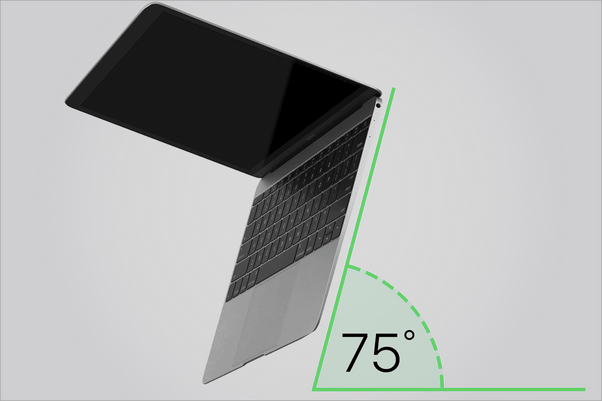
L'aire comprimit pot solucionar instantàniament la falta de resposta del teclat del Mac. Per tant, abans de començar a preocupar-vos per comprar un dispositiu nou, podeu provar aquest truc de bricolatge a casa vostra.
2. Reinicieu el vostre MacBook
Bé, reiniciar el dispositiu funciona com un miracle! Si el trackpad del vostre Mac no respon, toqueu el botó d'engegada per apagar el dispositiu i, a continuació, reinicieu-lo al cap d'uns minuts.
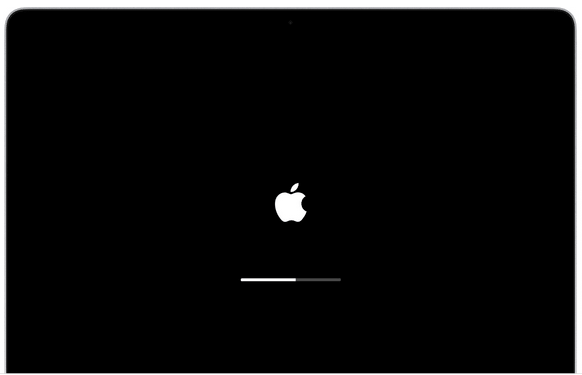
A més, quan apagueu el vostre MacBook, no us oblideu de baixar també la solapa. Alguns usuaris han informat que va ajudar a arreglar el teclat. Així que sí, per què no provar-ho?
Llegiu també: 14 millors dreceres de teclat de Mac per accelerar les coses
3. Actualitza macOS
El vostre macOS està actualitzat? Bé, operar amb un sistema operatiu obsolet també pot provocar diversos problemes al vostre MacBook i sí, també pot afectar el teclat. La nostra següent solució per solucionar el problema "El teclat de MacBook no funciona" destaca l'actualització de macOS.
Per tant, només per estar segur, us recomanem que comproveu si hi ha actualitzacions disponibles i instal·leu la darrera versió de macOS al vostre dispositiu.
Per comprovar si hi ha actualitzacions, toqueu el menú Apple, seleccioneu "Preferències del sistema".
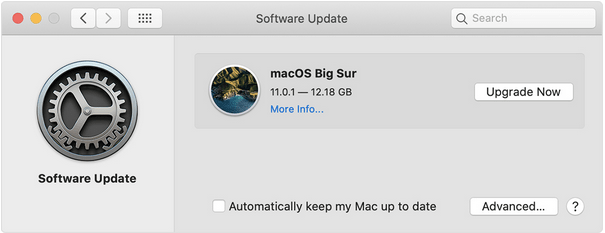
Toqueu "Actualitzacions de programari" per comprovar si hi ha actualitzacions disponibles.
Si hi ha alguna actualització disponible, descarregueu-la i instal·leu-la al vostre MacBook per actualitzar-la.
Llegiu també: Enganxat amb "No hi ha prou espai per instal·lar macOS Big Sur" Error: què fer
4. Desactiveu l'opció Forçar clic
Per desactivar l'opció Forçar clic al vostre MacBook, seguiu aquests passos:
Toqueu la icona d'Apple, seleccioneu "Preferències del sistema".
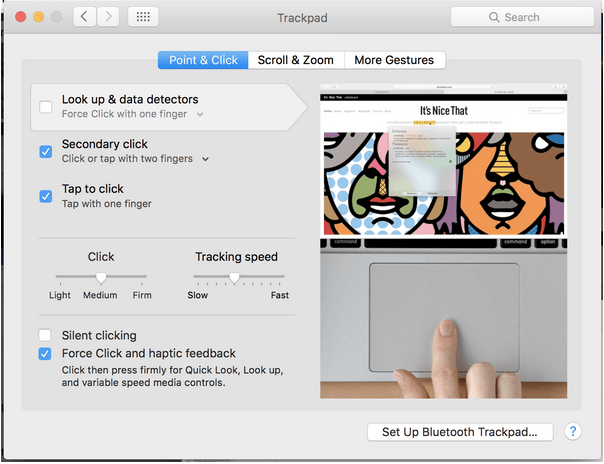
Toqueu Trackpad i, a continuació, canvieu a la pestanya "Apunta i fes clic". Desmarqueu l'opció "Força clic i comentaris hàptics".
NOTA: només podeu trobar la funció "Forçar clic" als MacBook amb suport de teclat tàctil 3D.
Llegiu també: 10 dreceres de teclat útils de Mac OS X
5. Restableix l'SMC
Per solucionar el problema "El teclat del MacBook no funciona", el restabliment de l'SMC ( Controlador de gestió del sistema ) també pot funcionar com una solució eficaç. Aquí teniu el que heu de fer.

Un cop canvia el color de l'adaptador MagSafe, indica que l'SMC s'ha restablert correctament.
Després de restablir l'SMC, reinicieu el vostre MacBook tant si ha arreglat el teclat.
Llegiu també: Guia completa: restabliu el PRAM i l'SMC al vostre Mac
6. Restaura el teu dispositiu a un estat anterior
Si els canvis recents fets al vostre dispositiu han interferit amb que el teclat del vostre MacBook no respongui, podeu provar de restaurar el vostre dispositiu a un estat anterior . Per fer-ho, seguiu aquests passos ràpids.
7. Reinicieu el PRAM
PRAM és la memòria d'accés aleatori de paràmetres de macOS que s'encarrega d'emmagatzemar la configuració del sistema. Per solucionar el problema "El teclat del MacBook no funciona", podeu provar de restablir el PRAM al vostre Mac.
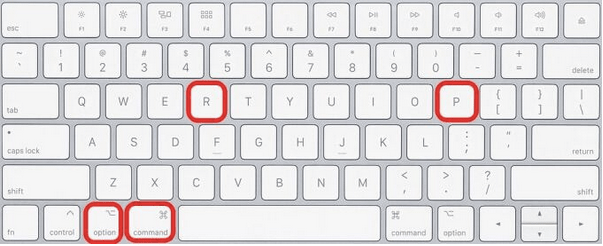
Reinicieu el dispositiu per comprovar si ha solucionat el problema.
Consell addicional: descarregueu Cleanup My System per augmentar el rendiment del vostre MacBook
Cleanup My System és la vostra solució única per ajustar el rendiment del vostre Mac amb només uns quants clics. Aquesta enginyosa eina neteja a fons el vostre Mac, allibera espai d'emmagatzematge i accelera el vostre dispositiu per fer-lo més estable.

Cleanup My System és una utilitat imprescindible per al vostre MacBook que us permet realitzar diverses tasques al vostre Mac sense cap obstacle. Es neteja la memòria cau de fitxers, arxius temporals i altres dades no desitjats per optimitzar el seu MacBook. A més, l'eina ajuda els usuaris a trobar i esborrar rastres d'identitat ocults per mantenir intacta la seva privadesa.
Conclusió
Això tanca la nostra guia ràpida sobre el problema "Com solucionar el teclat del MacBook que no funciona". Després de seguir les solucions esmentades anteriorment, si encara teniu cap problema, us recomanem que visiteu una Apple Store propera per inspeccionar físicament el vostre dispositiu.
Feu-nos saber quina solució us ha sortit millor. No dubteu a entrar a l'espai de comentaris!
Una llista de possibles solucions per a un problema en què potser heu perdut una finestra d'aplicació fora de la pantalla a macOS.
Vols enviar un correu electrònic a molts destinataris? No saps com crear una llista de distribució a Outlook? Aquí teniu com fer-ho sense esforç!
Si voleu que les tasques d'entrada de dades siguin impecables i ràpides, heu d'aprendre a fer una llista desplegable a Excel.
Si veieu que aquest fitxer no és compatible amb QuickTime Player, llegiu aquest article ara. Ofereix llum a algunes de les millors solucions.
Si les referències circulars al full de treball d'Excel són preocupants, aquí apreneu a trobar referències circulars a Excel i eliminar-les.
Busqueu plantilles de pressupost d'Excel gratuïtes o de pagament? Llegiu aquest article per explorar algunes de les millors plantilles de pressupost per a Excel en línia i fora de línia.
Esteu davant les tecles de fletxa que no funcionen al problema d'Excel? Llegiu aquest article ara i descobriu com podeu solucionar-ho en menys de 5 minuts!
Saber com reiniciar el controlador de gràfics a Windows 10, 11 i Mac per solucionar els problemes. Proveu aquests millors mètodes per restablir el controlador de gràfics.
Si us pregunteu com imprimir etiquetes des d'Excel, esteu al lloc correcte! Llegiu per saber com imprimir etiquetes a Excel mitjançant Combinació de correspondència.
Si alguns o tots els vídeos descarregats o editats no es reprodueixen al Mac, llegiu aquesta guia definitiva per obtenir les millors i fàcils idees de resolució de problemes.








