MacOS: torna a mostrar la finestra fora de la pantalla
Una llista de possibles solucions per a un problema en què potser heu perdut una finestra d'aplicació fora de la pantalla a macOS.
Sens dubte, quan s'utilitza l' aplicació Missatges al Mac, és difícil mantenir-se productiu amb notificacions de missatges de text. Sobretot, quan tens feina important, aquestes notificacions interminables poden fer-te perdre el focus. Per tant, és important silenciar els missatges de text al Mac.
Afortunadament, el Mac permet silenciar els iMessages i en aquesta publicació, aprendrem totes les maneres possibles de silenciar els textos al Mac.
Al costat d'això, també parlarem d'una increïble aplicació d'optimització de Mac que ajudarà a solucionar problemes d'iMessage i netejar Mac.
Per tant, sense més preàmbuls, anem a començar i aprenem a silenciar el text al Mac.
Llegir més: activar/desactivar els serveis d'ubicació al vostre Mac: guia completa
Com silenciar l'aplicació Missatges al Mac
Vols silenciar les notificacions de tots els missatges? Feu clic a Notificació iMessage i seleccioneu Entrega en silenci .
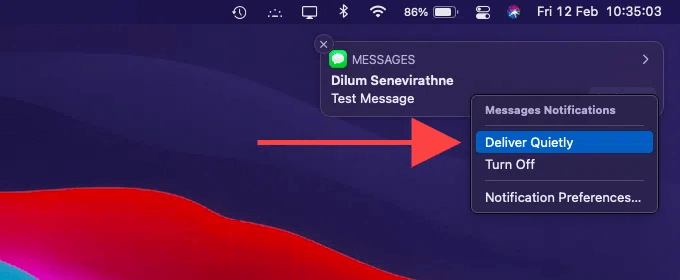
Això indicarà al Mac que enviï missatges dins del Centre de notificacions, sense cap notificació ni alerta.
Alternativament, podeu seguir aquests passos per desactivar les notificacions de missatges:
A més d'això, per silenciar les notificacions dels missatges, assegureu-vos de desmarcar l'opció " Reprodueix el so per a les notificacions".
Si aquesta opció està activada, sentireu sons de notificació. A més, per evitar que us distreu, us suggerim que desmarqueu l' opció de la icona de l'aplicació Insígnia .
Llegir més: Com esborrar missatges de text al Mac
Com activar el so dels missatges al Mac?
Per restaurar els canvis, seguiu els passos següents:
1. Feu clic a la icona d'Apple > aneu a Preferències del sistema > Notificacions .
2. Seleccioneu Missatges a la barra lateral > seleccioneu Bàners o estils de notificació d' alertes .
D'aquesta manera, tornareu a començar a rebre notificacions.
Llegir més: quin és el millor eliminador d'aplicacions per a Mac?
Com silenciar fils de conversa específics
En lloc de silenciar totes les notificacions de missatges, és millor silenciar les no desitjades. Aquí teniu com fer-ho.
1. Obriu l'aplicació Missatges al vostre Mac.
2. Seleccioneu la conversa que voleu silenciar
3. Feu lliscar el dit cap a l'esquerra al trackpad > feu clic a la icona en forma de campana. Això ajudarà a amagar les notificacions dels missatges seleccionats.
 Consell addicional
Consell addicional
Consell: - La petita icona en forma de lluna que veieu al fil de conversa indica que les notificacions estan silenciades per a les notificacions d'iMessage esmentades. Per visualitzar-los, cal seleccionar manualment el fil.
Amb els mateixos passos, les converses en grup es poden silenciar. Tanmateix, si algú us menciona, rebreu una notificació.
Com activar el so d'una conversa específica?
Per activar el so d'una conversa, torna a lliscar cap a l'esquerra i fes clic a la icona de campana.
Com canviar les preferències de l'aplicació de missatges?
Mitjançant el panell de Preferències de Missatges, podeu modificar la notificació i altres paràmetres. A continuació s'explica com utilitzar-lo.
1. Inicieu l'aplicació Missatges.
2. A la barra de menú, trieu Missatges > Preferències .
3. Feu clic a la pestanya General > i utilitzeu les opcions per modificar la configuració de les notificacions.
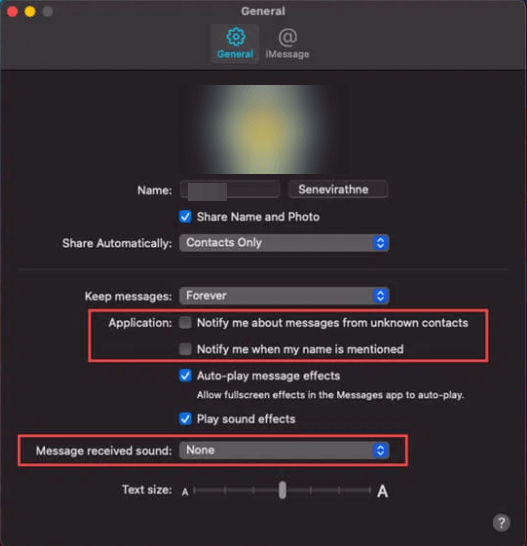
Notifica'm sobre missatges de contactes desconeguts — Quan està activat, bloqueja les notificacions dels missatges rebuts de contactes desconeguts. Beneficiós quan voleu silenciar les alertes de missatges de text de remitents desconeguts.
Avisa'm quan s'esmenta el meu nom — Activeu-ho per evitar rebre notificacions fins i tot quan se us mencioni en converses de grup.
So del missatge rebut : voleu escoltar un so quan rebeu un missatge amb aquesta opció.
Com desactivar totes les alertes amb No molestar?
A més de silenciar iMessage al Mac, si voleu desactivar tots els bàners i alertes de Missatges i altres aplicacions, feu servir No molestar.
Nota : seguir aquests passos només desactivarà que les alertes apareguin i ens distreguin. Tanmateix, podeu veure'ls al Centre de notificacions.
Per utilitzar No molestar, seguiu aquests passos:
Informació : a partir de macOS Big Sur, com l'iPhone i l'iPad, la barra de menús ara ofereix un centre de control que agrupa opcions per a Wi-Fi, Bluetooth, AirDrop, No molestar i molt més.
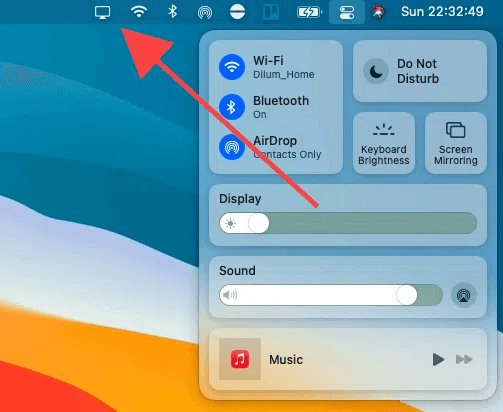
1. Obriu el Centre de control > seleccioneu No molestar. Per personalitzar la durada del temps, obriu-la i configureu la durada del temps actiu.
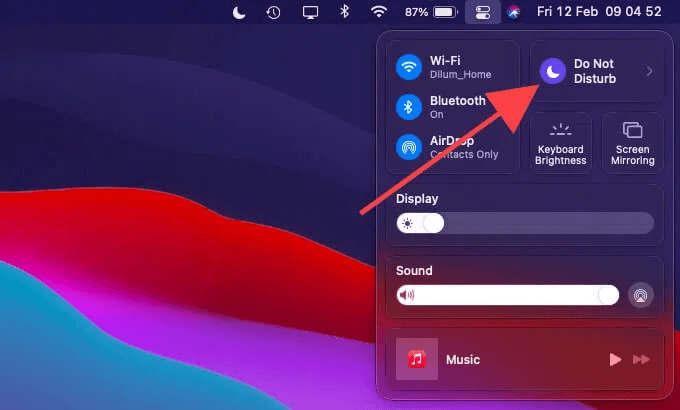
2. Al costat d'això, pots utilitzar No molestar per configurar un horari de treball sense distraccions. Per fer-ho, feu clic al logotip d' Apple > Preferències del sistema > Notificacions > No molesteu .
3. Seleccioneu De i mencioneu l'hora d'inici i de finalització. Des d'aquí, podeu fer altres modificacions i activar l' opció Permetre trucades repetides . Això ajudarà a assistir a trucades urgents de FaceTime fins i tot quan el mode No Molestis estigui actiu.
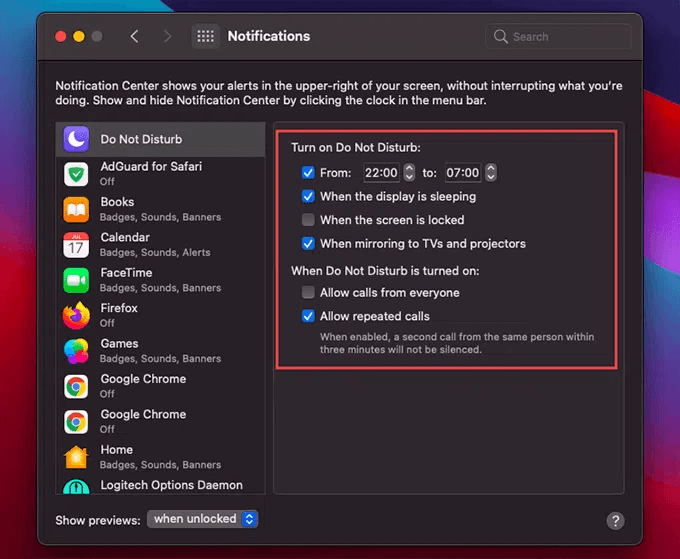
Després de fer tots els canvis, tanqueu el panell de notificacions, No Molestis s'iniciarà automàticament a l'hora programada.
Com desactivar l'aplicació Missatges al Mac
Si voleu mantenir el vostre Mac lliure d'iMessage, seguiu aquests passos per desactivar l'aplicació Missatge. Un cop ho feu, ja no haureu de silenciar Missatges al Mac.
1. Inicieu l'aplicació Missatges.
2. Seleccioneu Missatges > Preferències > pestanya iMessage > Tanca sessió
Això desactivarà l'aplicació Missatges al vostre Mac.
Alternativament, si voleu deixar de rebre trucades telefòniques o correus electrònics des d'un compte específic, podeu fer-ho des de la secció Podeu contactar amb vosaltres per rebre missatges a .
Embolicar
Si no us agrada que us distreu mentre treballeu, és important mantenir el control de l'aplicació Missatges. Si no ho feu, disminuirà la productivitat i us perdràs de fer coses importants. Mitjançant qualsevol dels enfocaments explicats anteriorment, podeu silenciar les notificacions de missatges molestos. Depèn de tu quin mètode tries.
Però espera, al principi, vam parlar d'una eina d'optimització de Mac, on és?
No et preocupis aquí tens.
Coneguda popularment com CleanMyMac X, aquesta increïble eina d'optimització de Mac, juntament amb la neteja de fitxers brossa, l'esborrany del Mac i la recuperació d'espai, també ajuden a solucionar problemes amb l'aplicació Missatges.
Dit això, si en algun moment iMessage deixa de funcionar per a tu o hi ha problemes durant l'ús de l'aplicació Missatges, pots utilitzar CleanMyMac X.
Amb la seva funció bàsica d'escaneig intel·ligent, podeu escanejar fàcilment el vostre Mac a la recerca de virus, programari maliciós, fitxers brossa i més, motius habituals dels problemes d'iMessage.
Per utilitzar CleanMyMac X i mantenir el Mac optimitzat, descarregueu CleanMyMac X des de l'enllaç següent:
Amb aquesta eina, podeu fer molt quan es tracta de mantenir el Mac net i sense desordre.
Silenciar el missatge al Mac és la meitat de la batalla guanyada i amb CleanMyMac X el suport, ets un guanyador!
Següent lectura -
Com alliberar el vostre emmagatzematge de correu a Mac?
Com utilitzar l'espai en disc de manera intel·ligent als vostres dispositius Windows, Mac i Android
Preguntes freqüents -
Q1. Com puc silenciar iMessage al Mac?
Per aturar les notificacions d'iMessage al Mac:
P2. Com silencio els missatges i les trucades al meu Mac?
El missatge de so que fan les notificacions és irritant. Per silenciar el so del text d'iMessage, seguiu aquests passos:
Per seleccionar un so nou per a les notificacions de missatges, seguiu aquests passos:
P3. L'iMessage al Mac té No molestar?
Sí, configureu No molestar des del Centre de control per a totes les notificacions o converses individuals dins de l'iMessage.
P4. Com puc desactivar Missatges al meu Mac?
Això silenciarà les notificacions de missatges molestos al Mac.
Si voleu desactivar iMessage al vostre Mac perquè el veneu o el regaleu, haureu de tancar la sessió d'iCloud completament, a més de tancar la sessió de Missatges.
Una llista de possibles solucions per a un problema en què potser heu perdut una finestra d'aplicació fora de la pantalla a macOS.
Vols enviar un correu electrònic a molts destinataris? No saps com crear una llista de distribució a Outlook? Aquí teniu com fer-ho sense esforç!
Si voleu que les tasques d'entrada de dades siguin impecables i ràpides, heu d'aprendre a fer una llista desplegable a Excel.
Si veieu que aquest fitxer no és compatible amb QuickTime Player, llegiu aquest article ara. Ofereix llum a algunes de les millors solucions.
Si les referències circulars al full de treball d'Excel són preocupants, aquí apreneu a trobar referències circulars a Excel i eliminar-les.
Busqueu plantilles de pressupost d'Excel gratuïtes o de pagament? Llegiu aquest article per explorar algunes de les millors plantilles de pressupost per a Excel en línia i fora de línia.
Esteu davant les tecles de fletxa que no funcionen al problema d'Excel? Llegiu aquest article ara i descobriu com podeu solucionar-ho en menys de 5 minuts!
Saber com reiniciar el controlador de gràfics a Windows 10, 11 i Mac per solucionar els problemes. Proveu aquests millors mètodes per restablir el controlador de gràfics.
Si us pregunteu com imprimir etiquetes des d'Excel, esteu al lloc correcte! Llegiu per saber com imprimir etiquetes a Excel mitjançant Combinació de correspondència.
Si alguns o tots els vídeos descarregats o editats no es reprodueixen al Mac, llegiu aquesta guia definitiva per obtenir les millors i fàcils idees de resolució de problemes.








