MacOS: torna a mostrar la finestra fora de la pantalla
Una llista de possibles solucions per a un problema en què potser heu perdut una finestra d'aplicació fora de la pantalla a macOS.
Si heu instal·lat Mojave macOS quan va sortir com a beta, però no us sembla còmode amb les vostres aplicacions habituals, haureu de baixar-lo a High Sierra. Sí, podeu girar la roda, però és un procés força llarg, així que heu de seguir els passos amb precisió.
En aquesta publicació, hem enumerat una guia pas a pas per baixar la versió de macOS de Mojave a High Sierra.
Comprovem si voleu baixar el macOS
Si teniu problemes de rendiment i voleu baixar el vostre macOS a High Sierra, podeu intentar millorar el rendiment del vostre Mac. Executeu una exploració de fitxers brossa, fitxers no desitjats i duplicats. Podeu recuperar molt d'espai si elimineu fitxers no desitjats i milloreu el rendiment. També podeu eliminar aplicacions no desitjades per crear més espai. Les eines de neteja de Mac de tercers, com ara Cleanup My System , també poden ajudar a activar o desactivar els elements d'inici per millorar la velocitat de l'ordinador. També podeu suprimir fitxers grans com ara música, vídeo i imatges i aplicacions no desitjades per optimitzar el vostre Mac. Obteniu Cleanup My System des del botó de descàrrega que es mostra a continuació:
Com retrocedir de Mojave a High Sierra?
Pas 1: feu una còpia de seguretat del vostre Mac
Nota: sempre es recomana fer una còpia de seguretat del Mac abans de fer qualsevol canvi important.
Hauríeu de crear una còpia de seguretat del vostre Mac abans de desinstal·lar Mojave. En cas que hàgiu fet una còpia de seguretat abans d'instal·lar Mojave. Només podeu copiar tots els fitxers a l'emmagatzematge al núvol o al disc extern.
Pas 2: tingueu en compte les coses importants
Durant el procediment de baixada, s'elimina tot, incloses les claus de llicència, les contrasenyes i la configuració. Si teniu el fitxer de còpia de seguretat antic, haureu de tenir la majoria de les dades i la resta de dades es podrien anotar en una aplicació integrada amb el servidor del núvol o passar-ho de moda, escriviu-ho en paper. Si teniu el Gestor de contrasenyes, podeu sincronitzar-lo fàcilment amb altres dispositius.
També podeu emmagatzemar tots aquests canvis al vostre disc dur extern perquè pugueu fer els canvis a macOS fàcilment.
Pas 3: desinstal·leu Mojave macOS
Per esborrar Mojave, heu d'assegurar-vos que el vostre Mac estigui connectat a Internet.
Tingueu en compte que entreu al mode de recuperació prement les tecles Command i R. Tot i que, quan premeu Opció i Maj juntament amb Command i R, tornarà a instal·lar High Sierra, si el vostre Mac el té activat quan vau comprar.
Seguiu aquests passos per continuar més endavant:
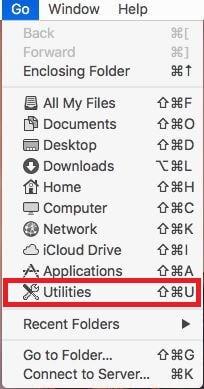
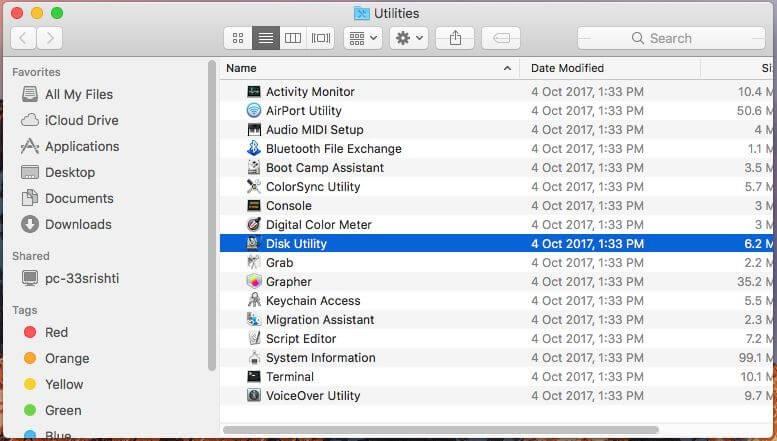
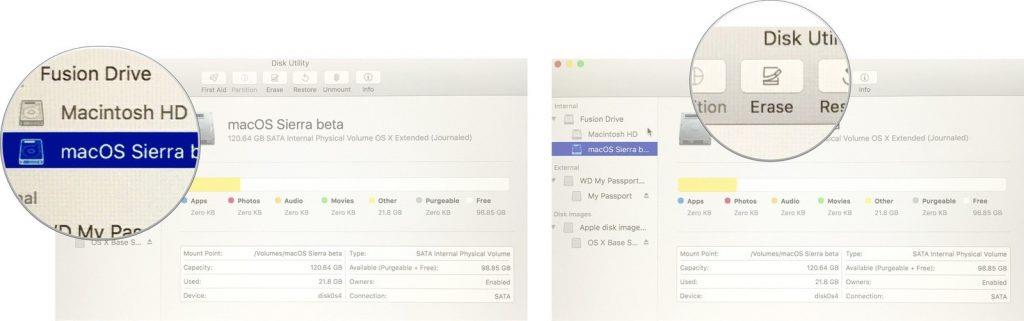
Crèdits d'imatge: iMore
Llegeix també: -
Les 11 millors VPN gratuïtes per a Mac el 2021 Busqueu privadesa i seguretat mentre navegueu per Internet a Mac i, a continuació, consulteu els millors i gratuïts serveis VPN per a...
Com revertir Mojave a High Sierra si el vostre Mac s'ha enviat amb ell?
Com retrocedir des de Mojave mitjançant la còpia de seguretat de Time Machine
Si heu creat una còpia de seguretat del vostre Mac quan vau instal·lar Mojave, és el vostre millor dia. Podeu utilitzar-lo per instal·lar High Sierra. Abans d'anar més lluny, comproveu si el vostre disc Time Machine està connectat a Mac. Ara seguiu aquests passos:
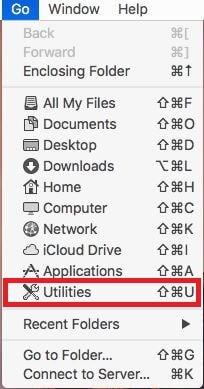
Com baixar de Mojave a High Sierra mitjançant l'instal·lador d'arrencada High Sierra?
Si no teníeu High Sierra quan vau obrir el paquet, el mètode anterior no us convé. Per baixar de Mojave a High Sierra, heu de crear un disc d'instal·lació. Apple el té a l'App Store i la versió recent disponible és El Capitan. També pots aconseguir High Sierra. Per localitzar l'instal·lador, obriu l'App Store i mireu el costat esquerre de la finestra o cerqueu-lo des del quadre de cerca.
Baixant Mojave després de publicar-lo públicament, podria crear problemes per obtenir l'instal·lador d'arrencada de High Sierra. Heu d'aconseguir un instal·lador d'arrencada d'El Capitan o utilitzar el mode de recuperació per revertir la versió recent de macOS. Per al mode de recuperació, manteniu premudes les tecles Command, Shift, Option i R. Entra al mode de recuperació i també esborra Mojave, prement les tecles Command, Option i R. Tot i que, quan premeu Opció i Maj juntament amb Command i R.
Un cop hàgiu localitzat l'instal·lador d'arrencada, feu clic al botó Descarrega de l'App Store i espereu fins que es descarregui el sistema operatiu. Es podria iniciar quan es descarregui, tanqueu-lo.
Ara seguiu aquests passos:
Pas 4: instal·leu High Sierra
Pas 5: restaurar a la configuració anterior
Si heu creat una còpia de seguretat amb alguna aplicació, podeu restaurar el vostre Mac a l'estat que teníeu quan vau crear la còpia de seguretat. Tanmateix, també podeu reinstal·lar l'aplicació manualment i també canviar la configuració segons les preferències si no teniu la limitació de temps.
Llegeix també: -
 Les 10 millors aplicacions de neteja de Mac i programari d'optimització... Consulteu la llista dels millors programes de neteja de Mac per a una neteja completa del disc de Mac. Aplicacions d'optimització com SmartMacCare, CleanMyMac i Ccleaner...
Les 10 millors aplicacions de neteja de Mac i programari d'optimització... Consulteu la llista dels millors programes de neteja de Mac per a una neteja completa del disc de Mac. Aplicacions d'optimització com SmartMacCare, CleanMyMac i Ccleaner...
Així, d'aquesta manera podeu baixar de Mojave a High Sierra. Tanmateix, si manteniu el vostre sistema optimitzat i elimineu totes les aplicacions no desitjades de l'ordinador, és possible que no ho necessiteu. Podeu utilitzar Cleanup My System per optimitzar el vostre ordinador, eliminar fitxers grans i desinstal·lar aplicacions. Prova-ho i mantén net el teu Mac.
Una llista de possibles solucions per a un problema en què potser heu perdut una finestra d'aplicació fora de la pantalla a macOS.
Vols enviar un correu electrònic a molts destinataris? No saps com crear una llista de distribució a Outlook? Aquí teniu com fer-ho sense esforç!
Si voleu que les tasques d'entrada de dades siguin impecables i ràpides, heu d'aprendre a fer una llista desplegable a Excel.
Si veieu que aquest fitxer no és compatible amb QuickTime Player, llegiu aquest article ara. Ofereix llum a algunes de les millors solucions.
Si les referències circulars al full de treball d'Excel són preocupants, aquí apreneu a trobar referències circulars a Excel i eliminar-les.
Busqueu plantilles de pressupost d'Excel gratuïtes o de pagament? Llegiu aquest article per explorar algunes de les millors plantilles de pressupost per a Excel en línia i fora de línia.
Esteu davant les tecles de fletxa que no funcionen al problema d'Excel? Llegiu aquest article ara i descobriu com podeu solucionar-ho en menys de 5 minuts!
Saber com reiniciar el controlador de gràfics a Windows 10, 11 i Mac per solucionar els problemes. Proveu aquests millors mètodes per restablir el controlador de gràfics.
Si us pregunteu com imprimir etiquetes des d'Excel, esteu al lloc correcte! Llegiu per saber com imprimir etiquetes a Excel mitjançant Combinació de correspondència.
Si alguns o tots els vídeos descarregats o editats no es reprodueixen al Mac, llegiu aquesta guia definitiva per obtenir les millors i fàcils idees de resolució de problemes.








