MacOS: torna a mostrar la finestra fora de la pantalla
Una llista de possibles solucions per a un problema en què potser heu perdut una finestra d'aplicació fora de la pantalla a macOS.
En les últimes dècades o podem dir al segle XX, la tecnologia de les càmeres no estava gaire avançada com ara. Si repassem les fotos clicades a principis dels anys 50 o 60, totes estan en format de color blanc i negre i es veuen avorrits i plans.
Però, com vivim al segle XXI, tenim càmeres més avançades i professionals, fins i tot als nostres telèfons intel·ligents, que ens permeten canviar de color i afegir efectes a les imatges clicades. De la mateixa manera, quan parlem de Mac, hi ha certes aplicacions de color que us permeten donar vida a les vostres imatges en blanc i negre afegint-hi colors i efectes. És una manera bastant fàcil i ràpida de pintar totes les fotos en blanc i negre o avorrides.
Aquí, doncs, hem revisat la millor aplicació de color esquitxada per a Mac, que és Tweak Color.
Tweak Color: aplicació Color Splash per a Mac
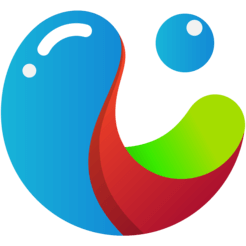
Tweak Color és una potent aplicació de color per a Mac que t'ajuda a crear imatges més vibrants i animades. Aquesta potent eina d'edició de fotos aporta una nova vida a les teves fotos antigues i avorrides afegint-hi efectes de color bells i sorprenents.
Tweak Color té quatre seccions per editar imatges, és a dir, Pintura, Pinzell, Ajust i Efectes. Vegem com aquestes seccions ajuden a crear imatges més vives i vibrants.
1. Pintar
Podeu millorar les imatges utilitzant les eines d'edició que ofereix Tweak Color, com ara colors natius, imatges en escala de grisos, color sèpia, art de recolor i altres per donar un toc final a les vostres fotos.
Colors autòctons
Doneu vida a imatges sense to o avorrits omplint-les de colors originals. Els colors natius us permeten raspallar tots els colors originals a la imatge perquè sembli més vibrant i suau.
Imatge en escala de grisos
Afegiu tons de gris a la vostra imatge per donar-li un aspecte acromàtic. Només elimina la informació del color i conserva la nitidesa i el contrast originals d'una imatge per donar-li un aspecte monocrom.
Color sèpia
Amb el filtre Sèpia, converteix les teves imatges en tons marrons i infundeix un sentit històric.
Color blau
Afegeix més calidesa i ressaltat a les teves imatges amb l'efecte de color Bluetone. Dóna a la imatge un aspecte més celeste.
ReColor Art
Proveu d'experimentar i ompliu les combinacions de colors que cregueu adequades per a la vostra imatge. Tria les teves opcions i omple les parts adequades per crear una imatge vibrant i única.
Ajust de panoràmica
Tweak Color permet ajustar les imatges de pantalla ampla per veure-les en mides de pantalla completa amb una relació d'aspecte de definició estàndard 4:3.
2. Raspall
Amb l'eina Raspall, podeu ajustar manualment el diàmetre i la duresa del raspall. La mida del cursor del cercle representa els píxels que s'han de pintar amb una varietat de mides de pinzell i duresa.
El diàmetre predeterminat del raspall és 5, però podeu ampliar-lo fins a 100, mentre que la duresa oscil·la entre 0 i 100.
3. Ajustar
En aquesta secció, podeu ajustar l'opacitat en colors natius i fons d'una imatge amb les opcions donades:
Brillantor
Aquest control lliscant controla la brillantor de les imatges. Oscil·la entre -100 i 100. Quan s'estableix en -100, proporciona una imatge completament plana, incolora i fosca, mentre que quan s'estableix en 100, fa que la imatge sigui més perceptible i brillant.
Contrast
Permet establir el contrast que determina la diferència en el color i la brillantor d'una imatge. Oscil·la entre -100 i 100.
Desenfocament
Les opcions de desenfocament s'utilitzen per desenfocar una imatge. Controla les propietats d'una imatge, com ara la intensitat i la mida. Oscil·la entre 0 i 50.
Saturació
La saturació us permet definir la quantitat de gris en proporció a la tonalitat. Quan s'estableix a 0, dóna un aspecte en escala de grisos a les imatges, i quan s'estableix a 100, la imatge es satura completament i es torna més vibrant que abans.
Hue
La tonalitat és una llum visible per la qual el color es diferencia dels colors similars o primaris, com el vermell, el verd i el blau. Oscil·la entre -50 i +50.
Exposició
És la brillantor global d'una imatge. Representa la quantitat de llum a la foto. Una foto amb una exposició baixa és massa fosca i una foto amb una exposició alta és massa brillant.
Llegiu també: -
Com canviar la mida de les fotos amb el millor lot... Canvia la mida de les teves diverses fotos amb el millor redimensionador d'imatges per lots per a Mac que també les converteix a un altre format. aquí...
4. Efectes
Tweak Color també inclou diversos efectes predefinits. Toqueu l'efecte que voleu aplicar a la vostra imatge i ja està. Mireu la imatge que es mostra a continuació per veure els efectes aplicats.
Altres característiques:
Algunes altres funcions que ofereix Tweak Color són:
Comparteix-ho amb tothom
Podeu compartir les vostres imatges editades directament a Twitter, Facebook, LinkedIn, Flickr i més. A més, podeu compartir la vostra imatge mitjançant AirDrop. Tweak Color us permet afegir imatges editades directament a Fotos també.
Vista prèvia
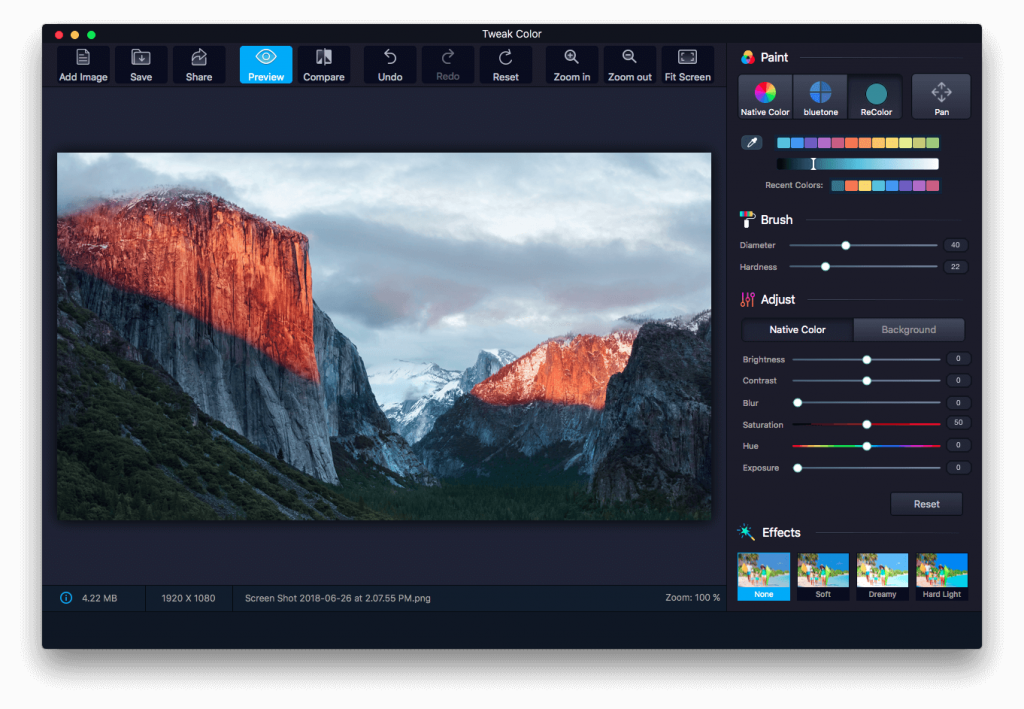
La vista prèvia us ofereix una ullada a la imatge original. La imatge que hi havia abans abans d'aplicar-hi els efectes.
Mode de comparació
Amb el mode de comparació, podeu comparar la diferència entre la imatge original i la imatge editada. Això ofereix una descripció i visualització més clara de com es veurà la imatge un cop s'hi apliquen els efectes.
Llegiu també: -
Les 10 millors aplicacions d'edició de fotos per a Mac per a tots dos... Vols fer que les teves fotos siguin més boniques que mai, després fes una ullada a la llista de les millors aplicacions d'edició de fotos...
Com funciona Tweak Color?
Aquest editor de fotos per a Mac té una interfície d'usuari fàcil d'utilitzar per afegir efectes a les imatges. Fem una ullada a com funciona:
Afegiu la imatge que voleu editar.
Afegiu efectes, filtres, canvieu de color i molt més a la imatge.
I fet! Ara podeu veure els efectes aplicats en una imatge i desar-los al vostre Mac per utilitzar-los més tard.
Així que això era tot gent! Així és com podeu fer que les vostres imatges avorrides i planes siguin més vives i vibrants. Tweak Color és una potent eina d'esquitxades de color per a Mac que us permet afegir efectes, filtres, canviar de color i molt més a les vostres imatges a l'instant per donar-los un aspecte únic.
Una llista de possibles solucions per a un problema en què potser heu perdut una finestra d'aplicació fora de la pantalla a macOS.
Vols enviar un correu electrònic a molts destinataris? No saps com crear una llista de distribució a Outlook? Aquí teniu com fer-ho sense esforç!
Si voleu que les tasques d'entrada de dades siguin impecables i ràpides, heu d'aprendre a fer una llista desplegable a Excel.
Si veieu que aquest fitxer no és compatible amb QuickTime Player, llegiu aquest article ara. Ofereix llum a algunes de les millors solucions.
Si les referències circulars al full de treball d'Excel són preocupants, aquí apreneu a trobar referències circulars a Excel i eliminar-les.
Busqueu plantilles de pressupost d'Excel gratuïtes o de pagament? Llegiu aquest article per explorar algunes de les millors plantilles de pressupost per a Excel en línia i fora de línia.
Esteu davant les tecles de fletxa que no funcionen al problema d'Excel? Llegiu aquest article ara i descobriu com podeu solucionar-ho en menys de 5 minuts!
Saber com reiniciar el controlador de gràfics a Windows 10, 11 i Mac per solucionar els problemes. Proveu aquests millors mètodes per restablir el controlador de gràfics.
Si us pregunteu com imprimir etiquetes des d'Excel, esteu al lloc correcte! Llegiu per saber com imprimir etiquetes a Excel mitjançant Combinació de correspondència.
Si alguns o tots els vídeos descarregats o editats no es reprodueixen al Mac, llegiu aquesta guia definitiva per obtenir les millors i fàcils idees de resolució de problemes.








