MacOS: torna a mostrar la finestra fora de la pantalla
Una llista de possibles solucions per a un problema en què potser heu perdut una finestra d'aplicació fora de la pantalla a macOS.
Molt abans del llançament de Safari el 2003, Internet Explorer era el navegador web predeterminat per a Mac. Però a mesura que Safari va ocupar el seu lloc, Microsoft va suspendre qualsevol suport per a Internet Explorer/Edge a partir del 2005. A causa d'això, és difícil aconseguir IE o Microsoft Edge més recent a macOS superior a 10.6.
Això vol dir que no trobareu IE per a Mac tret que executeu Snow Leopard. I si proveu de cercar, és possible que acabeu amb Safari, el navegador patentat.
Per tant, això és el que va passar amb IE a Mac. Tanmateix, si encara voleu utilitzar IE o l'últim navegador Edge, sou al lloc correcte. Aquest article tracta sobre com obtenir Internet Explorer per a Mac.
Com obtenir Internet Explorer per a Mac?
Tot i que no és possible llançar Internet Explore de manera nativa al Mac, però hi ha maneres de simular IE al Mac.
Per a aquells que desenvolupen aplicacions i tecnologia basada en web, pot ser útil i d'ajuda veure com funciona l'aplicació o el disseny web a Safari, IE i altres navegadors web. Afortunadament, sense arriscar la seguretat del Mac , hi ha una manera senzilla d'aconseguir IE al Mac. Per fer-ho, seguiu els passos següents.
Passos per simular Internet Explorer a Mac
1. Inicieu Safari
2. Feu clic a Safari a la barra de menú > Preferències.
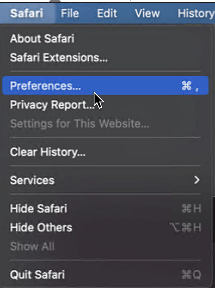
3. Trieu la pestanya Avançat a la nova finestra que s'obre.
4. Marqueu aquí la casella al costat del menú Desenvolupament a la barra de menús.
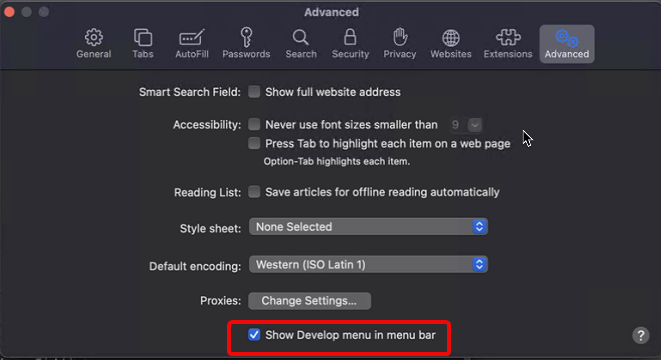
5. Això us donarà accés al menú Desenvolupament i a les eines.
6. Feu clic a Desenvolupa a la barra de menús > Agent d'usuari.
7. Això us mostrarà un menú contextual des d'on podeu seleccionar la darrera versió d'IE, és a dir, Microsoft Edge i altres navegadors web.
8. Un cop ho feu, el lloc web al qual esteu accedint s'actualitzarà automàticament i es reflectirà a la navegació que vulgueu. En aquest cas, serà el navegador Microsoft Edge.
9. Després, podeu tornar a Safari si voleu.
Però si voleu una solució permanent, és a dir, voleu llançar Internet Explorer, podeu fer-ho amb l'ajuda d'una màquina virtual com VMware Fusion i altres.
VMware Fusion té una llicència de Windows i permet crear ràpidament un entorn de Microsoft a Mac. Un cop el tingueu, podeu descarregar i utilitzar fàcilment Internet Explorer.
Però abans d'això, heu d'assegurar-vos que el vostre Mac no estigui desordenat i funcioni al màxim rendiment. Suposem que no saps com fer-ho, de nou res de què preocupar-te. Systweak sempre té una solució als vostres problemes.
Per ajudar a superar aquestes situacions imprevistes i augmentar el rendiment del Mac, Systweak ha desenvolupat una fantàstica eina anomenada Cleanup My System . Com el seu nom explica, aquest potent optimitzador de Mac ajuda a desordenar el vostre Mac, eliminar fitxers brossa, descàrregues antigues, detectar fitxers antics/grans que ja no necessiteu i molt més.
L'ús del Mac Cleaner & Optimizer és molt senzill i senzill. Per saber com utilitzar aquesta millor aplicació per a Mac i ajustar el rendiment del vostre Mac, seguiu els passos següents:
1. Baixeu Cleanup My System a la vostra màquina. L'aplicació funciona perfectament a macOS 10.11 o posterior.
2. Des del tauler principal, sota el mòdul Smart Cleanup, feu clic al botó Inicia l'anàlisi i espereu que finalitzi el procés.

3. Un cop escanejat el sistema; podeu trobar els resultats dividits en diferents categories per recuperar espai i millorar la velocitat i el rendiment generals.

4. Podeu fer clic a la secció Revisió de detalls per saber-ho tot sobre els fitxers i rastres no desitjats detectats. Quan estigueu segur que voleu suprimir-lo, feu clic al botó Neteja ara.
Per veure el rendiment d'aquesta eina, haureu de descarregar, instal·lar i executar l'eina.
A més d'això, podeu utilitzar cada mòdul per separat per netejar tots els fitxers brossa , les memòries cau, els registres i altres dades redundants emmagatzemades al vostre Mac. No només això, al mòdul Protecció, també teniu l'opció d'identificar la privadesa i la identitat exposant rastres i fer-hi clic amb un clic. A més, podeu utilitzar el mòdul Desinstal·lar aplicacions per eliminar aplicacions no desitjades a granel juntament amb tots els fitxers corresponents. Què més? Cleanup My System també ajuda a gestionar els elements d'inici per millorar el temps d'arrencada.
Ara que tenim una màquina Mac optimitzada, és hora d'aconseguir una màquina virtual al vostre Mac.
Com executar Internet Explorer quan s'utilitza la màquina virtual a Mac
Utilitzar una màquina virtual només per utilitzar Internet Explorer no és una bona opció. Però aquells que només volen utilitzar IE o necessiten saber com es fa aquí està.
Una màquina virtual ajuda a instal·lar una còpia completa de qualsevol sistema operatiu i les seves aplicacions. Sembla la màquina real . Des d'allà, podeu accedir a Internet Explorer i altres eines de Windows.
Per configurar una màquina virtual, heu de comprar una llicència per al programari de la màquina virtual . Per exemple, VMware Fusion. Un cop ho tingueu al seu lloc, seguiu els passos següents:
Nota: aquesta solució té desavantatges:
1. Haureu d'adquirir una llicència addicional de VMware Fusion i el sistema operatiu Windows .
2. Les màquines virtuals són pesades; això vol dir que quan l'utilitzeu, és possible que vegeu una baixada de rendiment al vostre Mac.
3. Baixeu VMware Fusion i el fitxer ISO de Windows
4. Inicieu VMware Fusion
5. Seleccioneu "Crea una màquina virtual personalitzada nova".
6. Afegiu el fitxer ISO de Windows o arrossegueu-lo i deixeu-lo anar > Finalitza.
7. Torneu a iniciar la màquina virtual i premeu la icona de reproducció per configurar Windows.
Ara, cada vegada que us ve de gust utilitzar Internet Explorer o New Microsoft Edge al Mac, inicieu la màquina virtual i utilitzeu el vostre navegador preferit.
Així doncs, això és tot. Amb el mode de desenvolupador o la màquina virtual, podeu obtenir Internet Explorer al Mac i gaudir-ne.
Però recordeu que les màquines virtuals poden frenar i desordenar el vostre Mac . Per tant, hauríeu de mantenir-lo optimitzat i lliure de fitxers brossa. Per a això, podeu utilitzar Cleanup My System . Aquest optimitzador de mac robust sap on buscar fitxers brossa i com esborrar-los de manera segura sense danyar cap altre fitxer important.
Esperem que us hagi agradat llegir el post. Deixa el teu comentari i estigues atent al nostre canal de Facebook i YouTube per a més contingut d'aquest tipus!
Una llista de possibles solucions per a un problema en què potser heu perdut una finestra d'aplicació fora de la pantalla a macOS.
Vols enviar un correu electrònic a molts destinataris? No saps com crear una llista de distribució a Outlook? Aquí teniu com fer-ho sense esforç!
Si voleu que les tasques d'entrada de dades siguin impecables i ràpides, heu d'aprendre a fer una llista desplegable a Excel.
Si veieu que aquest fitxer no és compatible amb QuickTime Player, llegiu aquest article ara. Ofereix llum a algunes de les millors solucions.
Si les referències circulars al full de treball d'Excel són preocupants, aquí apreneu a trobar referències circulars a Excel i eliminar-les.
Busqueu plantilles de pressupost d'Excel gratuïtes o de pagament? Llegiu aquest article per explorar algunes de les millors plantilles de pressupost per a Excel en línia i fora de línia.
Esteu davant les tecles de fletxa que no funcionen al problema d'Excel? Llegiu aquest article ara i descobriu com podeu solucionar-ho en menys de 5 minuts!
Saber com reiniciar el controlador de gràfics a Windows 10, 11 i Mac per solucionar els problemes. Proveu aquests millors mètodes per restablir el controlador de gràfics.
Si us pregunteu com imprimir etiquetes des d'Excel, esteu al lloc correcte! Llegiu per saber com imprimir etiquetes a Excel mitjançant Combinació de correspondència.
Si alguns o tots els vídeos descarregats o editats no es reprodueixen al Mac, llegiu aquesta guia definitiva per obtenir les millors i fàcils idees de resolució de problemes.








