MacOS: torna a mostrar la finestra fora de la pantalla
Una llista de possibles solucions per a un problema en què potser heu perdut una finestra d'aplicació fora de la pantalla a macOS.
El compte d'Apple és el nostre centre únic per gestionar dispositius, descarregar aplicacions, registrar nous productes Apple, accedir a iCloud i Apple Music, o sigui qualsevol cosa. Abans d'instal·lar qualsevol aplicació al dispositiu Apple, us demanarà que introduïu el vostre ID d'Apple i la vostra contrasenya per autenticar les dades del vostre compte (cada cop). Si utilitzeu algun dels dispositius d'Apple, ja sigui un iPhone, un iPad o un Mac, cal que l'identificador d'Apple emmagatzeme la informació del vostre compte i per gestionar les dades entre dispositius.
Font de la imatge: Assistència d'Apple
Però si finalment heu decidit separar-vos d'Apple, aquesta publicació inclou una guia pas a pas per aprendre a suprimir permanentment un compte d'ID d'Apple i eliminar tota la vostra informació dels servidors de manera segura.
Abans de continuar, aquí teniu una petita informació. Un cop suprimiu el vostre compte d'identificació d'Apple de manera permanent, no hi ha manera de tornar que Apple us pugui proporcionar informació prèvia en qualsevol moment en el futur. La política de dades i privadesa d'Apple esmenta estrictament que no podreu accedir a cap de les vostres dades després d'haver suprimit el vostre compte de manera permanent. Apple no pot tornar a activar ni restaurar cap de les dades associades al vostre compte un cop suprimiu el vostre ID d'Apple. Per saber-ne més, visiteu aquest enllaç .
Tot i que, si finalment us heu decidit a acomiadar-vos d'Apple, aprenem a suprimir un compte d'identificació d'Apple.
Llegiu també: Com canviar l'identificador de correu electrònic associat a l'identificador d'Apple
Com esborrar permanentment un compte d'identificació d'Apple
Seguiu aquests passos per suprimir permanentment un compte d'identificació d'Apple i eliminar tota la informació del vostre compte dels servidors d'Apple.
Al vostre PC o Mac, inicieu qualsevol navegador web i navegueu fins a aquest enllaç: https://privacy.apple.com/ i inicieu la sessió al vostre compte d'ID d'Apple.
Apple també us pot demanar que respongueu algunes preguntes de seguretat per autenticar la vostra identitat. Respon les preguntes amb precisió per continuar i iniciar la sessió al teu compte d'Apple.
A la pàgina d'identificació i privadesa d'Apple, llegiu els termes i toqueu el botó "Continua".
Localitzeu la secció "Suprimeix el teu compte" i toca el botó "Comença" per suprimir el teu compte d'Apple.
A la finestra següent, Apple us ofereix una opció on podeu optar per la desactivació temporal si voleu accedir a qualsevol de les dades del vostre compte en el futur. Però si aquest no és el cas i encara voleu suprimir permanentment un compte d'identificació d'Apple.
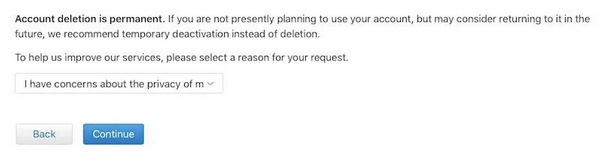
Trieu un motiu del menú desplegable per què voleu suprimir el vostre compte i, a continuació, premeu el botó "Continua".
Apple presentarà una llista de coses que s'eliminaran permanentment dels servidors. Reviseu tota aquesta informació a fons i després premeu "Continua".
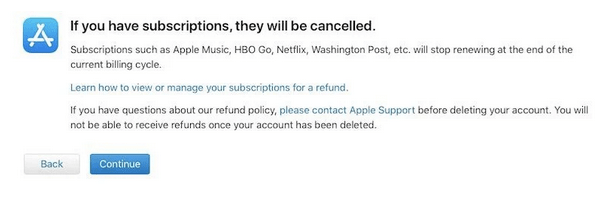
A la finestra següent, Apple mostrarà els termes i condicions per suprimir el vostre compte d'ID d'Apple de manera permanent. Reviseu-ho tot detingudament i, si esteu d'acord amb tot allò que s'esmenta a les polítiques, marqueu "He llegit i accepto aquests termes i condicions" i premeu el botó "Continua" per confirmar.
Per rebre les actualitzacions de l'estat del compte si s'ha suprimit correctament o no, trieu una opció de la llista. Podeu triar un número de telèfon o una adreça de correu electrònic alternativa .
Ara Apple us proporcionarà un codi d'accés únic. Mantingueu-lo segur i emmagatzemeu aquesta informació per als vostres registres. Fins i tot podeu imprimir, copiar o simplement anotar-lo en un paper.
A la finestra següent, introduïu el vostre codi d'accés únic i toqueu "Continua" per continuar.
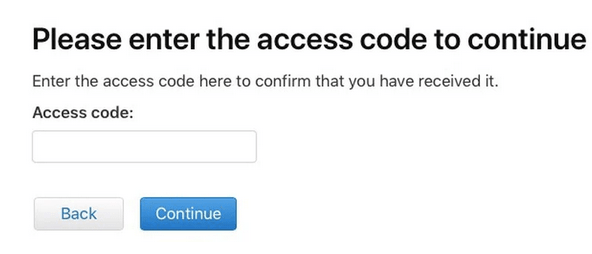
Una vegada més, Apple us fa saber quina informació s'eliminarà un cop suprimiu permanentment un compte d'identificació d'Apple. Si n'estàs segur, toca el botó "Suprimeix el teu compte".
I ja està! Apple ara començarà a treballar i començarà a processar la vostra sol·licitud d'eliminació. Tot el procés sol trigar menys de 7 dies a completar-se. Per tant, només cal asseure's i relaxar-se fins que Apple us notifiqui que s'ha suprimit el vostre compte.
A més, assegureu-vos de tancar la sessió del vostre compte d'Apple des del navegador web abans d'apagar la màquina.
Recordar…
Abans de decidir suprimir definitivament el vostre compte d'identificació d'Apple de manera permanent, assegureu-vos d'haver fet una còpia de seguretat de totes les dades i els detalls del compte de manera segura. Un cop el vostre compte s'hagi suprimit permanentment dels servidors d'Apple, l'equip d'assistència no podrà restaurar el vostre compte sota cap circumstància.
Llegiu també: Com restablir la contrasenya de l'identificador d'Apple
Així, companys, aquí hi havia una guia detallada sobre com esborrar un compte d'identificació d'Apple. Esperem que aquesta publicació us resulti útil. Si necessiteu ajuda en qualsevol pas, no dubteu a posar-vos en contacte. Podeu utilitzar l'espai de comentaris esmentat a continuació per omplir la vostra consulta.
Una llista de possibles solucions per a un problema en què potser heu perdut una finestra d'aplicació fora de la pantalla a macOS.
Vols enviar un correu electrònic a molts destinataris? No saps com crear una llista de distribució a Outlook? Aquí teniu com fer-ho sense esforç!
Si voleu que les tasques d'entrada de dades siguin impecables i ràpides, heu d'aprendre a fer una llista desplegable a Excel.
Si veieu que aquest fitxer no és compatible amb QuickTime Player, llegiu aquest article ara. Ofereix llum a algunes de les millors solucions.
Si les referències circulars al full de treball d'Excel són preocupants, aquí apreneu a trobar referències circulars a Excel i eliminar-les.
Busqueu plantilles de pressupost d'Excel gratuïtes o de pagament? Llegiu aquest article per explorar algunes de les millors plantilles de pressupost per a Excel en línia i fora de línia.
Esteu davant les tecles de fletxa que no funcionen al problema d'Excel? Llegiu aquest article ara i descobriu com podeu solucionar-ho en menys de 5 minuts!
Saber com reiniciar el controlador de gràfics a Windows 10, 11 i Mac per solucionar els problemes. Proveu aquests millors mètodes per restablir el controlador de gràfics.
Si us pregunteu com imprimir etiquetes des d'Excel, esteu al lloc correcte! Llegiu per saber com imprimir etiquetes a Excel mitjançant Combinació de correspondència.
Si alguns o tots els vídeos descarregats o editats no es reprodueixen al Mac, llegiu aquesta guia definitiva per obtenir les millors i fàcils idees de resolució de problemes.








