MacOS: torna a mostrar la finestra fora de la pantalla
Una llista de possibles solucions per a un problema en què potser heu perdut una finestra d'aplicació fora de la pantalla a macOS.
Pregunta ràpida : què feu per desinstal·lar programes de Mac?
Si la teva resposta és, només has d'arrossegar i deixar anar l'aplicació a la paperera o utilitzar l'opció Mou a la paperera/Mou a la paperera, llavors em sap greu dir que t'equivoques. Arrossegar documents, pel·lícules i música a la paperera funciona bé, però no funciona igual amb les aplicacions. Per tant, heu d'aprendre a desinstal·lar completament les aplicacions de Mac.
Dit això, aprenem a suprimir Zoom de Mac sense deixar restes.
Durant la pandèmia, un servei que ha guanyat més popularitat és Zoom. Aquest servei únic ajuda a les persones a connectar-se amb altres mitjançant videoconferències i reunions en línia. Però té la seva part de problemes. Per tant, suposeu que us preocupa la privadesa i ja no voleu utilitzar Zoom ni provar altres millors serveis de videoconferència . En aquest cas, haureu de desinstal·lar Zoom completament sense deixar restes.
Aquí estem amb els passos per eliminar Zoom sense deixar restes que ocupen espai d'emmagatzematge innecessari .
Com desinstal·lar ràpidament Zoom del vostre Mac
Confia en mi; aquesta és la manera més senzilla i ràpida de desinstal·lar Zoom i altres aplicacions de Mac innecessàries. Per a això, es recomana utilitzar una aplicació única anomenada CleanMyMac X . Aquesta aplicació no només ajudarà a desinstal·lar aplicacions, sinó que també optimitzarà Mac i ajudarà a recuperar l'espai d'emmagatzematge perdut.
Per utilitzar CleanMyMac X i desinstal·lar Zoom, seguiu els passos següents:
1. Baixeu i instal·leu CleanMyMac X
2. Inicieu l'aplicació
3. Feu clic al mòdul Desinstal·lador present al panell esquerre.
4. Espereu que acabi l'escaneig i feu clic a Totes les aplicacions.
5. Marqueu la casella que hi ha al costat de l'aplicació Zoom: videoconferència.
6. Premeu Desinstal·la.
Això eliminarà completament Zoom i tots els fitxers corresponents del Mac. Amb aquesta manera senzilla, podeu eliminar altres aplicacions i alliberar el vostre Mac del desordre d'aplicacions sobrants i fitxers de registre o memòria cau innecessaris.
Com desinstal·lar Zoom de Mac manualment?
Una altra manera d'eliminar Zoom i els seus fitxers corresponents és manual.
Nota : aquest mètode és tediós i requereix molt de temps. A més, cal estar atent; no podeu esborrar simplement cap fitxer que vulgueu. Heu de tornar a confirmar cada fitxer per eliminar només els fitxers relacionats amb Zoom.
Per desinstal·lar Zoom manualment del Mac, seguiu els passos següents:
1. Obriu Zoom.
2. Feu clic a la barra de menú Zoom i seleccioneu Desinstal·la Zoom.
3. Feu clic a D'acord per confirmar la desinstal·lació del producte.
Això de fet eliminarà l'aplicació, però no els seus serveis, ja que estan ocults. Per tant, per eliminar-los, heu de seguir els passos que s'indiquen a continuació:
4. Inicieu Finder > Vés > Vés a la carpeta.
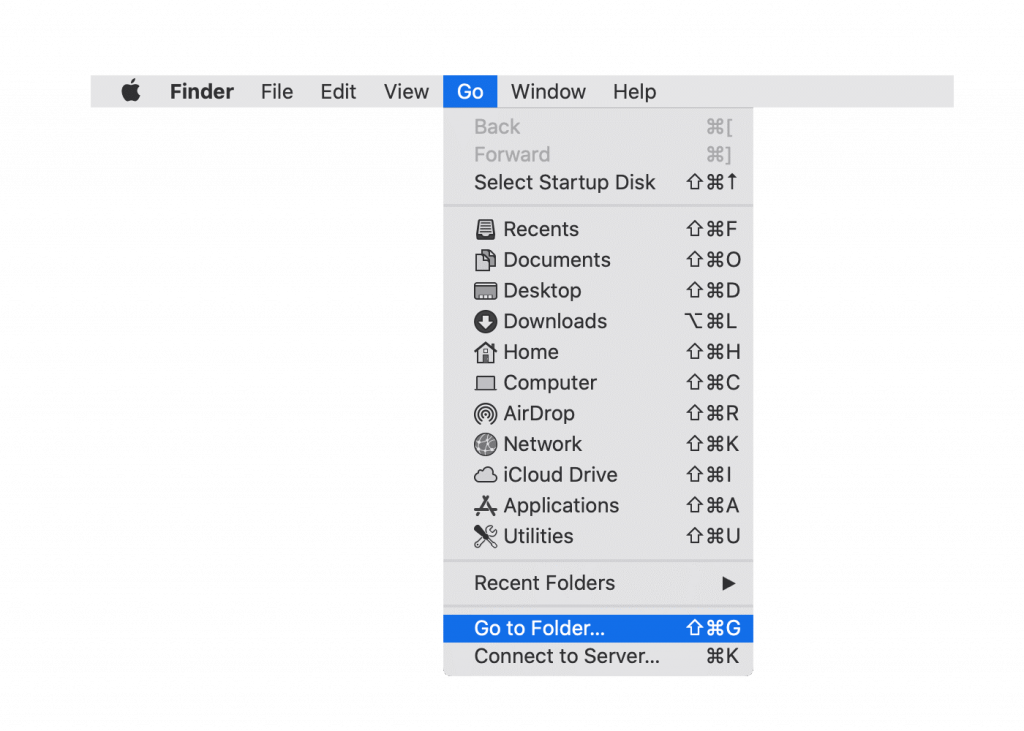
5. Aquí, escriviu ~/Library > Vés.
6. Ara cerqueu fitxers i carpetes amb Zoom als seus noms.
Nota: si no esteu segur d'un fitxer, no l'elimineu, ja que suprimir un fitxer del sistema pot danyar el vostre Mac. Per tant, us recomanem que comproveu el nom de cada fitxer i carpeta que suprimiu.
Després, aneu al camí següent i cerqueu els fitxers de servei de Zoom:
~/Library/Caches~/Library/Logs~/Library/Cookies~/Library/Saved Application State7. Seleccioneu els fitxers de cada ubicació i moveu-los a la paperera.
8. A continuació, buideu la paperera/paperera.
Conclusió
Això és tot. Mitjançant qualsevol de les dues maneres possibles explicades anteriorment, podeu desinstal·lar completament Zoom del Mac. Tanmateix, si opteu per un mètode manual, assegureu-vos de confirmar cada fitxer abans de suprimir-lo, ja que té les seves deficiències. A més, en comparació amb la manera automàtica, el mètode manual és més llarg i difícil. Cal estar atent a l'hora d'utilitzar-lo. Si busqueu una manera més senzilla i eficaç, ja ho sabeu, hauríeu d'utilitzar Uninstaller que ofereix CleanMyMac X.
Aquest programari no només ajudarà a desinstal·lar aplicacions, sinó que també ajudarà a realitzar la tasca següent:
Preguntes freqüents sobre Zoom
Zoom és segur al Mac?
Hi ha diferents opinions sobre l'aplicació, però si us passeu pel nou assessorament de 16 pàgines que ofereix el Centre de Coordinació Cibernètica (CyCord) del Ministeri d'Interior, aquesta aplicació de videoconferència no és segura.
Zoom és programari maliciós?
Zoom no és programari maliciós, però els pirates informàtics estan explotant aquesta aplicació a causa de la popularitat. Per això, molts usuaris s'enfronten a un problema de privadesa i el consideren programari maliciós.
És gratuït d'utilitzar Zoom?
El pla bàsic de Zoom és gratuït i té totes les funcions.
Una llista de possibles solucions per a un problema en què potser heu perdut una finestra d'aplicació fora de la pantalla a macOS.
Vols enviar un correu electrònic a molts destinataris? No saps com crear una llista de distribució a Outlook? Aquí teniu com fer-ho sense esforç!
Si voleu que les tasques d'entrada de dades siguin impecables i ràpides, heu d'aprendre a fer una llista desplegable a Excel.
Si veieu que aquest fitxer no és compatible amb QuickTime Player, llegiu aquest article ara. Ofereix llum a algunes de les millors solucions.
Si les referències circulars al full de treball d'Excel són preocupants, aquí apreneu a trobar referències circulars a Excel i eliminar-les.
Busqueu plantilles de pressupost d'Excel gratuïtes o de pagament? Llegiu aquest article per explorar algunes de les millors plantilles de pressupost per a Excel en línia i fora de línia.
Esteu davant les tecles de fletxa que no funcionen al problema d'Excel? Llegiu aquest article ara i descobriu com podeu solucionar-ho en menys de 5 minuts!
Saber com reiniciar el controlador de gràfics a Windows 10, 11 i Mac per solucionar els problemes. Proveu aquests millors mètodes per restablir el controlador de gràfics.
Si us pregunteu com imprimir etiquetes des d'Excel, esteu al lloc correcte! Llegiu per saber com imprimir etiquetes a Excel mitjançant Combinació de correspondència.
Si alguns o tots els vídeos descarregats o editats no es reprodueixen al Mac, llegiu aquesta guia definitiva per obtenir les millors i fàcils idees de resolució de problemes.








