MacOS: torna a mostrar la finestra fora de la pantalla
Una llista de possibles solucions per a un problema en què potser heu perdut una finestra d'aplicació fora de la pantalla a macOS.
Els anuncis són la pedra angular de l'economia digital. És per això que bloquejar aquests anuncis i finestres emergents intrusives es complica amb el temps. Malauradament, no tots els AdBlockers tenen la possibilitat de desactivar tot tipus de bàners emergents, enllaços i molt més. Per tant, heu de seguir una manera específica per desactivar el bloquejador de finestres emergents a Mac.
Les finestres emergents a Mac són perilloses?
Bé, per ser honest, certs anuncis emergents són tàctiques de màrqueting completament inofensives, però algunes finestres emergents poden ser enganyoses o francament malicioses. Poden danyar la vostra màquina i bombardejar-vos amb una varietat d'anuncis desconeguts i contingut maliciós mentre navegueu per Internet . No només aquestes, sinó que també hi ha moltes finestres emergents perilloses, que només estan dissenyades amb l'únic propòsit d'orientar els usuaris amb atacs de programari maliciós, adware i spyware.
Per tant, recomanem als nostres usuaris que confiïn en un programari antivirus sofisticat per protegir la seva experiència de navegació al MacBook.
És possible que vulgueu llegir: Les 9 millors alternatives antivirus de Bitdefender per a Windows i Mac
Com desactivar els bloquejadors de finestres emergents a Mac
1. A Safari
Per amagar anuncis molestos i protegir el vostre Mac de tot tipus de programari maliciós i elements sospitosos mitjançant la configuració del contingut del navegador de Safari, tot el que heu de fer és:
PAS 1 = Inicieu el navegador Safari al vostre MacBook.
PAS 2 = Dirigiu-vos a la pestanya Safari, situada a la cantonada superior esquerra de la pantalla, i feu clic a Preferències al menú desplegable.
PAS 3 = Des de la finestra següent, navegueu a la pestanya Llocs web i trieu l'opció de finestres emergents al panell de l'esquerra. Tan bon punt feu clic al mateix, veureu una llista dels llocs que esteu navegant al costat dret. Aquí heu de prémer les fletxes blaves i triar l'opció Bloquejar!
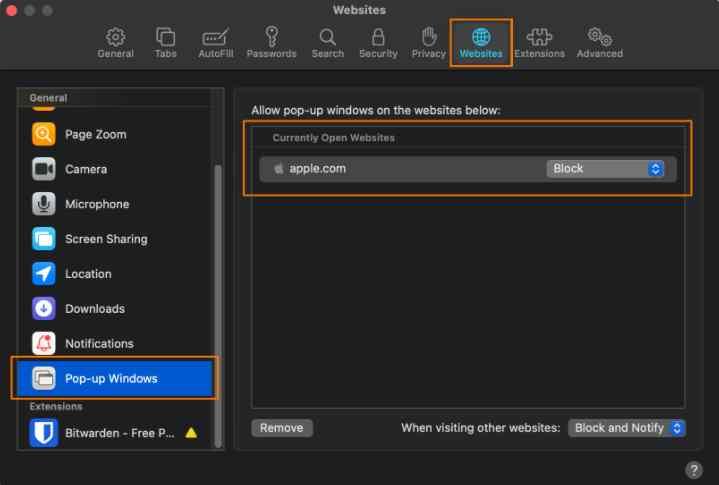
Això és! Així és com podeu desactivar fàcilment els bloquejadors de finestres emergents al Mac mentre navegueu pel navegador Safari.
Com desactivar els bloquejadors de finestres emergents a Mac
2. A Chrome
Pots seguir els passos que s'indiquen a continuació per aturar fàcilment les finestres emergents al Mac mentre fas servir el navegador Chrome:
PAS 1 = Inicieu el navegador Chrome.
PAS 2 = Premeu la icona de tres punts i seleccioneu Configuració.
PAS 3 = Cerqueu la capçalera Privadesa i seguretat i feu clic a l'opció Configuració del lloc.
PAS 4 = A la finestra següent, heu de localitzar l'opció de la capçalera del contingut i premeu el botó de finestres emergents i redireccions.
PAS 5 = A la finestra de finestres emergents i redireccions, teniu la possibilitat d'activar o desactivar el bloquejador de finestres emergents a Mac amb el navegador Chrome.
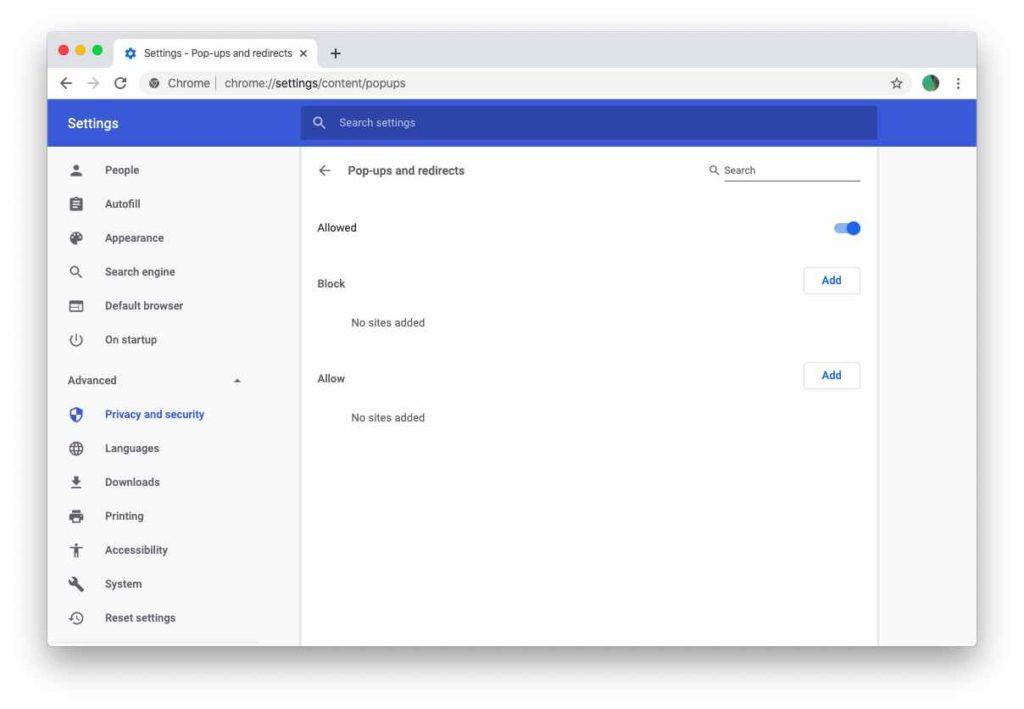
Tan bon punt comenceu a desactivar els elements, es pot veure una petita icona que indica que alguna cosa s'ha bloquejat. Teniu les opcions per permetre les finestres emergents dels llocs web específics una vegada o sempre.
Com desactivar el bloquejador d'elements emergents a l'iPhone
Bé, les finestres emergents i els anuncis molests també us poden molestar al vostre dispositiu iPhone, però podeu gestionar-los fàcilment seguint les instruccions pas a pas que s'esmenten a continuació.
PAS 1 = Inicieu Configuració al vostre dispositiu i toqueu l'aplicació Safari.
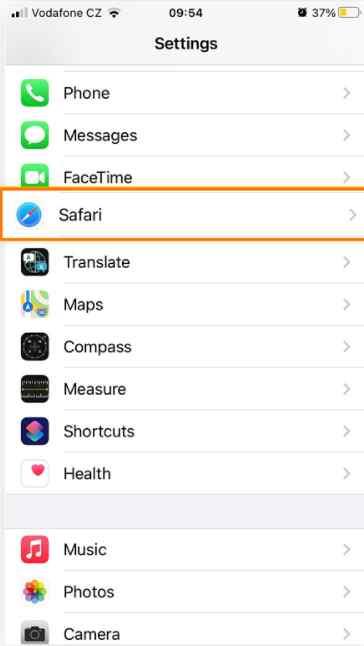
PAS 2 = Des de la finestra següent, cerqueu Bloc de finestres emergents i activeu l'opció tal com s'indica a la captura de pantalla compartida a continuació.
Això és! Així és com podeu desactivar fàcilment els bloquejadors de finestres emergents al vostre iPhone o iPad. Només recordeu que seguir les instruccions esmentades només evitarà que els anuncis es mostrin només al navegador Safari. Si voleu desactivar el bloquejador de finestres emergents en altres navegadors com Chrome, Firefox o Edge, us recomanem que utilitzeu aquests millors bloquejadors d'anuncis emergents per a iPhone per utilitzar-los el 2021!
Informació addicional: com destruir les extensions d'adware ocultes?
Bé, desactivar el bloquejador de finestres emergents al Mac al navegador Safari certament no és suficient. També és important eliminar les extensions sospitoses, que es comporten de manera més encoberta que les finestres emergents. Fins i tot després d'haver desactivat correctament els bloquejadors de finestres emergents al Mac, hi ha moltes possibilitats que els seus agents de llançament encara us estiguin bombardejant amb notificacions molestes. Per tant, us recomanem que executeu una solució integral de neteja i optimització de Mac com CleanMyMac X que us pot ajudar a detectar extensions ocultes i desfer-vos-en amb uns quants clics.
PAS 1 = Instal·leu i inicieu CleanMyMac X a la vostra màquina. Feu clic al botó que es mostra a continuació per obtenir la versió més recent i oficial de CleanMyMac X.
PAS 2 = Des del tauler principal, navegueu fins al mòdul Extensions i vegeu tots els elements instal·lats al vostre dispositiu.
PAS 3 = En cas que trobeu alguna entrada sospitosa en aquesta llista, simplement seleccioneu-la i feu clic al botó Elimina.
També recomanem als nostres usuaris que comprovin la pestanya - Connectors d'Internet i Preferències per trobar programari publicitari que pugui tenir articles nocius amb alguns noms innocents. Podeu cercar les següents extensions d'adware que no haurien de residir al vostre Mac: VSearch, Conduit, Shopper Helper Pro, Controlador de volum, Pretty Kitty, The Cat Pet, SoundCloud Music Downloader , Universal Video Downloader, App Phone for Instagram, Slick Savings, PallMall, Savekeep, Jollywallet, etc.
Per tant, aquesta va ser la nostra guia completa sobre com desactivar el bloquejador de finestres emergents a Mac amb Safari i el navegador Chrome. També vam parlar de les instruccions pas a pas per desactivar els bloquejadors de finestres emergents als dispositius iPhone. La nostra recomanació de primer nivell per utilitzar Mac Cleaner & Optimizer també s'ha de tenir en compte si voleu gaudir d'una experiència de navegació segura.
Una llista de possibles solucions per a un problema en què potser heu perdut una finestra d'aplicació fora de la pantalla a macOS.
Vols enviar un correu electrònic a molts destinataris? No saps com crear una llista de distribució a Outlook? Aquí teniu com fer-ho sense esforç!
Si voleu que les tasques d'entrada de dades siguin impecables i ràpides, heu d'aprendre a fer una llista desplegable a Excel.
Si veieu que aquest fitxer no és compatible amb QuickTime Player, llegiu aquest article ara. Ofereix llum a algunes de les millors solucions.
Si les referències circulars al full de treball d'Excel són preocupants, aquí apreneu a trobar referències circulars a Excel i eliminar-les.
Busqueu plantilles de pressupost d'Excel gratuïtes o de pagament? Llegiu aquest article per explorar algunes de les millors plantilles de pressupost per a Excel en línia i fora de línia.
Esteu davant les tecles de fletxa que no funcionen al problema d'Excel? Llegiu aquest article ara i descobriu com podeu solucionar-ho en menys de 5 minuts!
Saber com reiniciar el controlador de gràfics a Windows 10, 11 i Mac per solucionar els problemes. Proveu aquests millors mètodes per restablir el controlador de gràfics.
Si us pregunteu com imprimir etiquetes des d'Excel, esteu al lloc correcte! Llegiu per saber com imprimir etiquetes a Excel mitjançant Combinació de correspondència.
Si alguns o tots els vídeos descarregats o editats no es reprodueixen al Mac, llegiu aquesta guia definitiva per obtenir les millors i fàcils idees de resolució de problemes.








