MacOS: torna a mostrar la finestra fora de la pantalla
Una llista de possibles solucions per a un problema en què potser heu perdut una finestra d'aplicació fora de la pantalla a macOS.
Apple ha presentat recentment el nou sistema operatiu d'escriptori amb el nom de Mojave. Tot i que la majoria de les funcions són les versions millorades de les ja existents, hi ha algunes funcions noves i interessants afegides al nou sistema operatiu. Una de les millors novetats de Mojave són el grup FaceTime i Continuity Camera, que estan sent estimats pel públic. Tanmateix, el Mac us ha facilitat la vida amb la seva funció d'acció ràpida que disminueix la redundància de les vostres accions. Juntament amb les accions ràpides, Mojave us permet fer canvis a les fotos, retallar vídeos i combinar documents en un PDF sense sortir del Finder. Apple aquesta vegada inclou l'aplicació Automator que us pot ajudar a crear accions ràpides personalitzades per a les tasques que heu de realitzar diàriament.
Img src: macOScrazy - DeviantArt
Llegiu també: -
Com utilitzar MacOS Mojave Beta immediatament Esteu entusiasmats amb macOS Mojave? Sí, entenem que no podeu esperar fins a la tardor. Consulteu aquesta guia completa...
Què són les accions ràpides a MacOS Mojave?
Acció ràpida és un programa de creació d'scripts presentat per Apple a la seva aplicació Automator. Tot i que aquesta aplicació forma part de Mac durant molt de temps, recentment s'han introduït les accions ràpides. Amb aquest nou creador de scripts, podeu crear i personalitzar un script que pugui realitzar qualsevol tasca que vulgueu. És una ordre útil per executar les tasques que cal fer diàriament. Un cop l'script estigui llest, podeu executar-lo a la trucada. Una de les millors característiques d'Accions ràpides és que es pot personalitzar per crear un script específic que s'adapti a la vostra demanda.
Com crear accions ràpides personalitzades a Mojave?
Per crear un script personalitzat que pugui satisfer la vostra demanda, podeu seguir els passos següents amb un exemple:
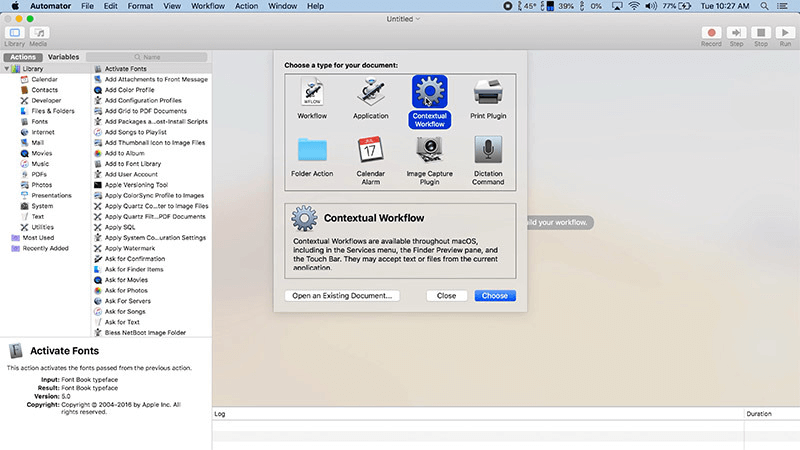
Img Src: AppleInsider
Llegiu també: -
Passos per resoldre problemes de macOS Mojave Beta Si heu tingut problemes durant la baixada, la instal·lació o l'ús de macOS Mojave beta pública i no sabeu què fer,...
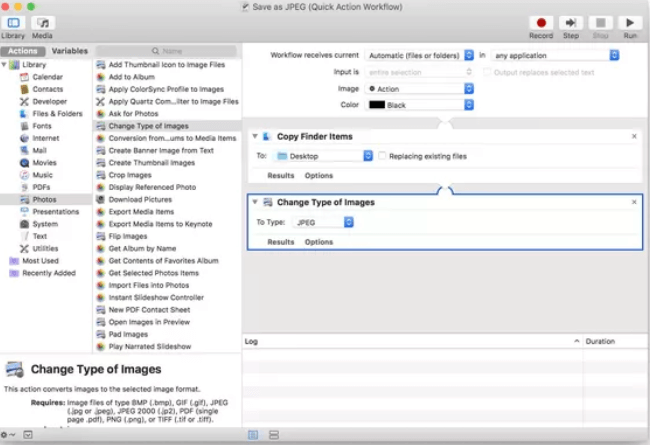
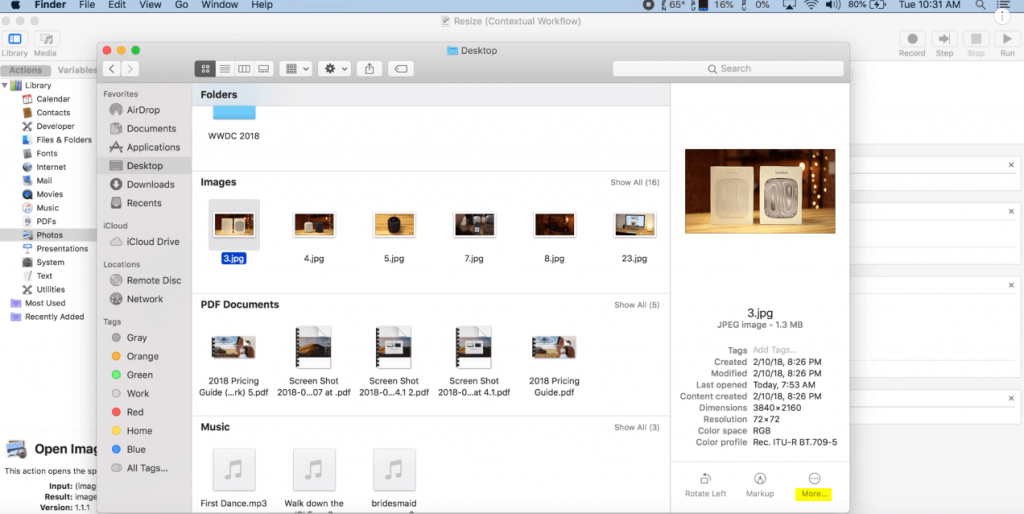
Apple s'ha guanyat a altres plataformes proporcionant accions ràpides ja que accelera les tasques sense esforçar-se contínuament. Amb l'ajuda de l'aplicació Automator, podeu crear accions ràpides personalitzades a Mojave que us ajudaran amb el vostre treball diari. És com crear el vostre propi programa per a una tasca específica sense aprendre la codificació. L'aplicació Automator funciona com el vostre programa personal que us serveix per crear la vostra acció ràpida personalitzada al Mac. Si coneixeu alguns consells sobre Automator o Quick Actions, feu-nos-ho saber als comentaris a continuació.
Una llista de possibles solucions per a un problema en què potser heu perdut una finestra d'aplicació fora de la pantalla a macOS.
Vols enviar un correu electrònic a molts destinataris? No saps com crear una llista de distribució a Outlook? Aquí teniu com fer-ho sense esforç!
Si voleu que les tasques d'entrada de dades siguin impecables i ràpides, heu d'aprendre a fer una llista desplegable a Excel.
Si veieu que aquest fitxer no és compatible amb QuickTime Player, llegiu aquest article ara. Ofereix llum a algunes de les millors solucions.
Si les referències circulars al full de treball d'Excel són preocupants, aquí apreneu a trobar referències circulars a Excel i eliminar-les.
Busqueu plantilles de pressupost d'Excel gratuïtes o de pagament? Llegiu aquest article per explorar algunes de les millors plantilles de pressupost per a Excel en línia i fora de línia.
Esteu davant les tecles de fletxa que no funcionen al problema d'Excel? Llegiu aquest article ara i descobriu com podeu solucionar-ho en menys de 5 minuts!
Saber com reiniciar el controlador de gràfics a Windows 10, 11 i Mac per solucionar els problemes. Proveu aquests millors mètodes per restablir el controlador de gràfics.
Si us pregunteu com imprimir etiquetes des d'Excel, esteu al lloc correcte! Llegiu per saber com imprimir etiquetes a Excel mitjançant Combinació de correspondència.
Si alguns o tots els vídeos descarregats o editats no es reprodueixen al Mac, llegiu aquesta guia definitiva per obtenir les millors i fàcils idees de resolució de problemes.








