MacOS: torna a mostrar la finestra fora de la pantalla
Una llista de possibles solucions per a un problema en què potser heu perdut una finestra d'aplicació fora de la pantalla a macOS.
Els ordinadors i la connectivitat a través d'ells ja estan en procés des de fa anys. I amb l'ús creixent d'ordinadors Mac, ja sigui a casa o al lloc de treball, les demandes relacionades amb les seves funcions també han augmentat. Una d'aquestes preguntes que s'ha tornat habitual ara és sobre l'ús compartit de pantalla a Mac.
Tant si voleu connectar un escriptori Mac remot com si el vostre cap ho ha de veure immediatament des de la seva cabina, tot el que heu de fer és canviar alguns paràmetres i deixar que el sistema funcioni sense problemes com anava fins ara.
Mètode 1: Ús de les preferències del sistema
Pas 1 : per aplicar el mètode per veure l'escriptori remot del Mac o Windows, consulteu la icona d'Apple a la cantonada esquerra de la pantalla. Un cop feu clic a sobre, trobareu una opció de "Preferències del sistema".
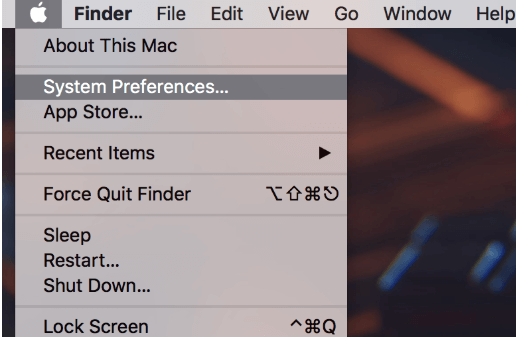
Pas 2 : quan hi feu clic, apareixerà una finestra on heu de seleccionar el bloc "Compartir".
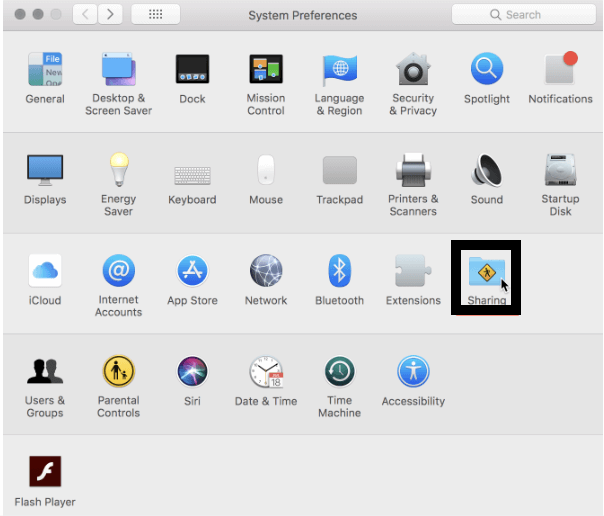
Llegiu també: -
 Les 10 millors aplicacions de neteja de Mac i programari d'optimització... Consulteu la llista dels millors programes de neteja de Mac per a una neteja completa del disc de Mac. Aplicacions d'optimització com SmartMacCare, CleanMyMac i Ccleaner...
Les 10 millors aplicacions de neteja de Mac i programari d'optimització... Consulteu la llista dels millors programes de neteja de Mac per a una neteja completa del disc de Mac. Aplicacions d'optimització com SmartMacCare, CleanMyMac i Ccleaner...
Pas 3 : feu clic a l'opció, cerqueu Compartició de pantalla al desplaçament esquerre sota la llista "Servei". La finestra semblarà a la imatge següent.
Podeu triar el servei i personalitzar-lo seleccionant l'opció "Permetre l'accés per". Trieu els usuaris o envieu accés a tots, segons el requisit, utilitzant el signe "+" per afegir i "-" per eliminar.
Pas 4 : si voleu fer alguns canvis més, heu de comprovar la configuració de l'ordinador a la part dreta del bloc. Un cop hi feu clic, podreu trobar un altre esclat on també es poden crear contrasenyes de seguretat.
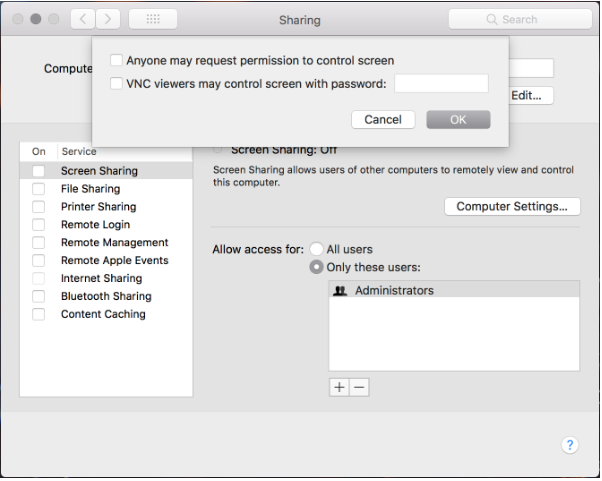
Pas 5 : un cop marqueu el bloc de Compartició de pantalla a la llista "Servei", heu de copiar "vnc://Address IP/" al vostre navegador. Aquesta acció us portarà a una finestra independent de Virtual Network Computing o VNC on podeu confirmar l'adreça IP.
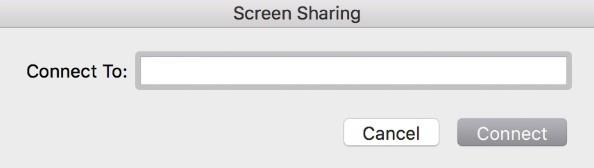
Pas 6 : després d'escriure l'adreça IP i premeu Connectar a continuació. Després del mateix, podreu connectar-vos amb l'altre ordinador.
Tingueu en compte que un cop connectat, podeu utilitzar l'opció "Control" per a la visualització, "Escala" per definir la mida de la finestra i gestionar la "Pantalla" segons la qual voleu que es vegi el vostre dispositiu.
Mètode 2: Ús d'iMessage
Mitjançant aquest mètode, heu d'arribar a l'aplicació "Missatges" a macOS des d'on podeu connectar el que també està utilitzant un ID d'Apple.
Tingueu en compte que l'altre usuari connectat a través de la finestra emergent també pot accedir al vostre escriptori sol·licitant accés. Assegureu-vos de proporcionar-lo només a qui confieu.
Pas 1 : un cop feu clic a l'aplicació "Missatges", seleccioneu "Preferències". Assegureu-vos que heu iniciat sessió al vostre ID d'Apple.
Pas 2 : inicieu el xat amb aquell amb qui vulgueu compartir la pantalla. On està escrit el nom, feu clic a "Detalls" al costat (des de l'extrem superior dret de la finestra)
Pas 3 : trieu el botó Compartir pantalla on podeu triar "Convida a compartir la meva pantalla" o "Demana que comparteixi la pantalla" per connectar-vos en conseqüència.
Conclusió:
Els mètodes descrits anteriorment són aplicables sense descarregar cap programari de tercers. Per tant, també hi ha altres opcions disponibles per compartir la pantalla a Mac que es parlaran aviat. Si voleu accedir a Mac des del vostre compte remot, el Mètode 2 serà segurament la millor i més fàcil trucada. Per a totes les altres adreces que no siguin Mac, el mètode 1 és definitivament aplicable.
Una llista de possibles solucions per a un problema en què potser heu perdut una finestra d'aplicació fora de la pantalla a macOS.
Vols enviar un correu electrònic a molts destinataris? No saps com crear una llista de distribució a Outlook? Aquí teniu com fer-ho sense esforç!
Si voleu que les tasques d'entrada de dades siguin impecables i ràpides, heu d'aprendre a fer una llista desplegable a Excel.
Si veieu que aquest fitxer no és compatible amb QuickTime Player, llegiu aquest article ara. Ofereix llum a algunes de les millors solucions.
Si les referències circulars al full de treball d'Excel són preocupants, aquí apreneu a trobar referències circulars a Excel i eliminar-les.
Busqueu plantilles de pressupost d'Excel gratuïtes o de pagament? Llegiu aquest article per explorar algunes de les millors plantilles de pressupost per a Excel en línia i fora de línia.
Esteu davant les tecles de fletxa que no funcionen al problema d'Excel? Llegiu aquest article ara i descobriu com podeu solucionar-ho en menys de 5 minuts!
Saber com reiniciar el controlador de gràfics a Windows 10, 11 i Mac per solucionar els problemes. Proveu aquests millors mètodes per restablir el controlador de gràfics.
Si us pregunteu com imprimir etiquetes des d'Excel, esteu al lloc correcte! Llegiu per saber com imprimir etiquetes a Excel mitjançant Combinació de correspondència.
Si alguns o tots els vídeos descarregats o editats no es reprodueixen al Mac, llegiu aquesta guia definitiva per obtenir les millors i fàcils idees de resolució de problemes.








