MacOS: torna a mostrar la finestra fora de la pantalla
Una llista de possibles solucions per a un problema en què potser heu perdut una finestra d'aplicació fora de la pantalla a macOS.
Mac és un dispositiu meravellós per utilitzar, amb processament ràpid i unitat SSD. Però com que l'espai del vostre dispositiu SSD és de només 128 GB, sovint podeu rebre advertències com ara "El vostre disc d'inici està gairebé ple". Per tant, és essencial mantenir el vostre Mac ordenat i mantenir l'espai al disc.
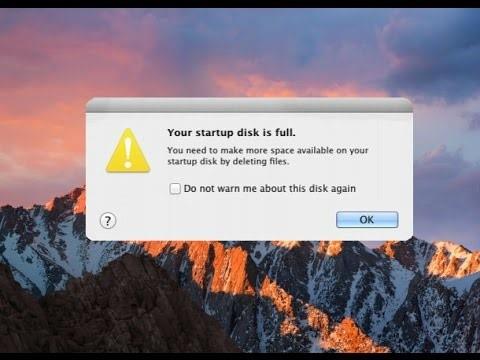
Simplement vol dir que suprimir fitxers o aplicacions que no utilitzeu certament no compta com a manteniment del sistema. Per resoldre els problemes bàsics, heu de buscar idiomes no utilitzats, fitxers temporals i fitxers duplicats, eliminant els fitxers de còpia de seguretat d'iTunes antics i molt més.
Cal llegir: Com desactivar el programa beta d'OS X a Mac
En aquesta publicació, hem enumerat algunes de les maneres d'alliberar espai al disc a Mac.
Les millors maneres d'alliberar espai al disc a Mac
1. Optimitza l'emmagatzematge automàticament
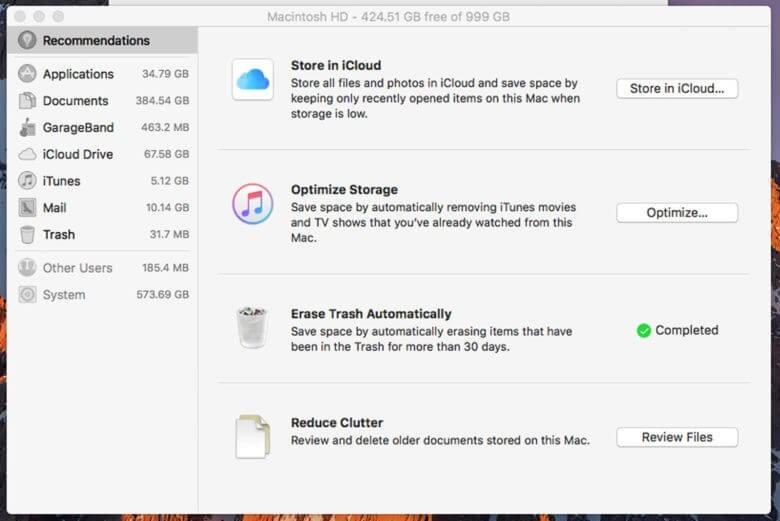
Crèdit d'imatge: Cult of Mac
Optimitzar l'emmagatzematge automàticament és una funció que optimitza el vostre ordinador eliminant pel·lícules o programes de televisió que heu vist. També elimina els fitxers adjunts de correu electrònic que heu baixat. No us haureu de preocupar de perdre fitxers, ja que sempre tindreu els correus electrònics al vostre servidor d'iCloud i els programes de televisió i les pel·lícules comprats a l'App Store es poden tornar a descarregar de manera gratuïta. Només cal que feu clic a Optimitza i Mac s'encarregarà de la resta.
Cal llegir: Com canviar la mida de les imatges a Mac sense perdre qualitat
2. Buida la paperera automàticament
Amb Buida la paperera automàticament activat, el contingut de la paperera s'eliminarà automàticament al cap de 30 dies. És una opció segura per mantenir l'espai al vostre disc comprovant i teniu 30 dies per restaurar el fitxer, en cas que us adoneu que el fitxer suprimit és realment important.
3. Emmagatzema a iCloud
La funció Emmagatzema a iCloud us permet emmagatzemar els vostres documents, vídeos, fotos i contingut d'escriptori a iCloud i, un cop activada la funció, el vostre Mac alliberarà espai al disc quan sigui necessari.
Cal llegir: Com utilitzar el panell de preferències generals de Mac
4. Redueix el desordre
Reduir el desordre és una funció quan està activada, revisa el contingut del disc i elimina documents antics per recuperar espai. Quan feu clic a Revisa fitxers, obtindreu finestres que mostraran Descàrregues, Navegador de fitxers i fitxers grans. Per inspeccionar el fitxer no és desitjat o no, feu clic a la icona de la lupa per obtenir una vista prèvia del fitxer i si voleu suprimir el fitxer, feu clic a X.
5. Desinstal·leu les aplicacions
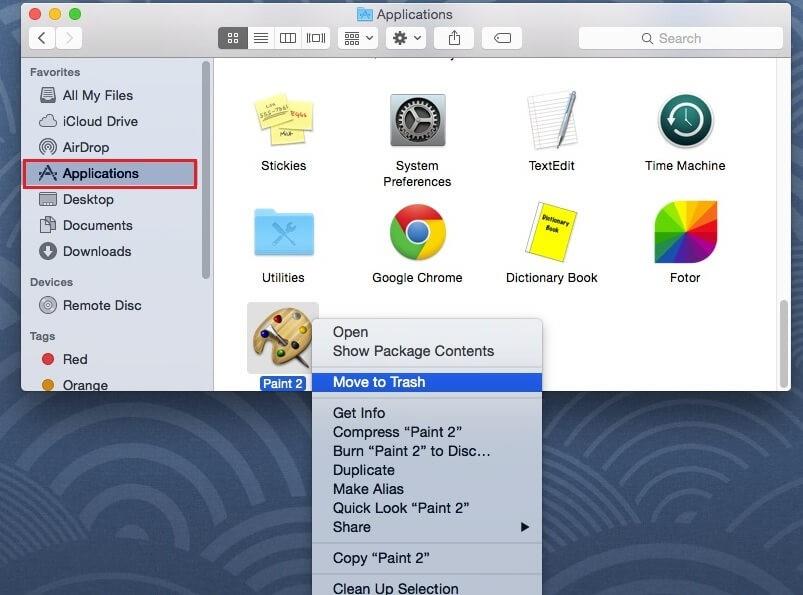
Crèdit d'imatge: HowToiSolve
Les aplicacions instal·lades al vostre Mac ocupen una quantitat considerable d'espai. Algunes de les aplicacions no les feu servir realment, cal que les desinstal·leu per recuperar espai. Per fer-ho, heu d'obrir la finestra del Finder, seleccionar Aplicacions a la barra lateral. Per desinstal·lar l'aplicació, arrossegueu-la i arrossegueu la icona de l'aplicació a la paperera.
6. Elimina els fitxers d'idioma
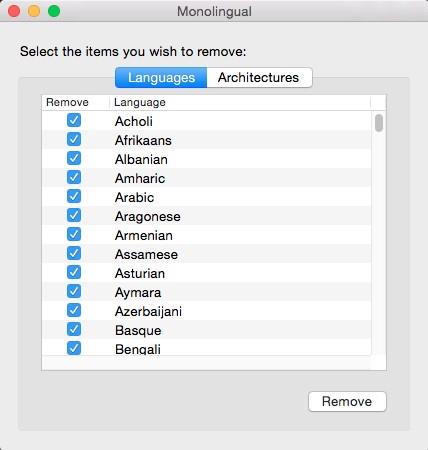
Crèdit d'imatge: iDownloadBlog
Les aplicacions de Mac tenen fitxers d'idiomes per a tots els idiomes que admeten. Si canvieu l'idioma del sistema del Mac, podeu utilitzar les aplicacions en aquests idiomes fàcilment. Tot i que només utilitzeu un únic idioma al vostre Mac, de manera que aquests fitxers d'idioma només obstrueixen molt d'espai al vostre Mac. L'eliminació d'aquests fitxers us pot ajudar a recuperar una mica d'espai al vostre Mac.
Cal llegir: Com identificar i finalitzar Keylogger a Mac
7. Allibera espai d'emmagatzematge manualment
També podeu alliberar espai al disc al Mac manualment ordenant els fitxers, suprimint la paperera, comprovant i suprimint els fitxers no desitjats i duplicats. En cas que tingueu fitxers importants que no voleu suprimir, moveu-los a un emmagatzematge extern.
8. Netegeu el vostre Mac d'una manera fàcil

Sempre hi ha una manera fàcil de mantenir el sistema i alliberar espai al disc al Mac, podeu utilitzar Cleanup My System . És una de les millors i potents eines que no només allibera espai, sinó que també millora la velocitat i el rendiment del vostre Mac. Esborra els fitxers temporals i elimina els fitxers redundants del sistema. També pot gestionar els elements d'inici de sessió per augmentar el temps d'inici del vostre Mac.
A més, també pot trobar i eliminar fitxers adjunts de correu del sistema. Mostra els fitxers antics i grans que han ocupat més espai al vostre Mac en un sol lloc perquè pugueu veure i decidir quins d'ells no són desitjats.
Per tant, així és com podeu alliberar espai al disc a Mac i utilitzar-lo al màxim. En cas que tingueu problemes per seguir aquests passos, esmenteu-ho als comentaris i us respondrem.
Una llista de possibles solucions per a un problema en què potser heu perdut una finestra d'aplicació fora de la pantalla a macOS.
Vols enviar un correu electrònic a molts destinataris? No saps com crear una llista de distribució a Outlook? Aquí teniu com fer-ho sense esforç!
Si voleu que les tasques d'entrada de dades siguin impecables i ràpides, heu d'aprendre a fer una llista desplegable a Excel.
Si veieu que aquest fitxer no és compatible amb QuickTime Player, llegiu aquest article ara. Ofereix llum a algunes de les millors solucions.
Si les referències circulars al full de treball d'Excel són preocupants, aquí apreneu a trobar referències circulars a Excel i eliminar-les.
Busqueu plantilles de pressupost d'Excel gratuïtes o de pagament? Llegiu aquest article per explorar algunes de les millors plantilles de pressupost per a Excel en línia i fora de línia.
Esteu davant les tecles de fletxa que no funcionen al problema d'Excel? Llegiu aquest article ara i descobriu com podeu solucionar-ho en menys de 5 minuts!
Saber com reiniciar el controlador de gràfics a Windows 10, 11 i Mac per solucionar els problemes. Proveu aquests millors mètodes per restablir el controlador de gràfics.
Si us pregunteu com imprimir etiquetes des d'Excel, esteu al lloc correcte! Llegiu per saber com imprimir etiquetes a Excel mitjançant Combinació de correspondència.
Si alguns o tots els vídeos descarregats o editats no es reprodueixen al Mac, llegiu aquesta guia definitiva per obtenir les millors i fàcils idees de resolució de problemes.








