MacOS: torna a mostrar la finestra fora de la pantalla
Una llista de possibles solucions per a un problema en què potser heu perdut una finestra d'aplicació fora de la pantalla a macOS.
Mentre que Mac es considera un ordinador sense sentit en comparació amb el Windows elegant. Però això no vol dir que tot sigui avorrit quan s'utilitza un MacBook. Ja heu d'estar familiaritzat amb les funcions habituals del trackpad, com ara desplaçament, clic dret, clic esquerre, etc. Resulta que el trackpad del MacBook té molt més del que sembla i ha estat equipat amb diversos controls basats en gestos. Aquests controls funcionen molt semblant als controls gestuals en un dispositiu de pantalla tàctil i faran que la vostra experiència amb MacBook sigui encara més divertida. Per tant, si no sabeu com funcionen aquests controls, aquí teniu alguns d'ells que podrien ser realment pràctics quan feu servir el vostre MacBook.
Desplaçament natural
Recordes quan inverteixes l'eix Y al teu joystick mentre jugues a videojocs? En un MacBook podeu obtenir el mateix control invertit per a les pàgines de desplaçament. Per utilitzar el desplaçament natural, només cal que utilitzeu dos dits per lliscar cap amunt o cap avall per desplaçar la finestra cap amunt o cap avall.
Gira les imatges
Gireu el dit índex i el polze junts al touchpad per girar l'orientació de la imatge al vostre MacBook. Aquesta és una manera ràpida de corregir l'orientació de les fotos sense navegar a cap botó de la pantalla amb el cursor del ratolí.
Vegeu també: Optimització del Mac: elimina els duplicats del teu Mac amb un clic
Arrossegueu els elements
És possible que vulgueu anar a Preferències d'accessibilitat per habilitar aquesta funció abans d'utilitzar-la. Aquest gest us permet arrossegar i deixar anar elements fent servir tres dits en un moviment d'arrossegar. Per deixar anar els elements arrossegats a una ubicació concreta, només cal que toqueu o feu clic.
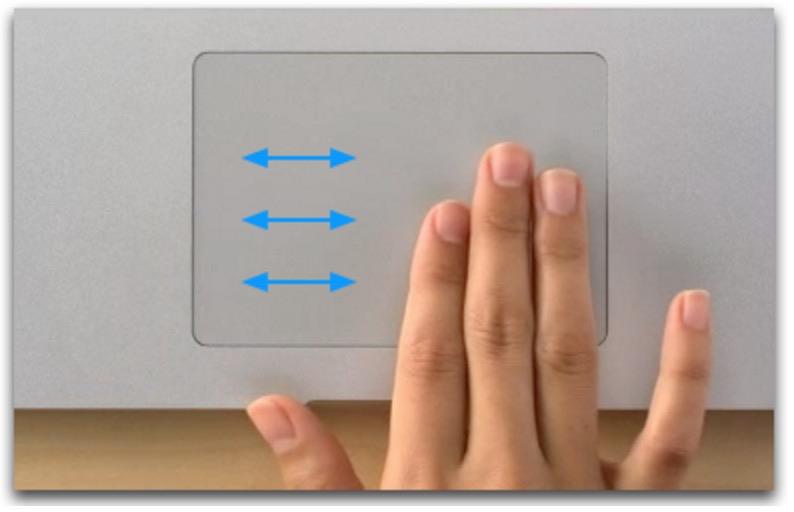
Mostra ràpida de l'escriptori
Mostra la drecera de l'escriptori és una cosa que falta al Mac. Però amb el trackpad podeu veure fàcilment el vostre escriptori separant els tres dits i el polze. Això no només és més ràpid que Windows, sinó que és una bona manera de navegar a l'escriptori sense utilitzar el ratolí.
Plataforma de llançament
Tot i que hi ha moltes possibilitats que realment no utilitzeu la funció Launchpad, encara és una bona manera de navegar per les aplicacions i la instal·lació de programari al vostre MacBook. Feu servir tres dits i el polze amb un moviment de pessic per obrir directament la plataforma de llançament.

Vegeu també: Millor programari de neteja de Mac per accelerar el vostre Mac
Canvia entre Windows
Canvieu ràpidament entre diferents pàgines o finestres fent servir dos dits per fer lliscar cap a l'esquerra o cap a la dreta al trackpad del vostre MacBook. Lliscar cap a l'esquerra mostrarà la pàgina anterior mentre que lliscar cap a la dreta es mourà a la pàgina o finestra següent.
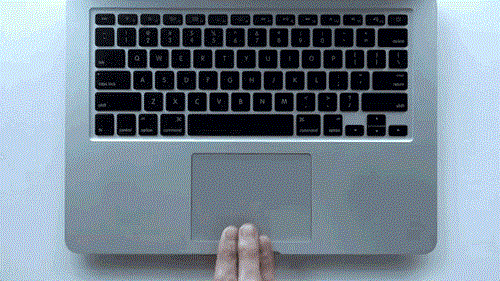
Mostra totes les aplicacions obertes
Quan treballem en diversos projectes, perdem la pista de quines aplicacions tenim en funcionament. Ara podeu veure ràpidament totes les aplicacions en execució al vostre MacBook simplement fent lliscar tres dits amb un moviment cap avall.
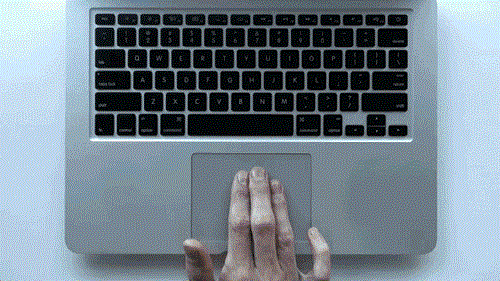
Zoom ràpid
Igual que qualsevol dispositiu de pantalla tàctil, apropeu i allunyeu les fotos i el contingut a Safari simplement fent servir el dit índex i el polze amb un moviment de pessic. Això torna a eliminar la necessitat de fer zoom manualment amb el ratolí.
Fins i tot les persones que han estat utilitzant MacBook durant força temps, poden no ser conscients dels controls de gest del trackpad esmentats anteriorment. Tot i que aquests controls poden trigar una estona a acostumar-se, però poden oferir controls semblants als d'un iPhone o iPad i fer que el vostre treball al MacBook sigui molt més ràpid i fàcil.
Nota: Imatges GIF crèdit lifehacker.com
Una llista de possibles solucions per a un problema en què potser heu perdut una finestra d'aplicació fora de la pantalla a macOS.
Vols enviar un correu electrònic a molts destinataris? No saps com crear una llista de distribució a Outlook? Aquí teniu com fer-ho sense esforç!
Si voleu que les tasques d'entrada de dades siguin impecables i ràpides, heu d'aprendre a fer una llista desplegable a Excel.
Si veieu que aquest fitxer no és compatible amb QuickTime Player, llegiu aquest article ara. Ofereix llum a algunes de les millors solucions.
Si les referències circulars al full de treball d'Excel són preocupants, aquí apreneu a trobar referències circulars a Excel i eliminar-les.
Busqueu plantilles de pressupost d'Excel gratuïtes o de pagament? Llegiu aquest article per explorar algunes de les millors plantilles de pressupost per a Excel en línia i fora de línia.
Esteu davant les tecles de fletxa que no funcionen al problema d'Excel? Llegiu aquest article ara i descobriu com podeu solucionar-ho en menys de 5 minuts!
Saber com reiniciar el controlador de gràfics a Windows 10, 11 i Mac per solucionar els problemes. Proveu aquests millors mètodes per restablir el controlador de gràfics.
Si us pregunteu com imprimir etiquetes des d'Excel, esteu al lloc correcte! Llegiu per saber com imprimir etiquetes a Excel mitjançant Combinació de correspondència.
Si alguns o tots els vídeos descarregats o editats no es reprodueixen al Mac, llegiu aquesta guia definitiva per obtenir les millors i fàcils idees de resolució de problemes.








