Com personalitzar els botons a ASUS ROG Ally

Durant els darrers anys, hem vist al mercat uns quants dispositius de joc portàtils, però sembla que el nombre d'opcions ha augmentat fins a
World of Warcraft (WoW) és un dels jocs més populars del món i és un dels jocs multijugador més antics que es va desenvolupar l'any 2004. Avui en dia qualsevol pot jugar gratis sense restriccions de temps. Molts de nosaltres hem produït l' error d'acceleració 3D de World of Warcraft no va poder iniciar cada vegada que intentem posar el joc en mode finestra. Parpelleja a una finestra ia pantalla completa, després apareix l'error emergent "World of Warcraft no ha pogut iniciar l'acceleració 3D" i després que el joc s'apaga automàticament.
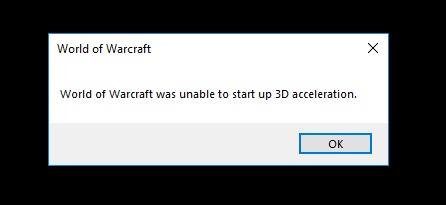
Continguts
Com solucionar l'error d'acceleració 3D de World of Warcraft no va poder iniciar
Com es mostra més amunt, he estat jugador, sé que és massa irritant, així que us mostraré tots els mètodes fàcils i millors possibles per resoldre l'error d'acceleració 3D no va poder iniciar World of Warcraft perquè pugueu jugar sense cap pertorbació. Aprofundirem en tots aquests mètodes.
Solució 1: actualitzeu el controlador de la targeta de vídeo
La targeta gràfica obsoleta també provocaria un error per arreglar World of Warcraft no va poder iniciar l'acceleració 3D, heu de seguir els passos següents:
Solució 1.1: actualització automàtica
Si no coneixeu el controlador de la targeta de vídeo, actualitzeu-lo automàticament per fer-ho, heu de fer els passos següents:
Pas 1: premeu completament el botó de Windows i la R al teclat
Pas 2: llavors apareix un quadre de diàleg
Pas 3: escriviu "devmgmt" al quadre de diàleg.
Pas 4: a "Adaptadors de pantalla" , feu clic amb el botó dret a la targeta gràfica i seleccioneu "Propietats".
Pas 5: Ara aneu a la pestanya "Controlador" .
Pas 6: Ara feu clic a "Actualitza el controlador" i seleccioneu l'actualització automàtica.
En els passos anteriors, podeu actualitzar el controlador de la targeta de vídeo automàticament. Si coneixeu el controlador de la targeta de vídeo, preneu-vos una estona i actualitzeu-lo manualment, és més segur que automàticament.
Solució 1.2: actualització manual
Pas 1: Feu clic al navegador d'Internet, és a dir, Google Chrome i Safari.
Pas 2: A continuació, feu clic a l'empresa del controlador de la targeta de vídeo.
Pas 3: A continuació, feu clic a l'últim controlador de la targeta de vídeo i comproveu-lo segons el vostre PC, també comproveu els bytes de la finestra.
Pas 4: a continuació, descarregueu-lo o actualitzeu-lo de veritat.
Solució 2: desactiveu l'optimització de pantalla completa
Quan m'enfronto a aquest problema, un dels mètodes que faig és desactivar l'optimització de pantalla completa per a "World of Warcraft" per solucionar aquest error i seguir els passos següents:
Pas 1: al teclat, premeu la tecla Windows + la tecla ràpida E.
Pas 2: obriu la carpeta del joc.
Pas 3: Feu clic amb el botó dret a l'opció wow.exe i, a continuació, feu clic a la propietat i aneu al disc local.
Pas 4: al disc local, comproveu més fitxers i cerqueu el fitxer game.exe.
Pas 5: feu clic amb el botó dret al fitxer game.exe i feu clic a la propietat.
Pas 6: Apareix el menú, feu clic a la segona opció " Compatibilitat " que es troba a la 1a columna, 2a fila, i seleccioneu l'opció Executar aquest programa com a administrador.
Pas 7: Feu clic al botó " Aplica " a la part inferior dreta.
Pas 8: A continuació, feu clic al botó "D'acord".
Després de tots aquests passos, torneu a iniciar el vostre joc. Espero que aquest mètode resolgui el problema del vostre joc si no segueixen la segona opció.
Solució 3: executeu l'eina de reparació des de l'aplicació d'escriptori Blizzard Battle.net
Aquest mètode només és per als jugadors. Aquí teniu la solució per solucionar l'error d'acceleració 3D de World of Warcraft no va poder iniciar-se si aneu al joc seguiu aquests senzills passos.
Pas 1: al joc, aneu a la icona del blister del llançador de xarxa de batalla que es troba a la cantonada superior dreta.
Pas 2: A continuació, feu clic a la configuració.
Pas 3: aneu a l'opció inferior, és a dir, el World of Warcraft (clàssic).
Pas 4: ara hi ha dues ordres que podeu escriure segons la vostra elecció.
Pas 5: en aquest quadre de diàleg escriviu l'ordre " -windowed ". Si comenceu amb aquesta ordre, començareu en mode finestra fent clic a l'opció inferior dreta " Aplica ".
Pas 6: però si al quadre de diàleg escriviu l'ordre " -fullscreen ", el joc s'iniciarà en mode de pantalla completa fent clic a l'opció inferior dreta " Aplica ".
S'ha recomanat aplicar l'ordre " -windowed " ja que la majoria dels problemes es resolen en aquesta opció.
Solució 4: desactiveu SLI a la vostra targeta gràfica NVIDIA
Scalable Link Interface (SLI) és un nom de marca per a una tecnologia multi-GPU que va ser desenvolupada per NVIDIA per enllaçar dues o més targetes de vídeo juntes per produir una única sortida de manera que la potència de processament disponible augmenti i proporcioni un bon FPS mentre es juga.
World of Warcraft no admet això, per això quan instal·leu el World of Warcraft, l'SLI es desactiva automàticament. Per habilitar l'SLI a la vostra targeta gràfica NVIDIA. Seguiu el mètode següent per obtenir el resultat:
Pas 1: Feu clic amb el botó dret al menú de l'escriptori que apareix al submenú, feu clic al tauler de control de NVIDIA.
Pas 2: tauler de control de Nvidia obert. Feu clic a la primera opció de la subopció, feu clic a la tercera opció. A continuació, configureu una configuració SLI al menú de configuració.
Pas 3: seleccioneu Habilita la tecnologia SLI tal com es mostra a dalt i feu clic al botó Aplicar.
Us recomanem que reinicieu el vostre ordinador i, a continuació, obriu el joc per comprovar si el problema del joc es resol o no.
Solució 5: configureu la millor configuració al tauler de control de NVIDIA
De vegades, l'actualització de Windows i la reinstal·lació del joc fan malbé la configuració del tauler de control de NVIDIA i la configuració del joc. Així que aquí us mostraré la configuració optimitzada al tauler de control de NVIDIA i la configuració optimitzada al joc. Que no només us ajudarà a corregir aquest error, sinó que també us ajudarà a corregir FPS, reduir el retard d'entrada i millorar la visualitat.
Solució 5.1: actualització de la configuració al tauler de control de NVIDIA
Pas 1: Feu clic amb el botó dret del ratolí a l'escriptori per fer clic al tauler de control de NVIDIA.
Pas 2: feu clic a la primera opció "Configuració 3D" i després feu clic a la segona opció "Gestiona la configuració 3D sota la configuració 3D" .
Pas 3: feu clic a la vista avançada, canvieu la configuració anisòtropa, configureu-la com a "control de l'aplicació" .
Pas 4: configureu "Optimització del filtre MIP anisotròpic" a "Activat" i "Optimització de la mostra anisotròpica" a Desactivat .
Pas 5: configureu "Sincronització vertical" a Controlat per l'aplicació.
Pas 6: configureu el "Mode de rendiment SLI" a "Força la representació de fotograma alternatiu 2" i configureu "Força mipmaps" a "Bilineal" .
Pas 7: Feu clic a "Fitxer" i després feu clic a "Existeix" després de fer tots els passos, només heu de reiniciar el vostre PC.
Solució 5.2: actualitzeu la vostra configuració a World of Warcraft
Pas 1: feu clic a World of Warcraft i, a continuació, espereu que s'iniciï el joc, premeu Esc al teclat i feu clic a la configuració del vídeo.
Pas 2: configureu la " Distància de dibuix del terreny " entre 70 i 97, depenent de la velocitat del vostre processador.
Pas 3: A continuació, desactiveu la funció "Llueix a pantalla completa" .
Pas 4: a la configuració del joc, configureu el filtratge anisotròpic entre 85 i 97, depenent del vostre processador.
Pas 5: a continuació, per últim, però no menys important, establiu la intensitat del temps, la textura del terreny, el filtratge trilineal, els ombrejats meteorològics, l'ombrejat de vèrtex i l'ombrejat suau per sobre de 95.
Solució 6: actualitzeu la vostra versió de DirectX
DirectX és un programari disponible a Windows que permet que el programari, especialment els jocs, funcioni directament amb el vostre maquinari de vídeo i àudio. World of Warcraft va utilitzar DirectX que va accelerar la multimèdia i, en general, va millorar la multimèdia, per la qual cosa cal utilitzar la versió actualitzada de DirectX.
Primer de tot, comproveu la versió de DirectX. Seguint uns quants passos:
Pas 1: premeu el botó "Windows + R", el quadre de diàleg apareix a la part inferior dreta
Pas 2: escriviu "dxdiag" al quadre de diàleg i, a continuació, premeu Intro.
Pas 3: apareix la finestra de l'eina de diagnòstic de DirectX .
Pas 4: comproveu el número de versió que apareix a la dreta de " Versió de DirectX ".
D'aquesta manera, podeu descarregar l'última versió de DirectX i el vostre error es podria eliminar del joc.
Solució 7: desactiveu la superposició de NVIDIA
Aquest mètode només és per a usuaris de NVIDIA. GeForce, que forma part de la superposició de NVIDIA, s'utilitza per accelerar les GPU. Segons el pro-gamer, aquest mètode també funciona, així que aquí teniu els pocs passos per desactivar la superposició de NVIDIA
Pas 1: obriu l'experiència de l'aplicació GeForce.
Pas 2: feu clic a la icona "Comparteix" a l'esquerra
Pas 3: feu clic a la icona "Resposta instantània" a la superposició i, a continuació, trieu "Desactiva" .
Pas 4: tanqueu la superposició.
Després de fer tots els passos, us recomanem que reinicieu el sistema.
Solució 8: actualitzeu Windows
El mètode directe és similar a l'actualització del mètode DirectX, és a dir, en el mètode 6. Si el vostre PC mostra la imatge anterior, aneu a la secció d'actualització. Aleshores, vol dir que el mètode directe no és possible al vostre PC, no vol dir que l'actualització no sigui possible al vostre PC, podeu actualitzar el vostre PC alternativament. En aquesta situació, PowerShell es converteix aquí en el vostre millor amic per seguir els passos indicats.
Pas 1: feu clic amb el botó dret al botó del menú Inici, feu clic a l'opció PowerShell.
Pas 2: estableix la política d'execució.
Pas 3: instal·leu el proveïdor de paquets nougat. Nougat és el programa de proveïdor de finestres de codi obert que us permet gestionar màquines Windows.
Pas 4: instal·leu el mòdul PSWindowsupdate.
Això us permet controlar i detectar i fins i tot instal·lar actualitzacions de Windows a la línia d'ordres de PowerShell i, finalment, l'ordre a què us acostumareu és l'actualització de la finestra.
Després de fer tots els passos anteriors, premeu Intro al vostre teclat. PowerShell us ofereix automàticament tots els fitxers i controladors que ara estan obsolets, podeu actualitzar-los un per un o bé actualitzar-los tots junts.
Llegeix Següent:
Conclusió
Com a jugador, us he mostrat tots els mètodes possibles i de treball per resoldre World of Warcraft que no pot començar amb el problema d'acceleració 3D. Tant de bo, el problema del joc es resolgui ara.
Durant els darrers anys, hem vist al mercat uns quants dispositius de joc portàtils, però sembla que el nombre d'opcions ha augmentat fins a
Vols saber com jugar a Xbox Game Pass a Steam Deck? Consulteu aquesta guia amigable per a principiants sobre com es fa.
Actualitzeu la BIOS a ASUS ROG Ally per mantenir-lo en bon estat i evitar qualsevol problema que interfereixi amb l'experiència de l'usuari.
Com que només els jocs poden ser avorrits, aquí teniu com podeu afegir diversos usuaris al vostre Steam Deck fàcilment amb aquests consells d'ajuda.
Comproveu la compatibilitat dels jocs a Steam Deck per saber amb quins jocs podeu jugar, divertir-vos i oblidar-vos del vostre dia.
Hola, entusiastes dels jocs! Avui anàvem a explorar un tema apassionant que combina dos dels noms més importants de la indústria del joc: Nintendo i
Teniu problemes amb l'inici de sessió de Candy Crush Saga a Facebook? Obteniu informació sobre com solucionar el problema del missatge d'error del navegador incrustat amb aquesta guia útil.
Bufar en cartutxos de joc mai no va solucionar res. És un altre mite de la tecnologia.
El dispositiu de joc portàtil Steam Deck, Valves, està dissenyat per oferir l'experiència de joc de PC completa a un dispositiu de mà. Un dels jocs tu
Anàvem a submergir-nos al món de Steam Deck, el dispositiu de joc portàtil de Valve Corporation. Aquesta consola de jocs portàtil ha agafat el joc







