Com personalitzar els botons a ASUS ROG Ally

Durant els darrers anys, hem vist al mercat uns quants dispositius de joc portàtils, però sembla que el nombre d'opcions ha augmentat fins a
El Steam Deck és un dispositiu de joc portàtil desenvolupat per Valve Corporation que permet als usuaris jugar als seus jocs de PC preferits durant la marxa. El dispositiu funciona amb SteamOS, una versió personalitzada de Linux, i ve equipat amb un potent processador AMD, fins a 16 GB de RAM i una pantalla tàctil de 7 polzades. També inclou un controlador integrat, així com suport per a controladors i teclats externs.
Malgrat el seu maquinari i les seves funcions avançades, els usuaris poden trobar problemes amb Steam Deck que no funciona correctament. Alguns problemes habituals inclouen que el dispositiu no s'encén, no es carrega o no es connecta a la Wi-Fi.
El teclat de Steam Deck no apareix
Si el teclat en pantalla no apareix al vostre Steam Deck, hi ha algunes coses que podeu provar per solucionar el problema.
Assegureu-vos que el teclat virtual estigui habilitat
El teclat virtual de Steam Deck s'hauria d'habilitar de manera predeterminada, però sempre hi ha la possibilitat que la configuració es canviï accidentalment. A continuació us expliquem com podeu assegurar-vos que el teclat virtual estigui realment habilitat.

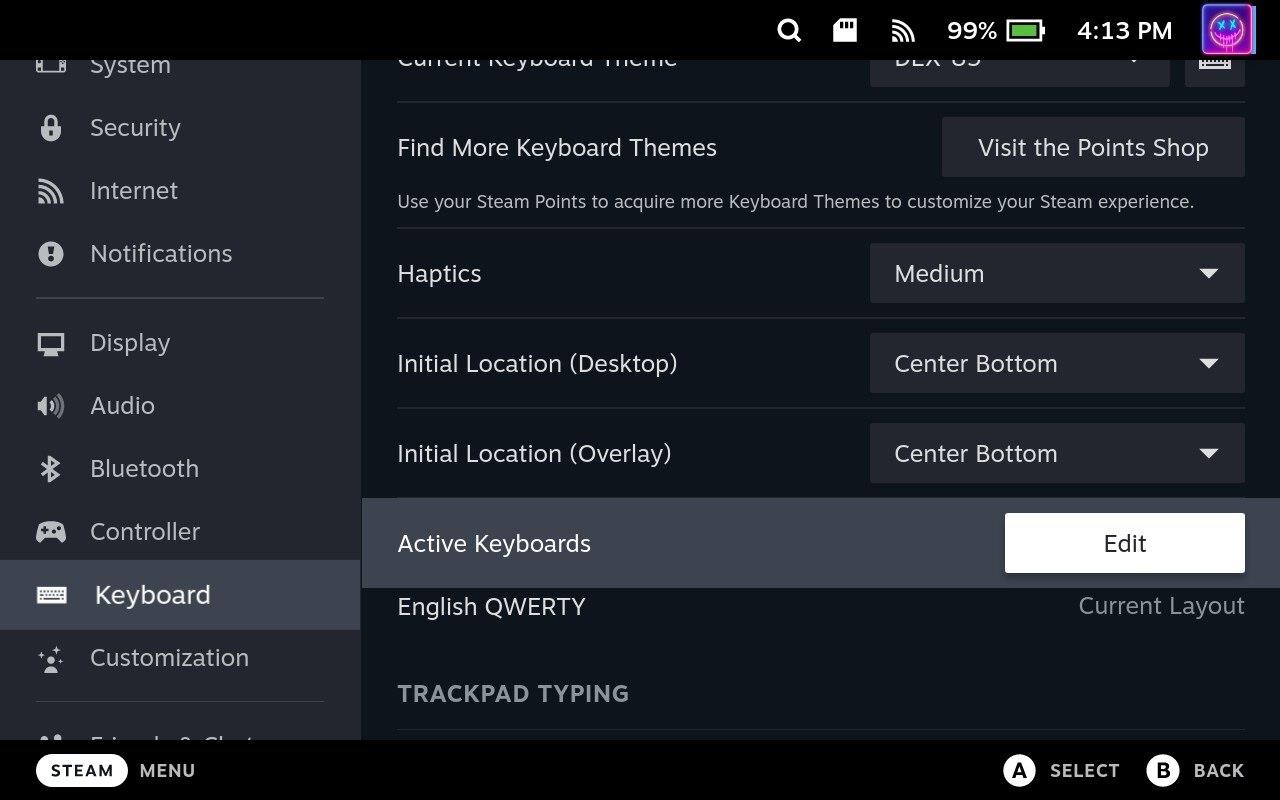
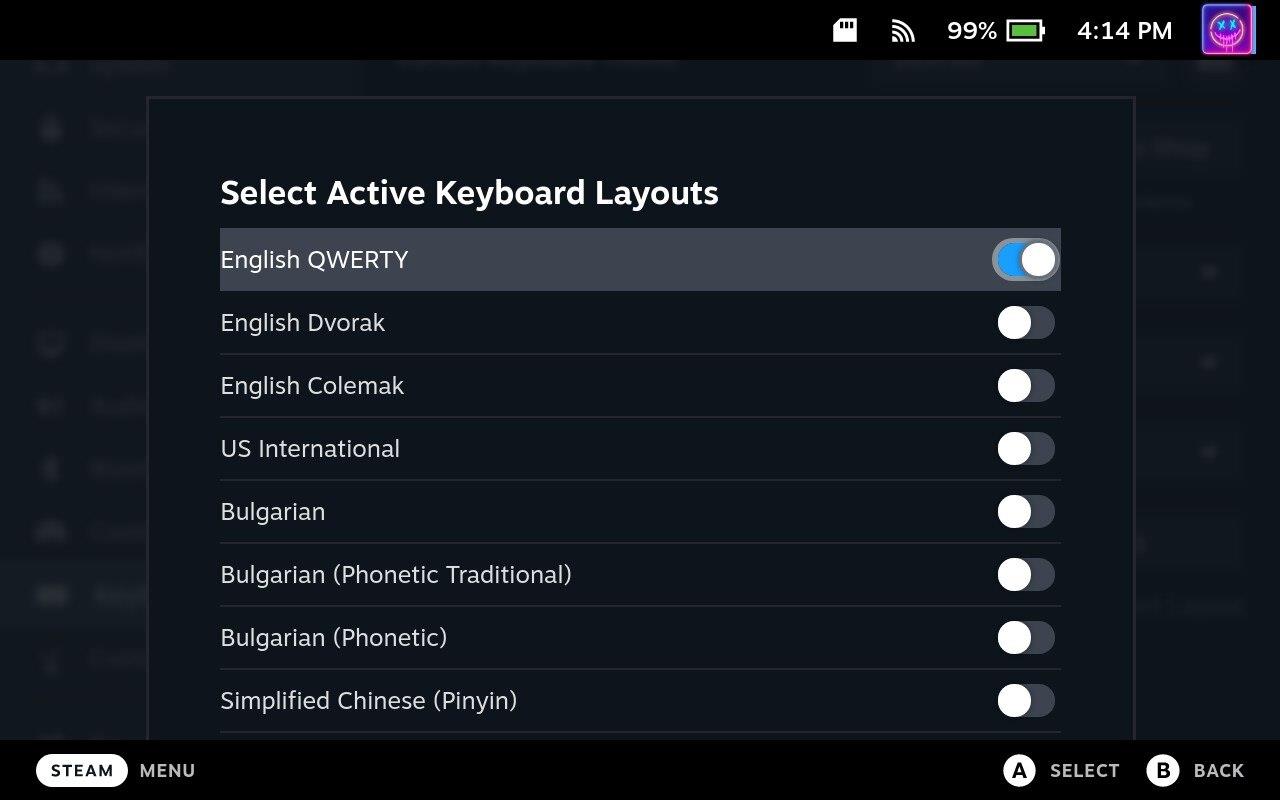
Si aquesta funció ja està activada, podeu provar de desactivar-la, reiniciar el vostre Steam Deck i tornar-lo a activar. Això ofereix una manera de solucionar qualsevol error de programari aleatori que afecti el vostre Steam Deck i el seu teclat virtual.
Canvia al mode d'escriptori
El mode d'escriptori a Steam Deck es refereix a la capacitat del dispositiu per canviar de la seva interfície SteamOS predeterminada a un sistema operatiu d'escriptori amb totes les funcions, convertint essencialment el Steam Deck en un ordinador portàtil. Tanmateix, sembla que si trobeu que el teclat de Steam Deck no, haureu de canviar al mode d'escriptori per solucionar-ho.
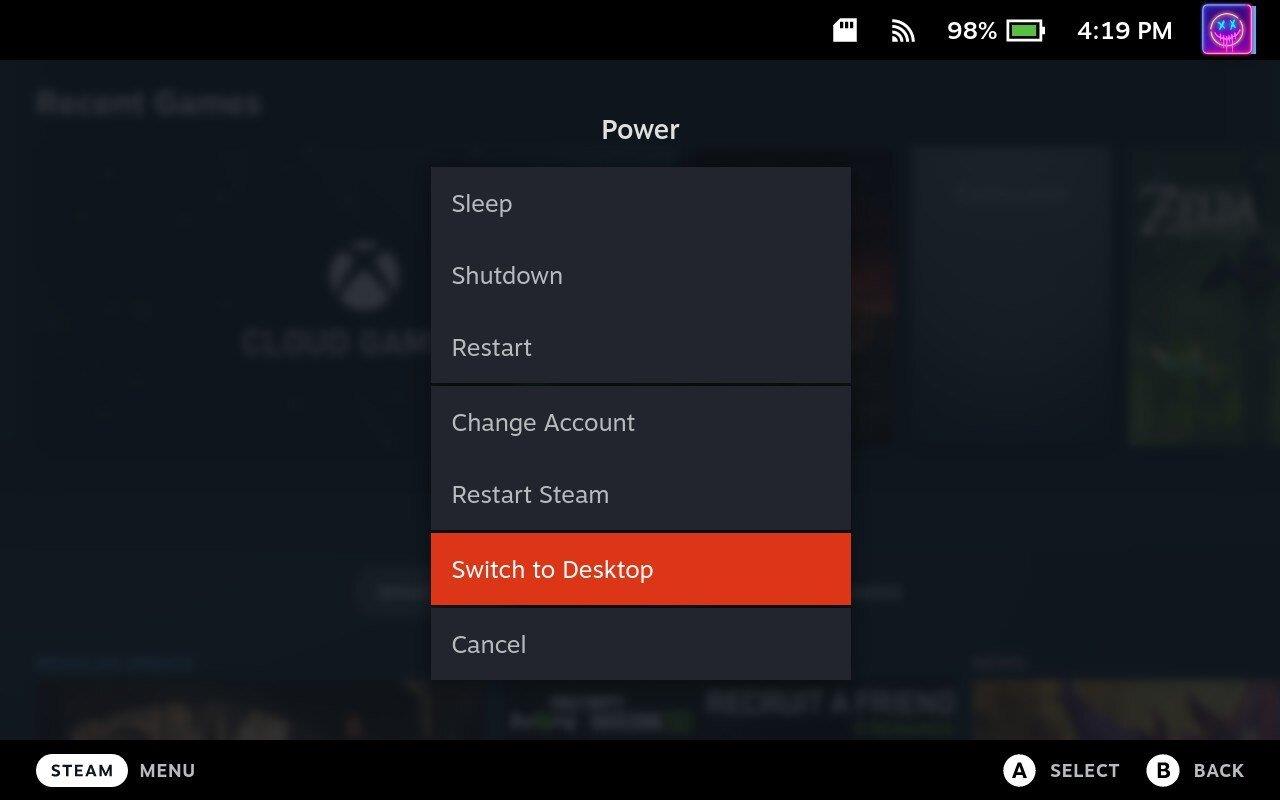
Surt de l'aplicació Steam
Després d'haver canviat al mode d'escriptori al vostre Steam Deck, heu de seguir uns quants passos més per tal que el teclat funcioni. Això és el que haureu de fer:
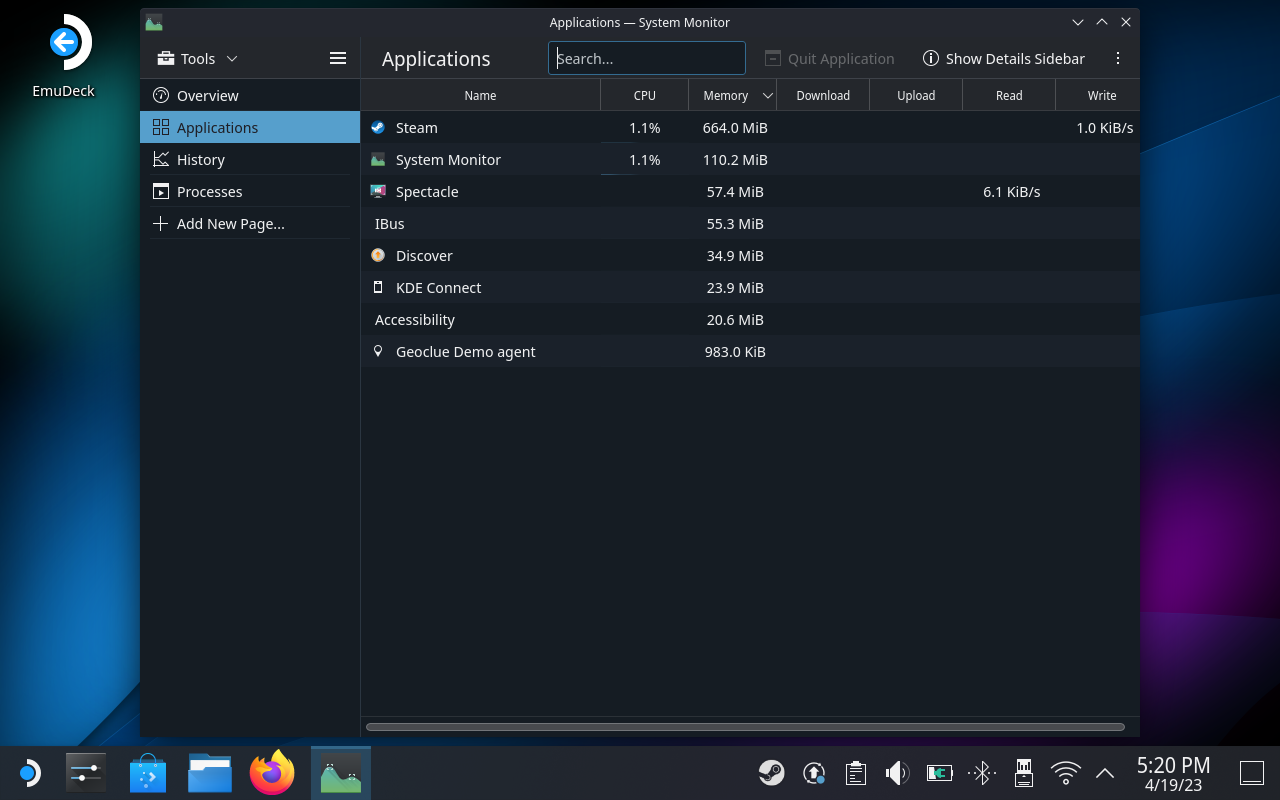
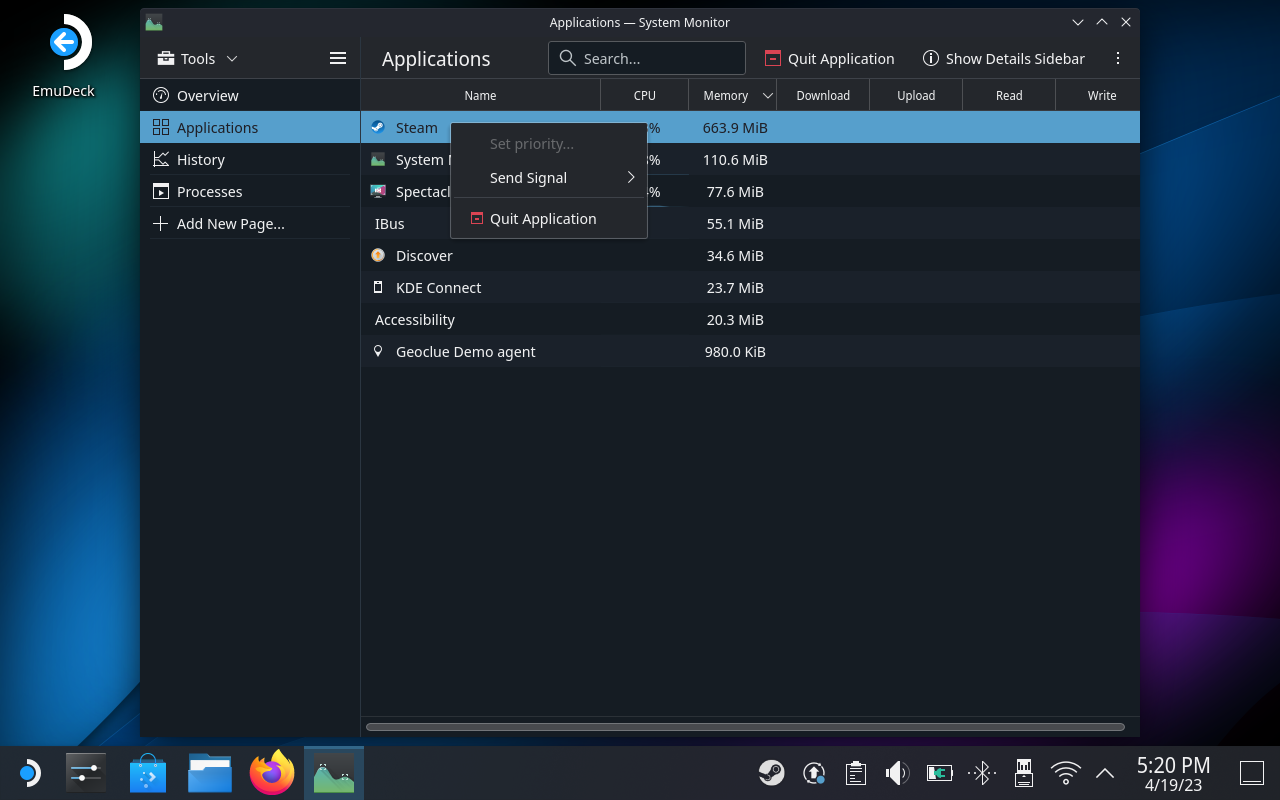
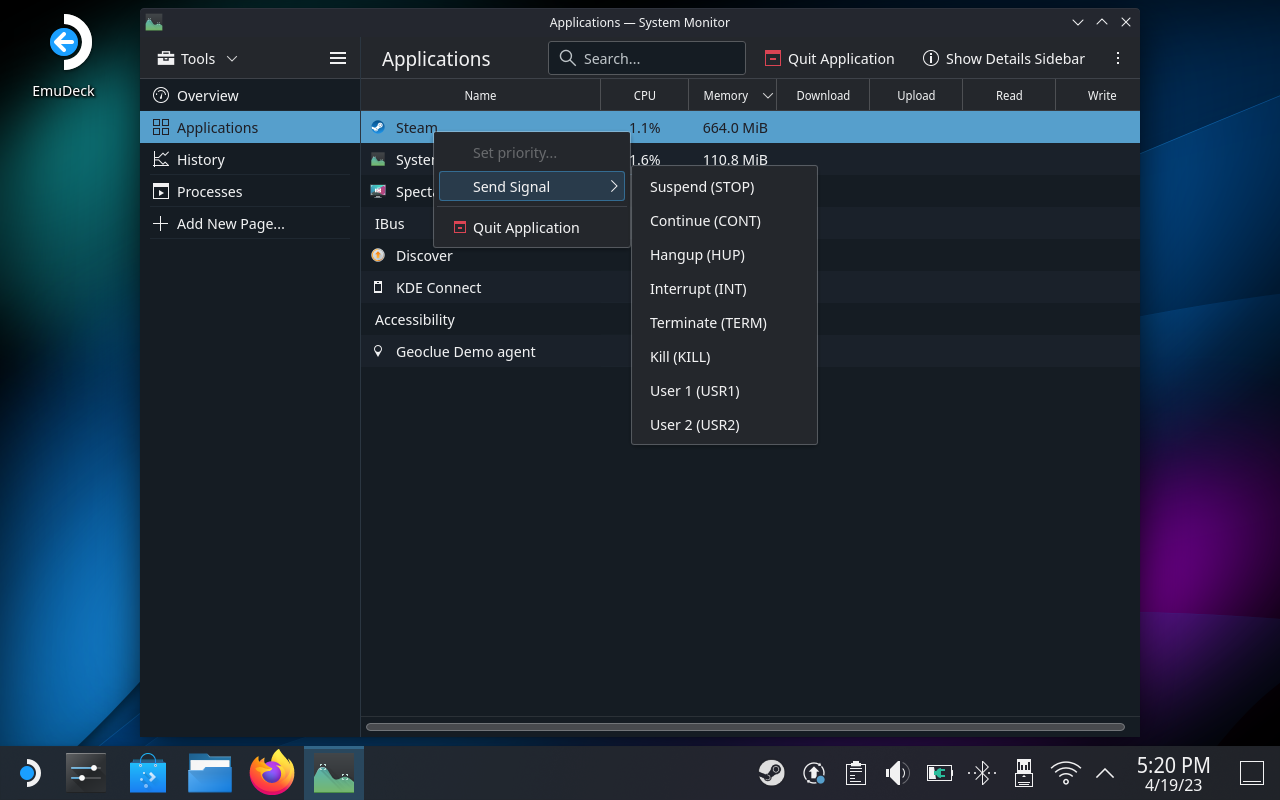
És important tenir en compte que quan accediu al Monitor del sistema, heu de seleccionar l' opció Enviar senyal . Hi ha una opció de "tancar l'aplicació" disponible, però els usuaris han informat que això no funciona perquè aparegui el teclat virtual.
Steam Deck segueix verificant la instal·lació

Si teniu un problema en què el vostre Steam Deck continua verificant la instal·lació, hi ha uns quants passos que podeu fer per solucionar el problema.
En primer lloc, proveu de reiniciar el vostre Steam Deck mantenint premut el botó d'engegada fins que el dispositiu s'apagui i, a continuació, premeu-lo de nou per tornar-lo a encendre. Això pot ajudar a resoldre el problema si es deu a un error o error temporal.
Si això no funciona, alguns usuaris han trobat que els passos següents solucionaran el problema.
I hi ha un parell de maneres més de tornar a funcionar el vostre Steam Deck si encara veieu la pantalla "Verificant la instal·lació".
Comproveu si hi ha una actualització
Actualitzar el vostre Steam Deck és important per assegurar-vos que funcioni correctament i de manera eficient. L'actualització del dispositiu no només solucionarà els errors i problemes coneguts, sinó que també proporcionarà accés a noves característiques i funcionalitats.
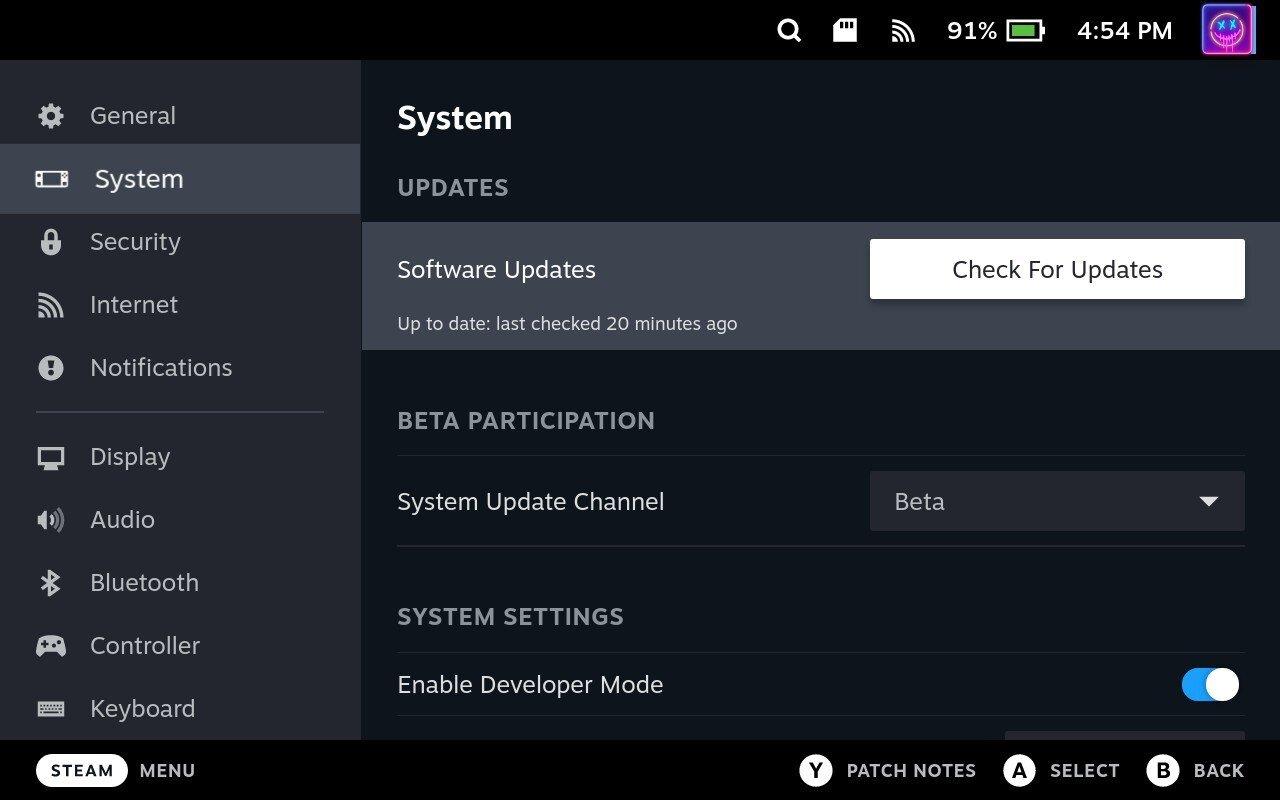
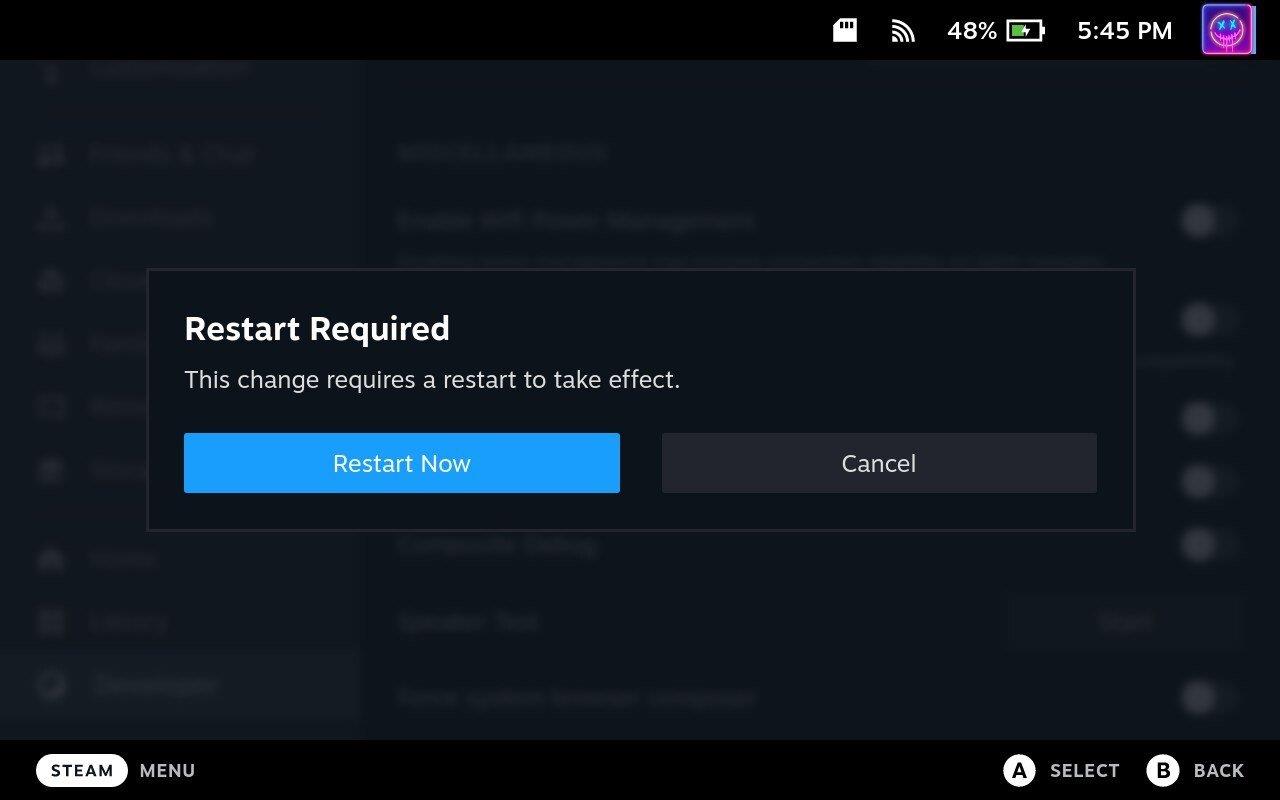
Quan actualitzeu Steam Deck, és important mantenir el dispositiu connectat a una font d'alimentació durant l'actualització per evitar possibles problemes. Un cop completada l'actualització, el vostre Steam Deck s'executarà amb la darrera versió de SteamOS i qualsevol programari associat. És una bona idea comprovar periòdicament si hi ha actualitzacions i instal·lar-les a mesura que estiguin disponibles per assegurar-vos que el vostre dispositiu estigui sempre actualitzat i funcioni correctament.
Steam Deck no s'encén
Si el vostre Steam Deck no s'encén, hi pot haver diversos motius per a aquest problema. Afortunadament, hi ha uns quants passos diferents que podeu fer per tornar a engegar el vostre Steam Deck.
Força el reinici de Steam Deck
Pot semblar contrari a la intuïtiu provar de forçar el reinici del vostre Steam Deck si no s'encén. Tanmateix, això podria ajudar-vos a "iniciar" el vostre Steam Deck. L'únic suggeriment que tenim abans de continuar és assegurar-nos que està connectat per assegurar-nos que hi arriba energia al dispositiu.
És important tenir en compte que un reinici forçat només s'ha d'utilitzar com a últim recurs si tots els altres mètodes de resolució de problemes fallen. Sempre hauríeu de provar de reiniciar el dispositiu per mitjans normals abans de recórrer a un reinici forçat, ja que pot provocar la pèrdua de dades o altres problemes.
Connecteu el vostre Steam Deck
En l'última secció hem fet un salt una mica, però hauria de ser bastant obvi assegurar-vos que el vostre Steam Deck estigui connectat. Si teniu el Steam Deck connectat a un concentrador o acoblament extern, proveu de treure'l i connectar-lo. al carregador directament al Steam Deck.
El vostre botó d'encesa està net?
Hi ha moltes peces mòbils al Steam Deck i, gràcies a la portabilitat que ofereix aquest dispositiu, hi ha la possibilitat que la pols i els residus s'acumulin. Alguns propietaris de Steam Deck han descobert que el seu dispositiu no s'encén perquè els residus havien obligat el botó d'engegada a mantenir-se premut constantment.
Només hauríeu de poder mirar i veure si hi ha alguna cosa que impedeix que el botó funcioni correctament. Però també podeu provar d'empènyer-lo cap a dins per veure si el podeu sentir clic o sentir-lo moure's.
Comproveu el vostre carregador Steam Deck
Tot i que Valve inclou un carregador a la caixa, és probable que utilitzeu un carregador diferent per aprofitar el vostre Steam Deck. Si trobeu que el vostre Steam Deck no s'encén, us recomanem que proveu d'utilitzar un carregador diferent. O connecteu un altre dispositiu USB-C al carregador per assegurar-vos que funciona.
Steam Deck no es carrega
Si teniu problemes amb el vostre Steam Deck que no es carrega, hi pot haver diversos motius per a aquest problema.
Utilitzeu el carregador oficial
Cada Steam Deck s'envia amb un carregador de 45 W a la caixa, que proporciona una gran potència per mantenir el dispositiu carregat. Tanmateix, hi ha tantes opcions fantàstiques per als carregadors, que entenem per què potser voldreu utilitzar-ne un de diferent. Si trobeu que el vostre Steam Deck no s'està carregant, us recomanem que torneu al que inclou Valve, només per veure si és el carregador o si hi ha alguna cosa més.
Deixa el teu Steam Deck endollat
Si la bateria del vostre Steam Deck està completament esgotada, pot ser que passin uns minuts abans que el dispositiu comenci a carregar-se. Si la bateria s'ha esgotat completament, potser haureu de carregar-la durant unes hores abans que s'encengui.
Comproveu el port de càrrega
Assegureu-vos que el port de càrrega del vostre Steam Deck no estigui danyat ni obstruït. La brutícia, els residus o la pols poden impedir que el cable de càrrega faci una connexió adequada, així que netegeu el port de càrrega si cal.
Estableix el teu Steam Deck al mode d'enviament
El "mode d'enviament" a Steam Deck és un mode que el dispositiu entra durant l'enviament per protegir la durada de la bateria. Quan està en mode d'enviament, el Steam Deck es troba en un estat de baix consum que preserva la durada de la bateria desactivant determinades funcions i evitant que el dispositiu s'encengui completament. Aquest mode s'activa durant el procés d'enviament per garantir que el dispositiu arriba amb la bateria carregada i està llest per utilitzar-lo quan el client el rep.
Per sortir del mode d'enviament, heu de connectar el vostre Steam Deck a una font d'alimentació mitjançant l'adaptador d'alimentació inclòs o un cable USB-C. El dispositiu sortirà automàticament del mode d'enviament un cop es carregui a un determinat nivell.
Steam Deck no es connecta a WiFi
Si el vostre Steam Deck no es connecta a Wi-Fi, hi pot haver diversos motius.
Comproveu la xarxa
Assegureu-vos que el vostre Steam Deck estigui a l'abast de la xarxa Wi-Fi i que el senyal Wi-Fi sigui prou fort. Proveu d'apropar-vos a l'encaminador o al punt d'accés per veure si això resol el problema.
A més, voldreu assegurar-vos que la xarxa Wi-Fi que utilitzeu funcioni correctament. Proveu de connectar-vos a una altra xarxa Wi-Fi o reinicieu l'encaminador per veure si això resol el problema. També podeu connectar un altre dispositiu a la xarxa per veure si només és el vostre Steam Deck o la pròpia xarxa.
Força el reinici del teu Steam Deck
Desactiveu el mode d'estalvi d'energia WiFi
El "Mode d'estalvi d'energia Wi-Fi" a Steam Deck és una funció dissenyada per estalviar la vida de la bateria mitjançant la reducció del consum d'energia quan el dispositiu està connectat a la Wi-Fi.
Quan el mode d'estalvi d'energia Wi-Fi està habilitat, Steam Deck apagarà periòdicament la ràdio Wi-Fi per estalviar energia. Això pot provocar un lleuger retard en connectar-se a xarxes Wi-Fi o accedir a Internet.
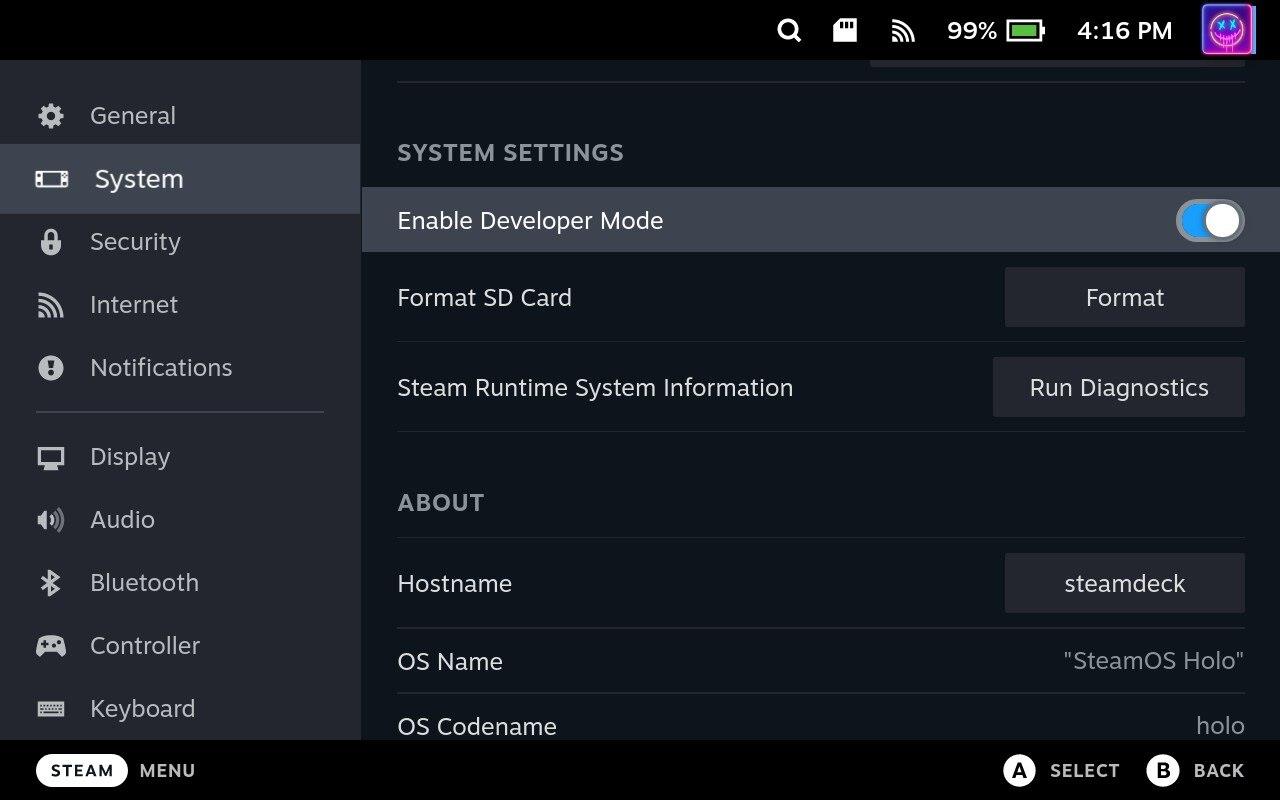
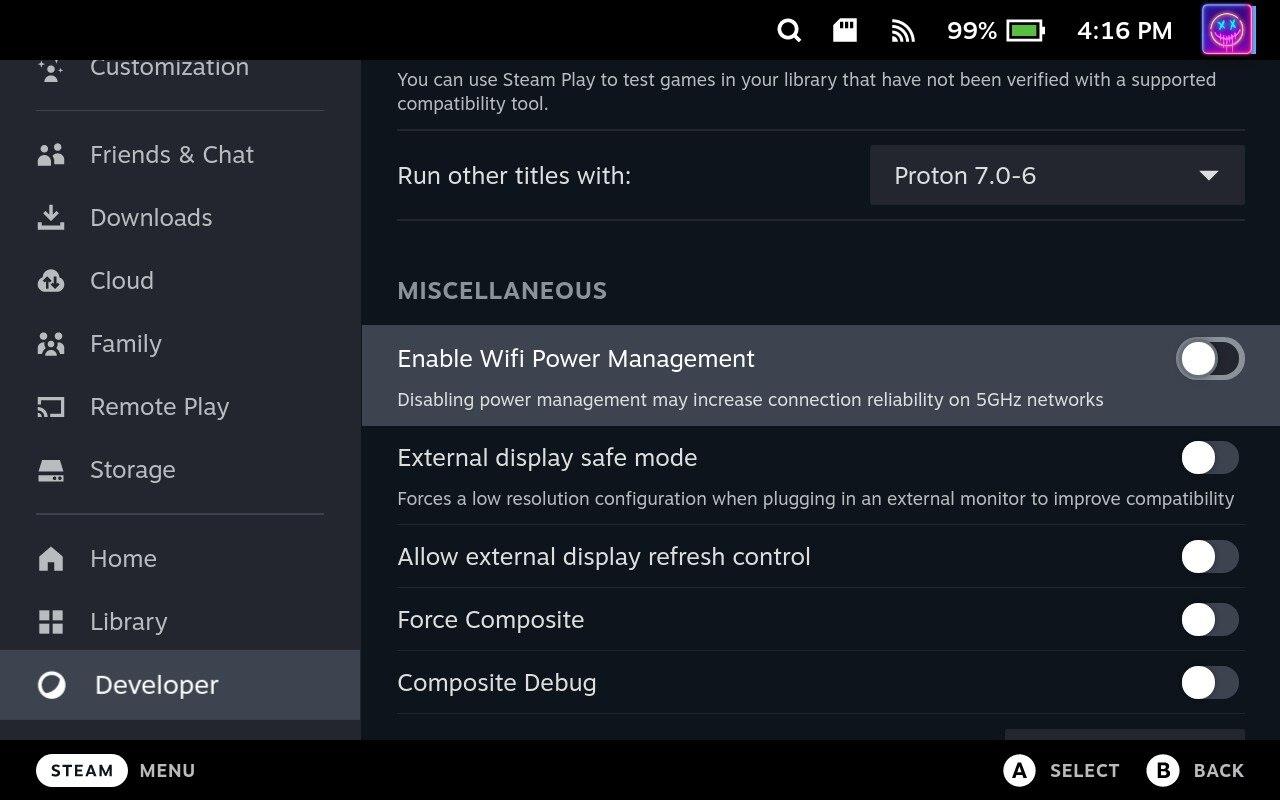
Tot i que aquesta funció pot ajudar a allargar la durada de la bateria del vostre Steam Deck, també pot afectar el rendiment i la velocitat de la vostra connexió a Internet.
Steam Deck no reconeix la targeta SD
El Steam Deck inclou tres opcions d'emmagatzematge: eMMC de 64 GB, SSD NVMe de 256 GB i SSD NVMe de 512 GB. Segons la vostra biblioteca de jocs i la mida dels jocs que voleu instal·lar, és possible que l'emmagatzematge integrat no sigui suficient. Una targeta SD us permet ampliar la capacitat d'emmagatzematge del dispositiu, de manera que podeu emmagatzemar més jocs i fitxers multimèdia.
Tanmateix, si esteu provant de jugar a un joc o accedir als fitxers que es troben a la targeta SD, només per trobar un error, és possible que hi passi alguna cosa amb la vostra targeta.
Reinicieu el vostre Steam Deck
Com passa amb gairebé tots els dispositius que hi ha, la primera recomanació que tenim és reiniciar el vostre Steam Deck. Els passos són prou fàcils, ja que només cal prémer i mantenir premut el botó d'engegada durant uns segons. Quan aparegui el menú d'alimentació, aneu a la part inferior del menú i seleccioneu Apagar .
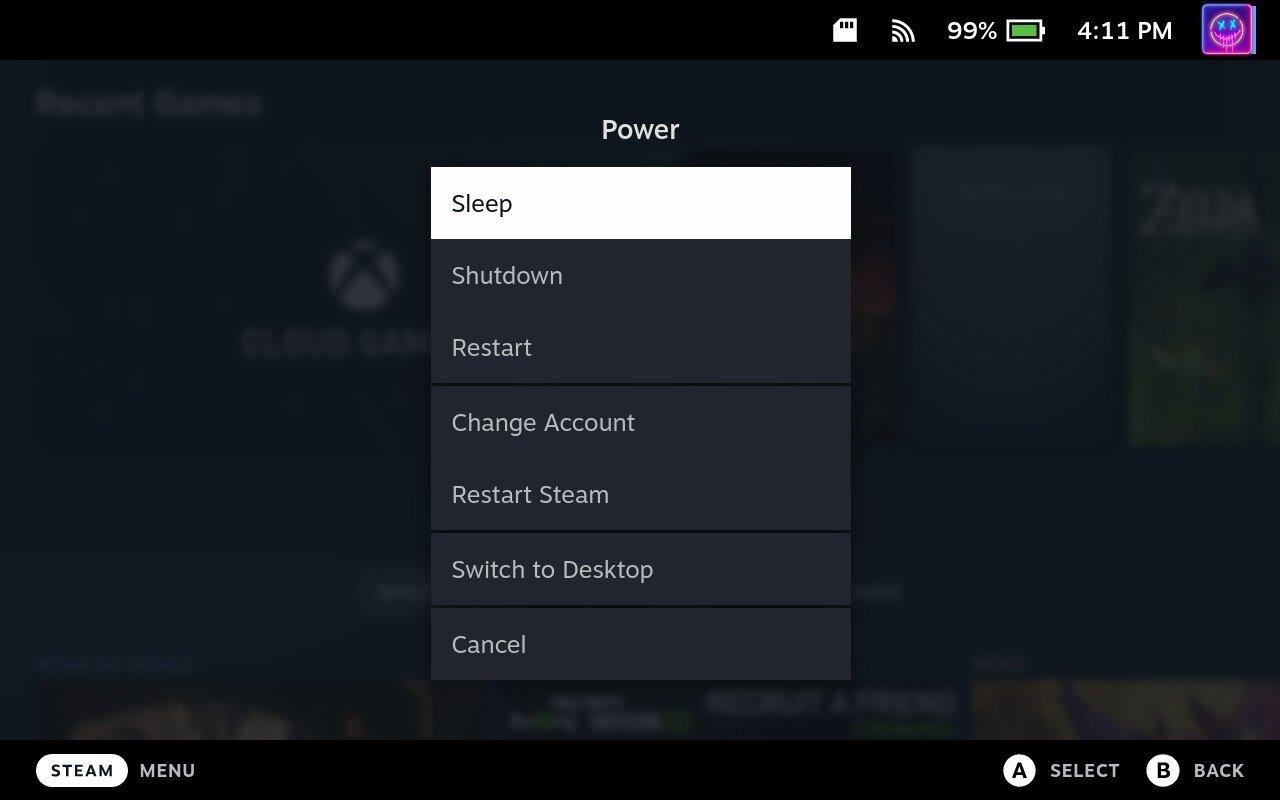
Comproveu la vostra targeta SD
Aquest pot no ser tan fàcil si no teniu un ordinador addicional amb vosaltres. Però si teniu problemes amb la targeta SD, podeu provar d'inserir-la a un altre dispositiu per veure si es reconeix. Si no és així, probablement voldreu substituir-lo per un mode diferent.
En cas que necessiteu obtenir una targeta SD nova, assegureu-vos que sigui una targeta A2/V30 amb velocitats U3. La targeta també ha de ser UHS-I, ja que això és el que admet Steam Deck.
Formateu la targeta SD
Quan Valve va desenvolupar el Steam Deck, l'empresa va aconseguir implementar moltes opcions sense necessitat d'accedir al mode d'escriptori. Això inclou poder formatar la targeta SD a Steam Deck, i aquí teniu com podeu fer-ho:

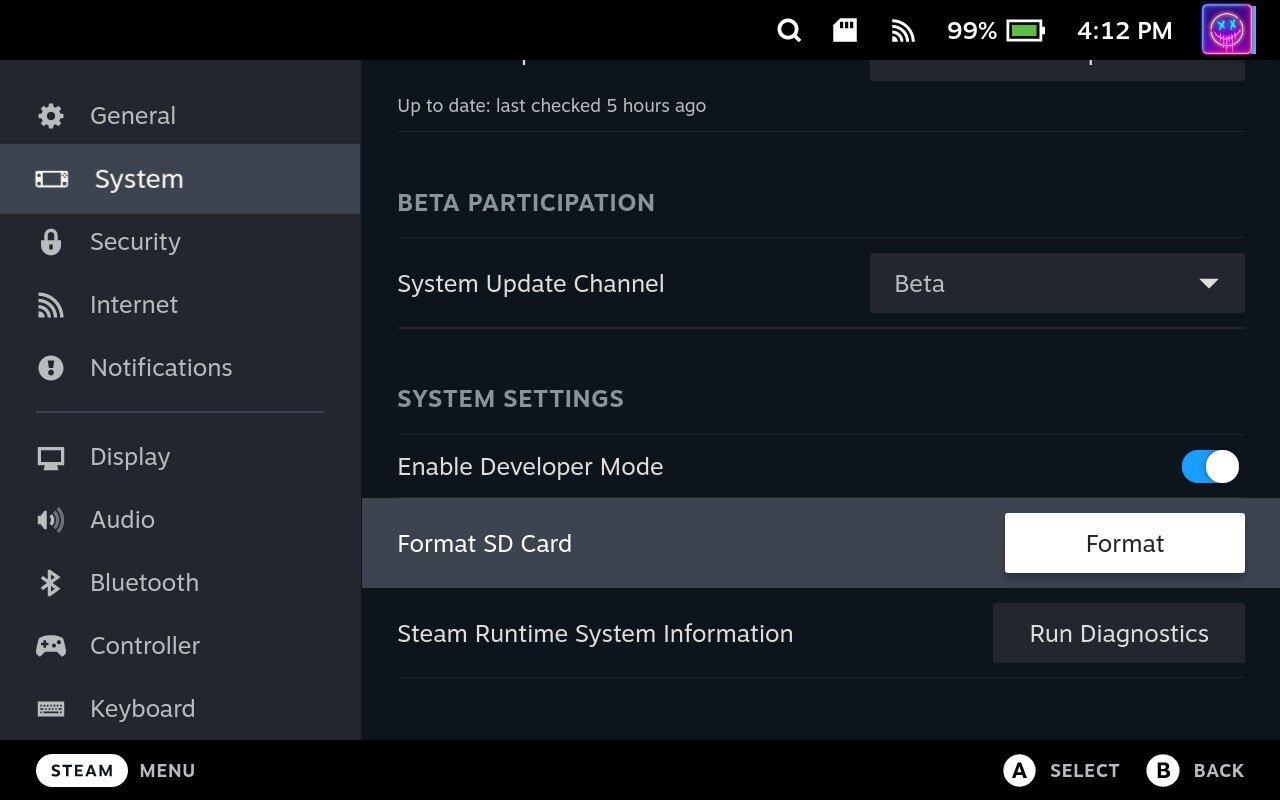
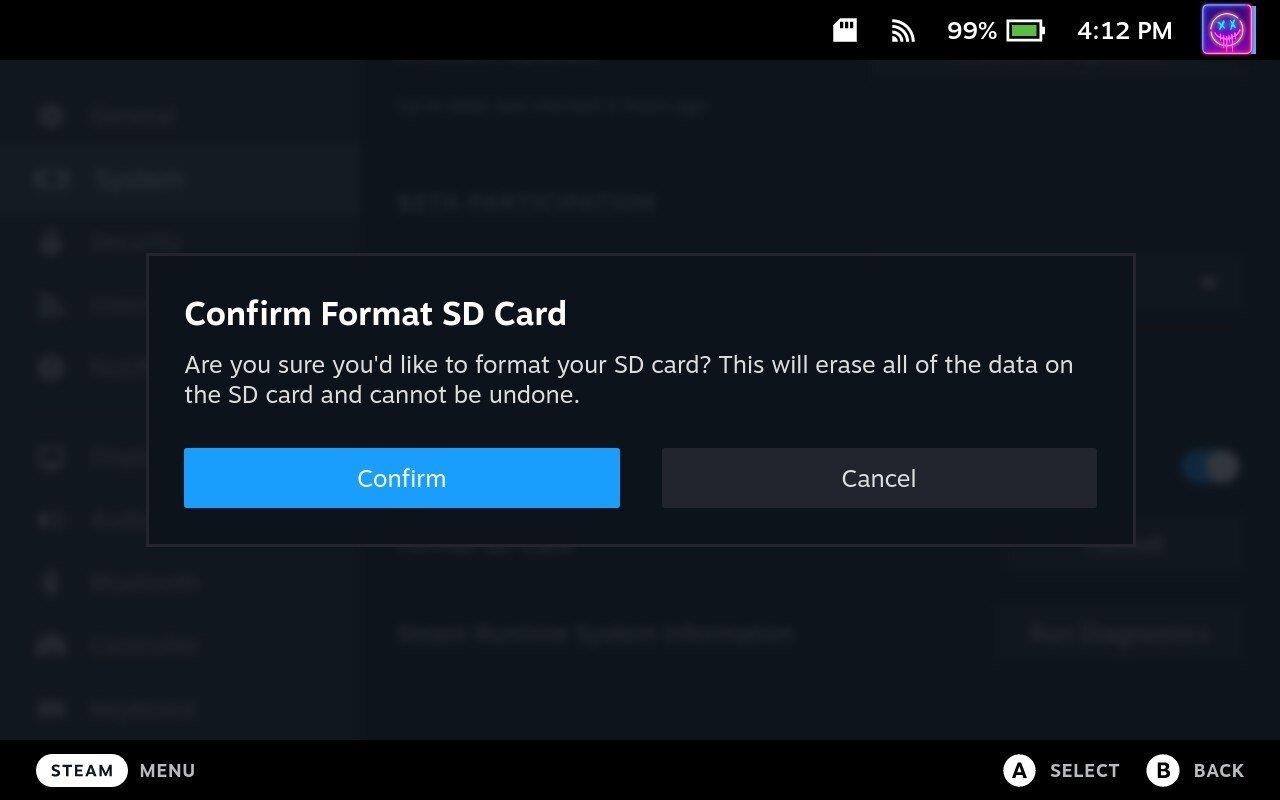
Depenent de la mida de la targeta SD que utilitzeu amb Steam Deck, potser haureu d'esperar una mica abans que s'hagi completat el format. Tanmateix, un cop hagi acabat de fer la seva màgia, podreu utilitzar la targeta SD a Steam Deck per instal·lar més jocs, utilitzar Windows i molt més.
Error d'actualització de Steam Deck
Hi pot haver diversos motius pels quals es pot trobar un error d'actualització de Steam Deck. Sens dubte, és un error frustrant, sobretot quan vau intentar seure a una sessió de joc, només per trobar-vos amb un error que impedia que això succeís.
Comproveu la quantitat d'emmagatzematge que teniu
Si el vostre Steam Deck s'està quedant sense espai d'emmagatzematge, pot ser que no s'instal·lin actualitzacions. Assegureu-vos que teniu prou espai d'emmagatzematge disponible abans d'intentar l'actualització.
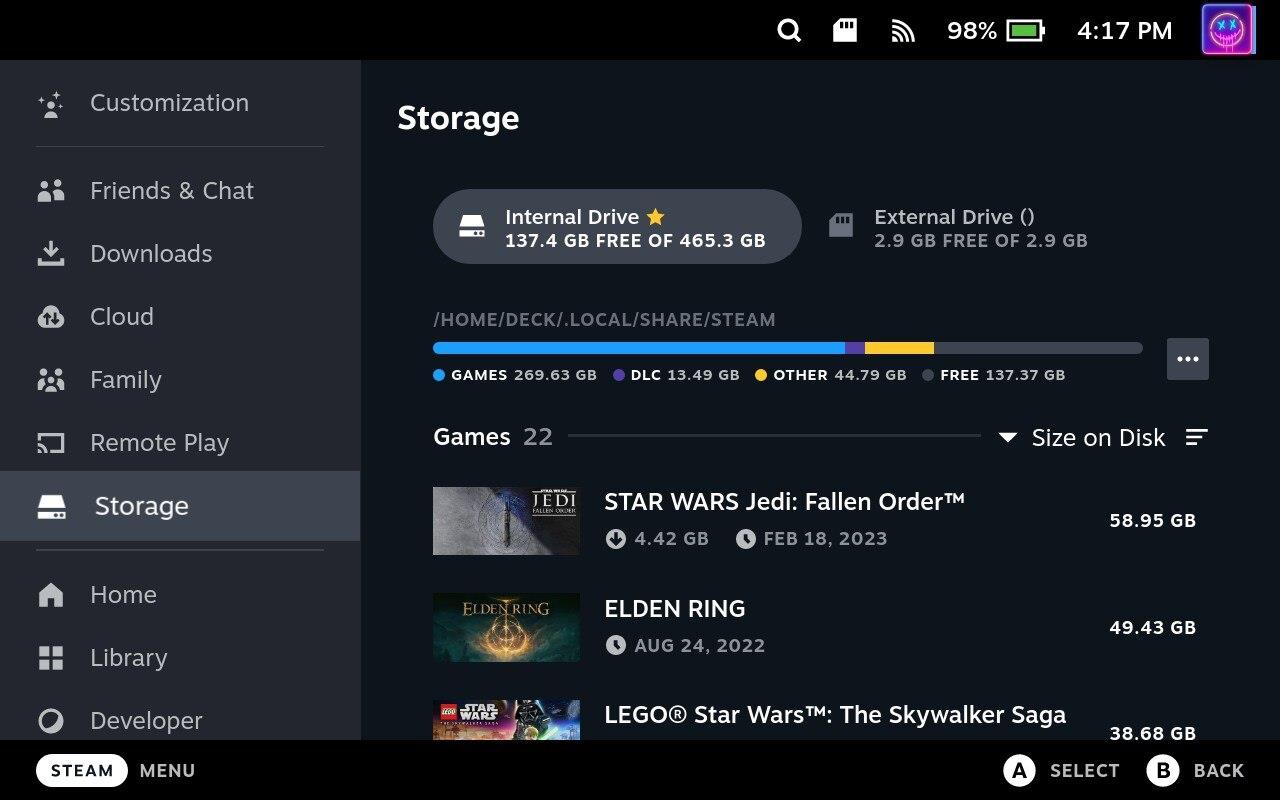
Això us permetrà comprovar l'espai d'emmagatzematge disponible al vostre Steam Deck i veure quant espai utilitzen diverses aplicacions i jocs. Si us queda poc espai d'emmagatzematge, és possible que hàgiu de suprimir alguns fitxers o desinstal·lar aplicacions o jocs per alliberar espai.
Actualitza des del mode escriptori
Aquest mètode no és realment recomanable, però si esteu intentant actualitzar el vostre Steam Deck, podeu fer-ho des del mode escriptori. Els passos que s'enumeren a continuació són més per a aquells que han instal·lat aplicacions o emuladors de Linux que s'han d'actualitzar per poder accedir-hi mitjançant la interfície estàndard de SteamOS.

De tant en tant, hem descobert que podeu tenir problemes si hi ha massa aplicacions que intenten actualitzar-se alhora. La pàgina Actualitzacions de Discover està dividida en dues seccions; Aplicacions i programari del sistema. Us recomanem que actualitzeu qualsevol cosa a la secció Programari del sistema abans d'actualitzar qualsevol altra aplicació.
Durant els darrers anys, hem vist al mercat uns quants dispositius de joc portàtils, però sembla que el nombre d'opcions ha augmentat fins a
Vols saber com jugar a Xbox Game Pass a Steam Deck? Consulteu aquesta guia amigable per a principiants sobre com es fa.
Actualitzeu la BIOS a ASUS ROG Ally per mantenir-lo en bon estat i evitar qualsevol problema que interfereixi amb l'experiència de l'usuari.
Com que només els jocs poden ser avorrits, aquí teniu com podeu afegir diversos usuaris al vostre Steam Deck fàcilment amb aquests consells d'ajuda.
Comproveu la compatibilitat dels jocs a Steam Deck per saber amb quins jocs podeu jugar, divertir-vos i oblidar-vos del vostre dia.
Hola, entusiastes dels jocs! Avui anàvem a explorar un tema apassionant que combina dos dels noms més importants de la indústria del joc: Nintendo i
Teniu problemes amb l'inici de sessió de Candy Crush Saga a Facebook? Obteniu informació sobre com solucionar el problema del missatge d'error del navegador incrustat amb aquesta guia útil.
Bufar en cartutxos de joc mai no va solucionar res. És un altre mite de la tecnologia.
El dispositiu de joc portàtil Steam Deck, Valves, està dissenyat per oferir l'experiència de joc de PC completa a un dispositiu de mà. Un dels jocs tu
Anàvem a submergir-nos al món de Steam Deck, el dispositiu de joc portàtil de Valve Corporation. Aquesta consola de jocs portàtil ha agafat el joc







