Com personalitzar els botons a ASUS ROG Ally

Durant els darrers anys, hem vist al mercat uns quants dispositius de joc portàtils, però sembla que el nombre d'opcions ha augmentat fins a
Tenir un sensor giroscòpic a Steam Deck millora molt l'experiència de joc per als usuaris. En integrar aquesta tecnologia a Steam Deck, els usuaris podrien controlar els seus jocs mitjançant l'entrada basada en moviment, a més de les entrades tradicionals de joystick i botons. Això vol dir que els usuaris podrien inclinar o girar el Steam Deck per controlar els moviments del joc o els angles de la càmera, cosa que crearia una experiència de joc més immersiva i intuïtiva.
A més, els controls del giroscopi són més precisos que els controls del joystick, cosa que pot marcar una gran diferència en jocs on la precisió és crucial. Per exemple, els jocs de trets en primera persona o els jocs de carreres es beneficiaran molt dels controls del giroscopi, ja que requereixen una orientació i una direcció precisa. L'ús de controls de giroscopi també reduiria la tensió dels polzes, cosa que pot ser una preocupació amb el temps per als jugadors pesats.
Desactiveu Gyro a Steam Deck per a jocs específics
A més, els controls del giroscopi són una característica que s'està convertint cada cop més en estàndard als jocs. Moltes consoles i controladors moderns tenen sensors de giroscopi i s'ha convertit en una manera popular de jugar a jocs en dispositius mòbils. Per tant, en incloure aquesta tecnologia a Steam Deck, s'asseguraria que el dispositiu sigui competitiu i estigui al dia amb les tendències de jocs actuals.
Tanmateix, és possible que trobeu que tenir el giroscopi habilitat al vostre Steam Deck realment interfereix amb el joc al qual esteu jugant. Afortunadament, és possible desactivar el gir a Steam Deck per a jocs específics. A continuació us indiquem com podeu fer-ho:
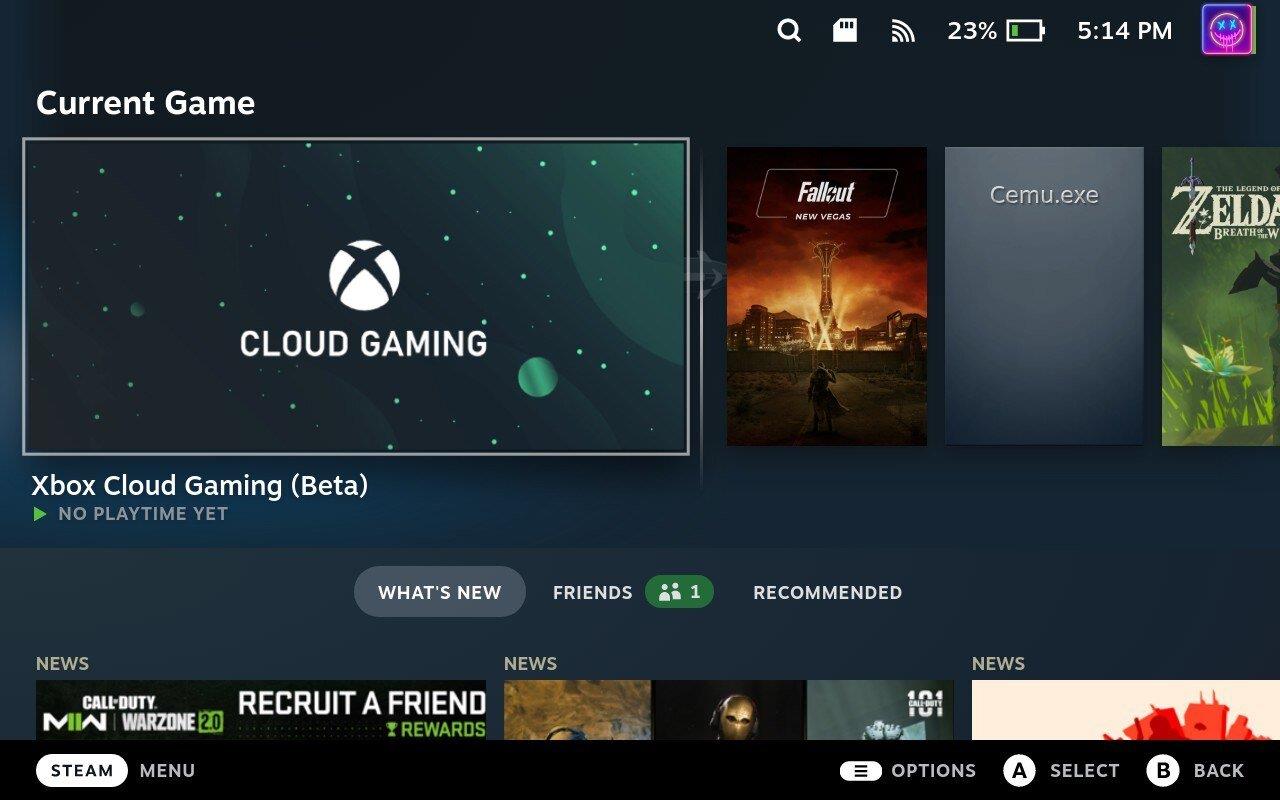
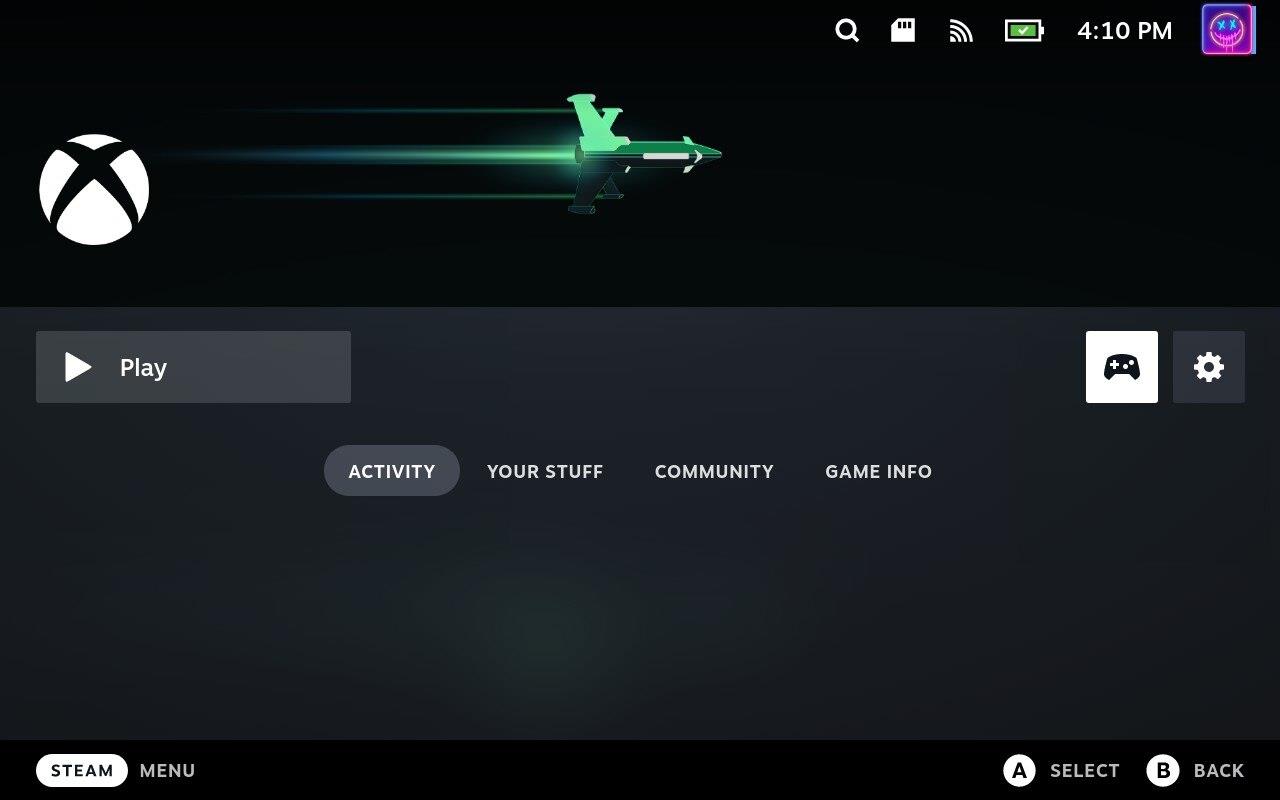
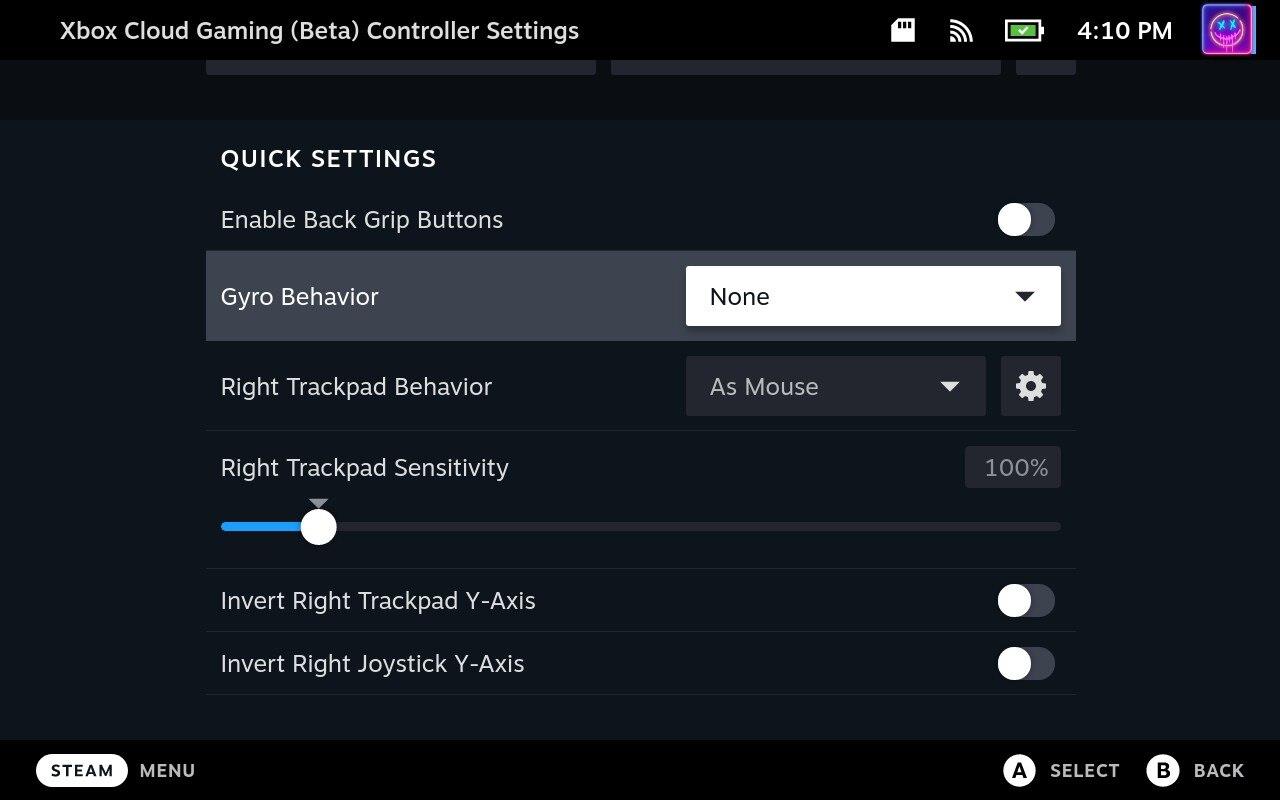
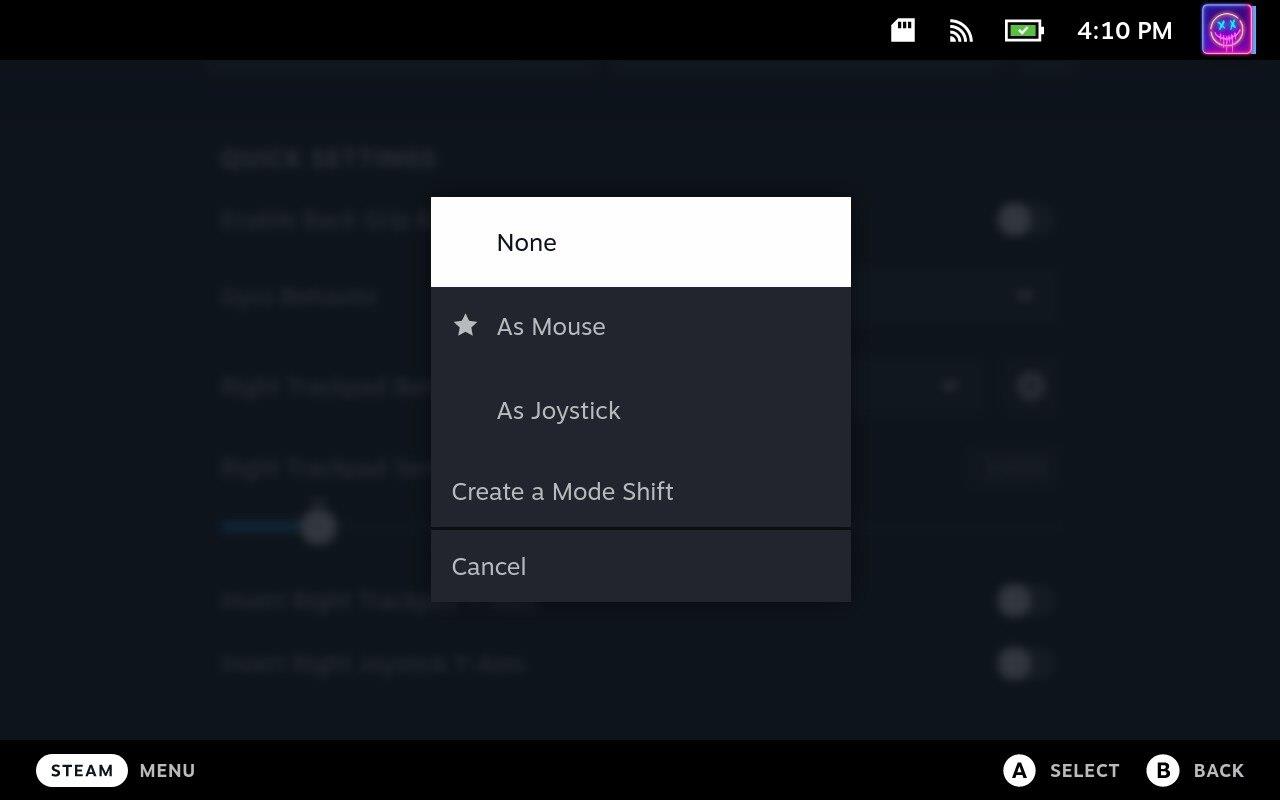
Un cop s'hagin canviat i desat la configuració, podreu tornar al joc i gaudir-ne de la manera que vulgueu. I per descomptat, si mai canvieu d'opinió, sempre podeu tornar enrere i tornar a encendre el giroscopi.
Podeu desactivar Gyro per a tots els jocs de Steam?
En aquest moment, el Steam Deck està disponible durant més d'un any i hem vist molts canvis i millores al programari. Això inclou aportar més funcions i opcions a la interfície de SteamOS, juntament amb la millora del mode d'escriptori per a aquells que vulguin gaudir d'una mica de "puntada de Linux".
Dit això, va haver-hi un moment en què Steam va permetre desactivar el gir a Steam Deck per a tots els jocs. Malauradament, aquest ja no és així, ja que només podeu desactivar el giroscopi per joc. Amb sort, veurem la configuració universal tornar a Steam Deck i SteamOS en algun moment en el futur.
Durant els darrers anys, hem vist al mercat uns quants dispositius de joc portàtils, però sembla que el nombre d'opcions ha augmentat fins a
Vols saber com jugar a Xbox Game Pass a Steam Deck? Consulteu aquesta guia amigable per a principiants sobre com es fa.
Actualitzeu la BIOS a ASUS ROG Ally per mantenir-lo en bon estat i evitar qualsevol problema que interfereixi amb l'experiència de l'usuari.
Com que només els jocs poden ser avorrits, aquí teniu com podeu afegir diversos usuaris al vostre Steam Deck fàcilment amb aquests consells d'ajuda.
Comproveu la compatibilitat dels jocs a Steam Deck per saber amb quins jocs podeu jugar, divertir-vos i oblidar-vos del vostre dia.
Hola, entusiastes dels jocs! Avui anàvem a explorar un tema apassionant que combina dos dels noms més importants de la indústria del joc: Nintendo i
Teniu problemes amb l'inici de sessió de Candy Crush Saga a Facebook? Obteniu informació sobre com solucionar el problema del missatge d'error del navegador incrustat amb aquesta guia útil.
Bufar en cartutxos de joc mai no va solucionar res. És un altre mite de la tecnologia.
El dispositiu de joc portàtil Steam Deck, Valves, està dissenyat per oferir l'experiència de joc de PC completa a un dispositiu de mà. Un dels jocs tu
Anàvem a submergir-nos al món de Steam Deck, el dispositiu de joc portàtil de Valve Corporation. Aquesta consola de jocs portàtil ha agafat el joc







