Com personalitzar els botons a ASUS ROG Ally

Durant els darrers anys, hem vist al mercat uns quants dispositius de joc portàtils, però sembla que el nombre d'opcions ha augmentat fins a
El Steam Deck és un potent dispositiu portàtil que us permet jugar a jocs de PC des de qualsevol lloc. Un dels majors avantatges d'utilitzar Steam Deck per jugar a jocs emulats és la possibilitat de jugar a jocs clàssics de consoles antigues que potser no estan disponibles a les plataformes modernes. Els emuladors us permeten jugar a jocs des de consoles com el Nintendo Entertainment System, Super Nintendo i Sega Genesis al vostre ordinador. Amb Steam Deck, pots portar aquests jocs clàssics amb tu allà on vagis i jugar-hi des de qualsevol lloc.
Un altre avantatge d'utilitzar Steam Deck per jugar a jocs emulats és la possibilitat de personalitzar la vostra experiència de joc. Els emuladors solen incloure una varietat d'opcions de personalització, com ara la possibilitat d'ajustar la configuració gràfica, utilitzar codis de trampes i desar i carregar estats de joc. Això us permet adaptar la vostra experiència de joc a les vostres preferències i aprofitar al màxim els vostres jocs clàssics preferits. Amb el potent maquinari i els controls personalitzables de Steam Deck, pots jugar a aquests jocs clàssics amb el mateix nivell de precisió i control que ho faries amb una consola tradicional.
Què és l'emulació?
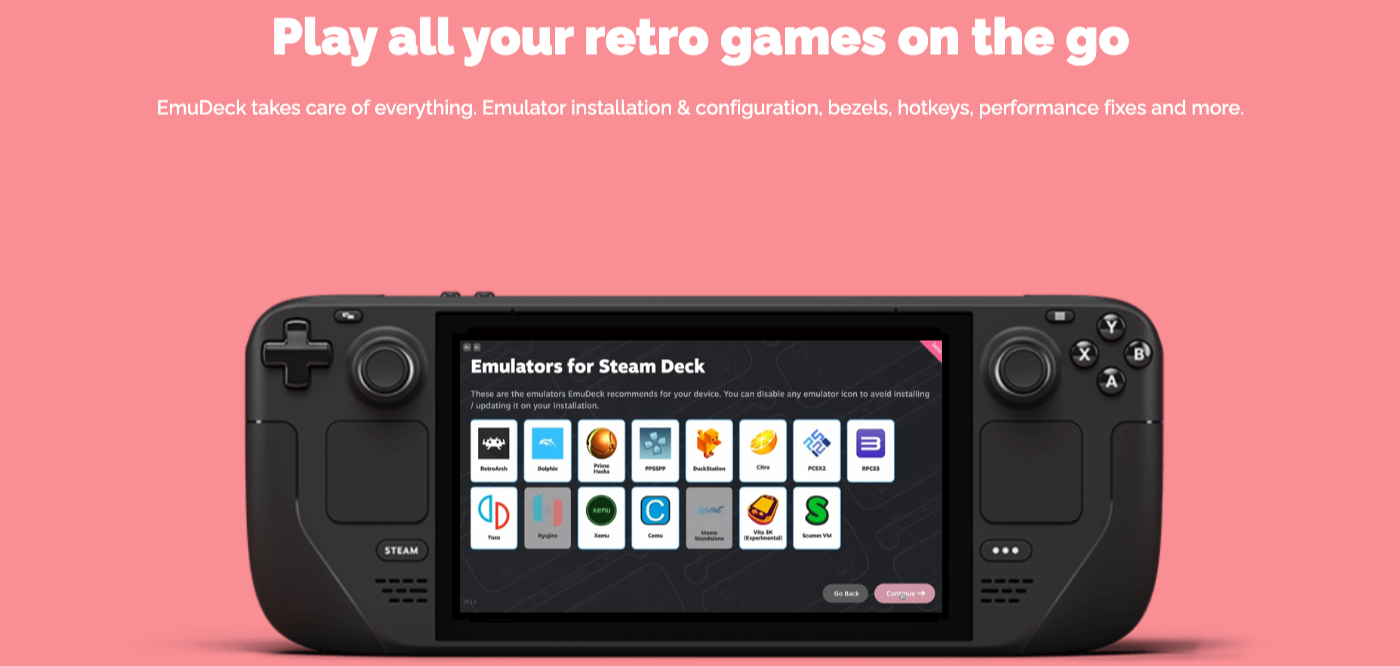
L'emulació permet als jugadors experimentar jocs clàssics o retro en dispositius moderns sense necessitat de la consola original o el suport físic. També permet diverses millores, com ara gràfics millorats, desar estats i personalització del controlador. Tanmateix, és essencial tenir en compte que la legalitat de la descàrrega i l'ús de ROM de jocs pot ser un tema complex, ja que pot implicar una infracció dels drets d'autor si l'usuari no és propietari del joc original o si el joc encara està disponible comercialment.
Els emuladors poden executar fitxers de jocs, sovint anomenats ROM o ISO, que són còpies digitals dels cartutxos o discos de joc originals. Aquests fitxers es poden carregar a l'emulador per jugar al joc desitjat, i l'emulador s'encarrega de la traducció de les instruccions de maquinari i les funcions del programari de la plataforma original al sistema amfitrió.
En general, l'emulació de jocs serveix com a mitjà per preservar l'historial de jocs, permetent als jugadors gaudir de títols de consoles més antigues que d'altra manera podrien ser inaccessibles a causa de la indisponibilitat o l'obsolescència del maquinari original.
Recomaneu accessoris per a l'emulació de Steam Deck

Foto d'Avinash Kumar via Pexels
Abans de començar a utilitzar EmuDeck per a l'emulació de Steam Deck, hi ha alguns accessoris que us recomanem agafar amb antelació. Això ajudarà a accelerar el procés d'instal·lació de tot, alhora que us facilitaran la vida en cas que hàgiu de començar des de zero.
Solucions d'emmagatzematge
El primer a la llista de recomanacions és un SSD portàtil. Mitjançant un SSD extern, podeu carregar totes les vostres ROM i altres fitxers d'emulació en una unitat portàtil, la qual cosa us permet tenir un accés ràpid i fàcil en cas que un fitxer es malmet. Pot semblar exagerat, però això pot ser realment útil, en lloc de confiar en solucions d'emmagatzematge al núvol per transferir fitxers.
A continuació, es mostren algunes de les nostres eleccions per a les millors targetes microSD que funcionaran amb Steam Deck. És cert que podeu utilitzar pràcticament qualsevol targeta microSD amb Steam Deck, i us recomanem que ho feu si voleu jugar a alguns dels vostres jocs retro i emulats preferits. D'aquesta manera, podeu mantenir lliure l'emmagatzematge intern del vostre Steam Deck, cosa que us permetrà instal·lar nous jocs de Steam a mesura que estiguin disponibles.
Utilitzeu un teclat i un ratolí externs per a una navegació més fàcil
L'últim conjunt d'accessoris recomanats per a Steam Deck pot ajudar realment a l'hora de configurar EmuDeck i Steam Deck Emulation. Tot i que tècnicament és possible fer-ho tot utilitzant la combinació de botons i trackpads a Steam Deck, no és precisament l'experiència més intuïtiva. I això és amb poder utilitzar el botó Steam+X per obrir el teclat.
Ràpidament notareu que les opcions que hem enumerat anteriorment són "teclats combinats". Aquests inclouen tant un teclat com un trackpad integrat, eliminant la necessitat d'intentar connectar diversos perifèrics al vostre Steam Deck. En lloc d'això, només podeu recolzar el vostre Steam Deck, agafar el teclat i començar.
Formateu la vostra targeta SD

Abans de començar, es recomana formatar la targeta SD en mode de joc a SteamOS. Això es deu a la necessitat que el format sigui ext4 o btrfs per tal que la targeta SD sigui compatible amb EmuDeck.
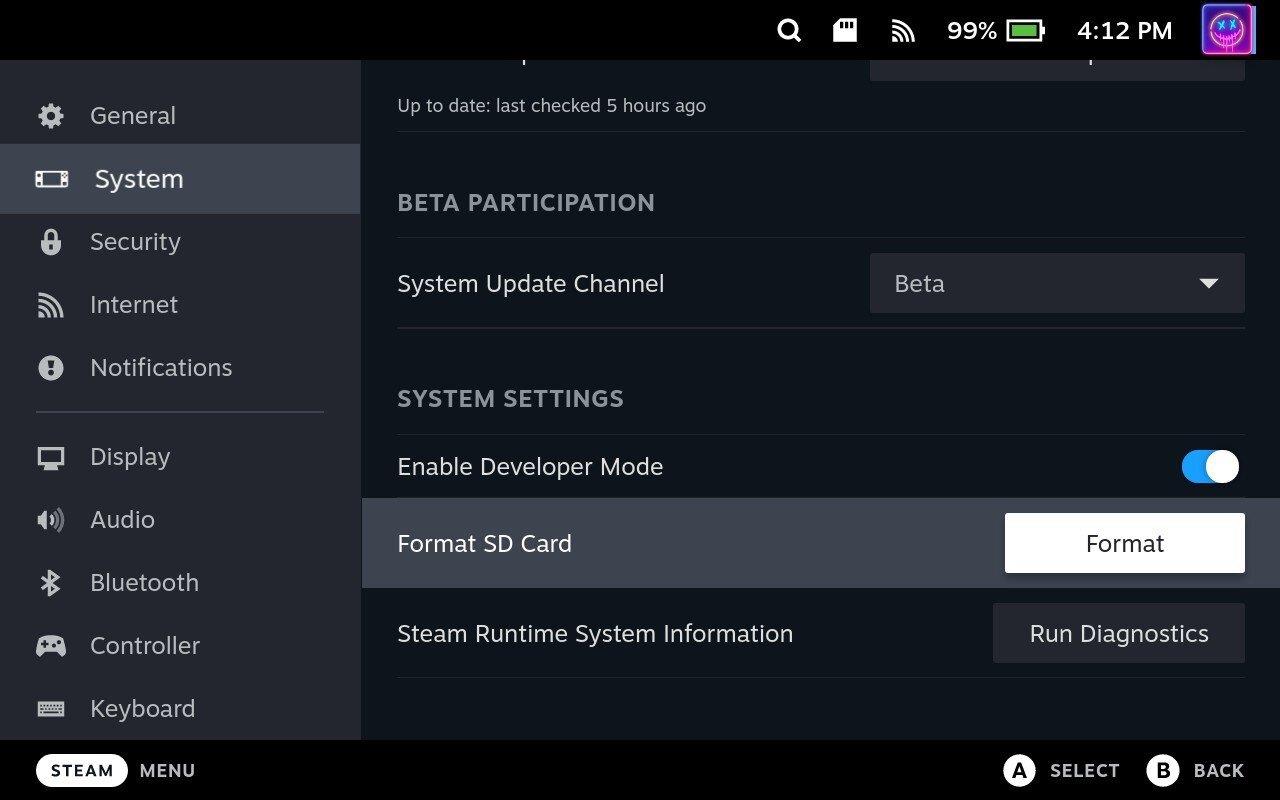
Depenent de la mida de la targeta SD que utilitzeu amb Steam Deck, potser haureu d'esperar una mica abans que s'hagi completat el format. Tanmateix, si teniu problemes amb el format de la targeta SD des de SteamOS, aquí podeu llegir la nostra guia sobre com formatar la targeta SD mitjançant el mode escriptori.
Guia d'emulació de Steam Deck: instal·lació d'EmuDeck
Tot i que els passos següents poden semblar descoratjadors, la realitat és que EmuDeck és una solució MOLT MÉS FÀCIL que la que hauríeu de fer si instal·leu cada emulador individualment. EmuDeck fa que tot el procés sigui extremadament fàcil, i aquests passos es redueixen si opteu per la instal·lació del "Mode fàcil". Dit això, aquí teniu com podeu instal·lar EmuDeck al vostre Steam Deck!

Foto d'Avinash Kumar via Pexels
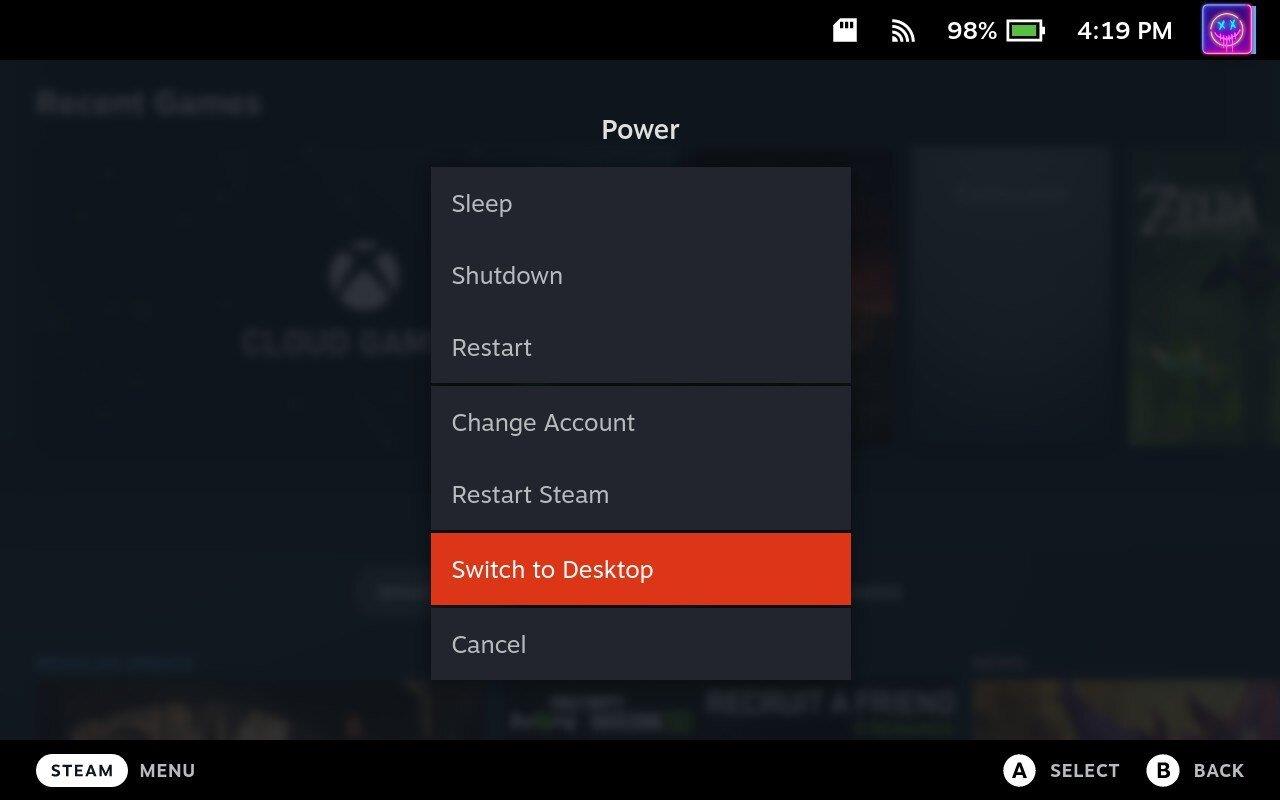
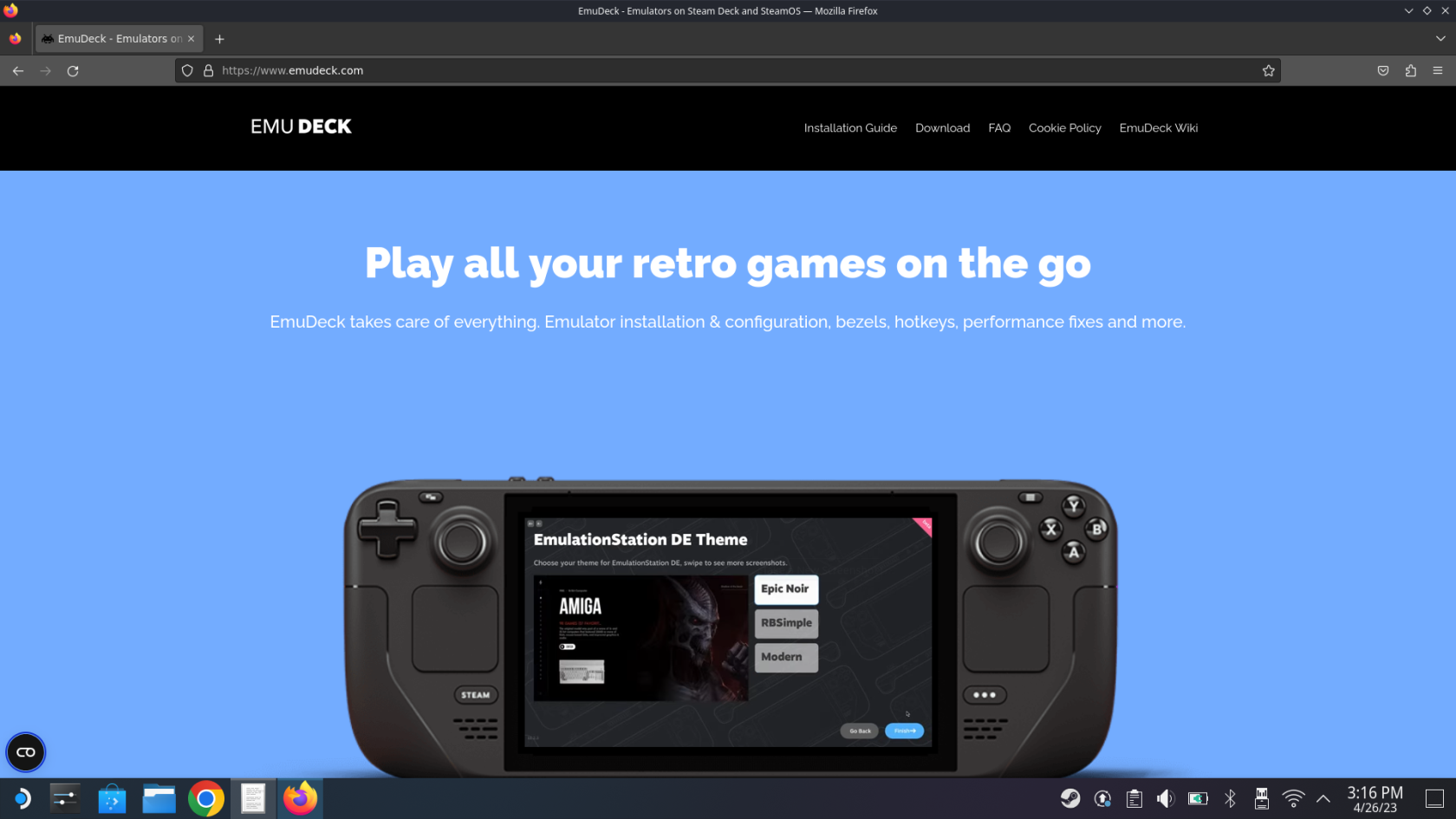
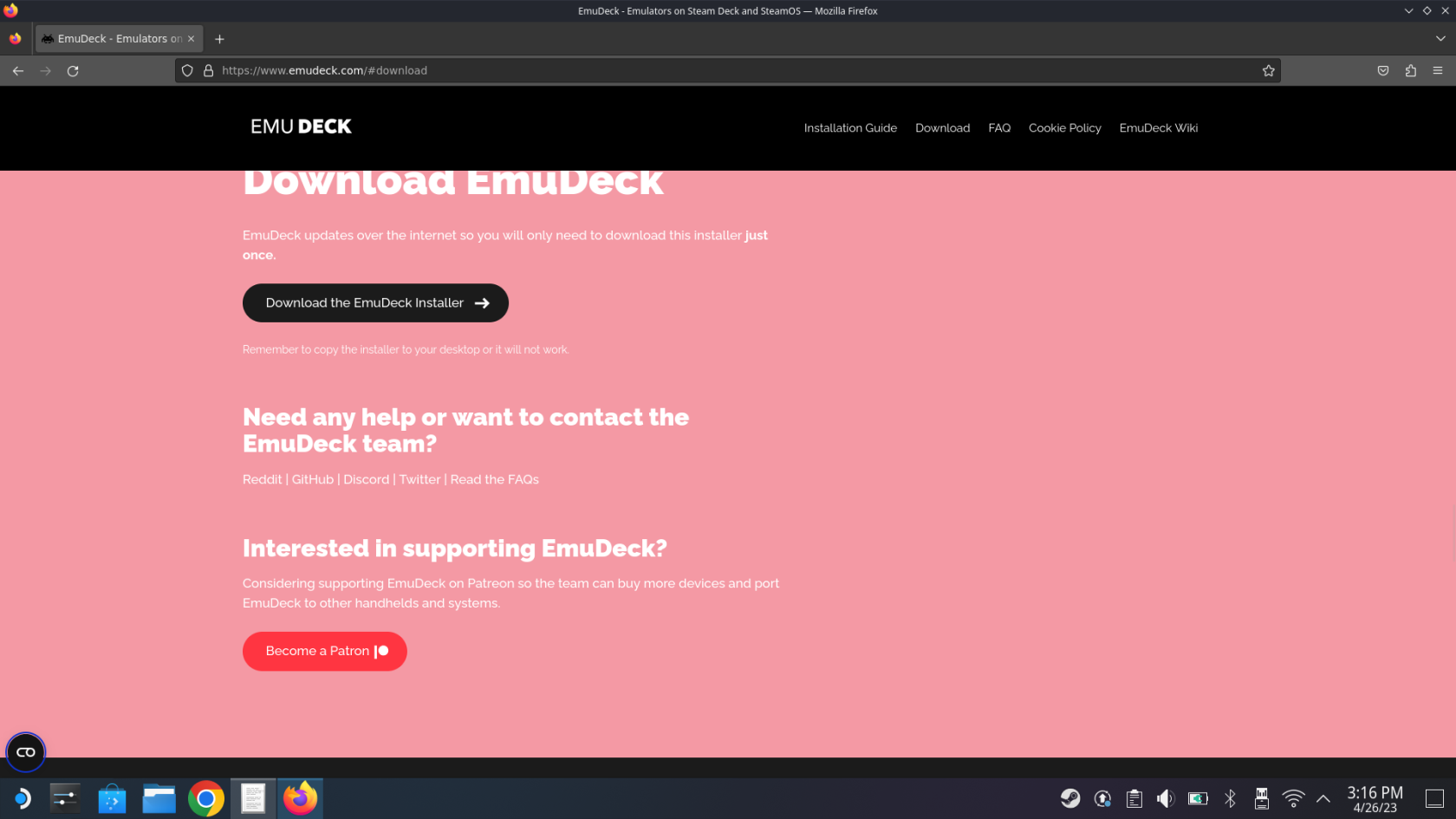
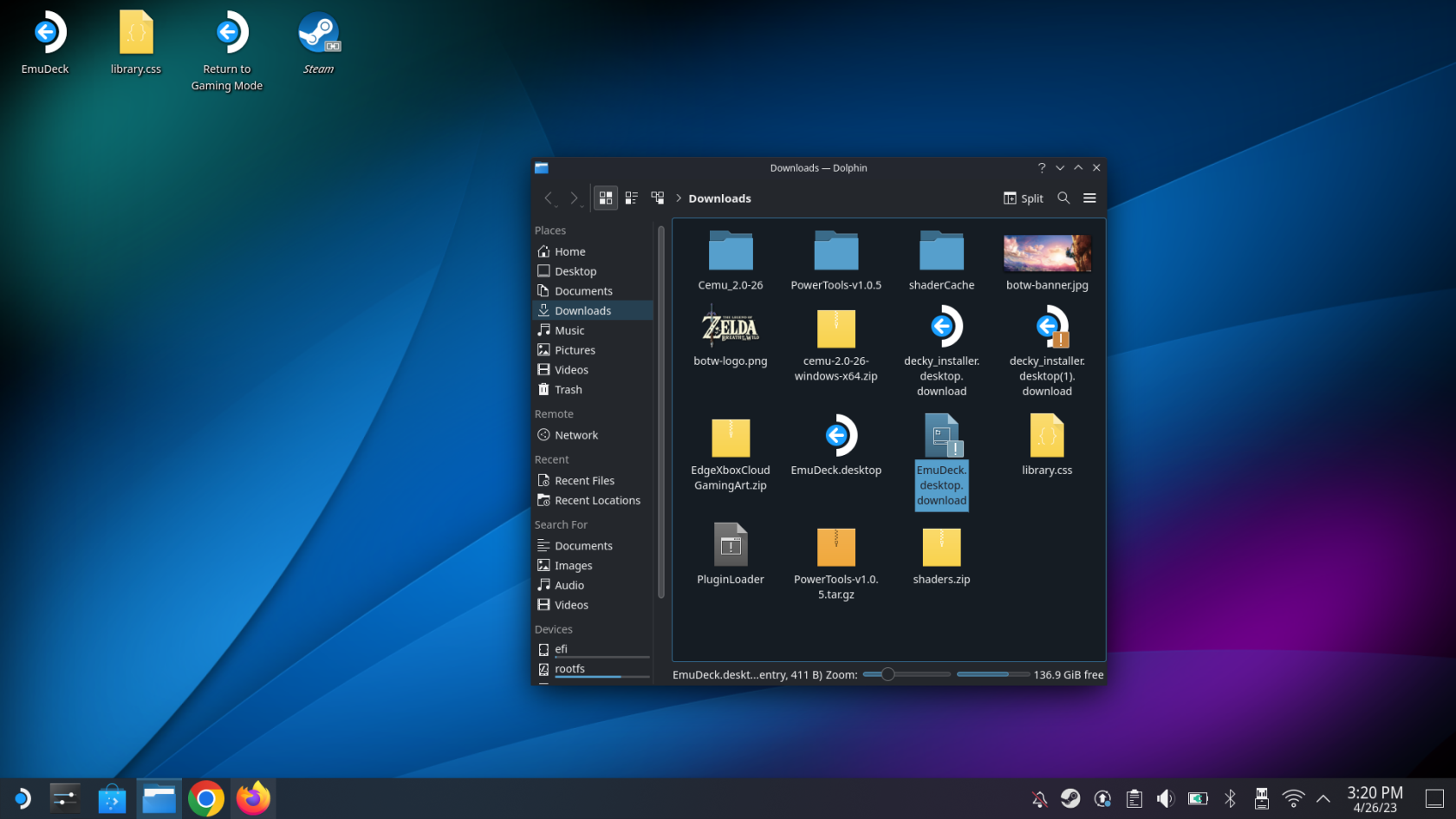
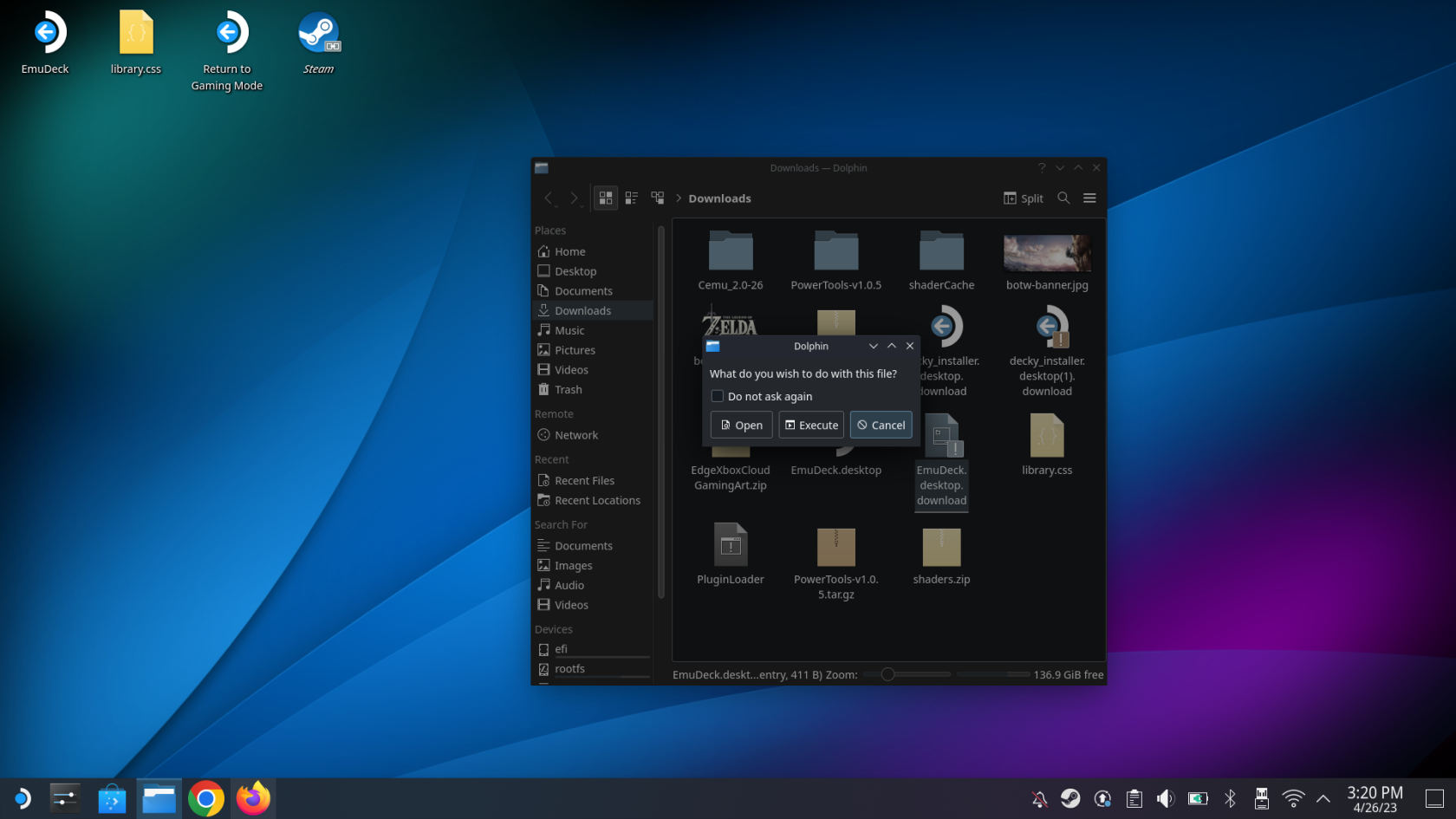
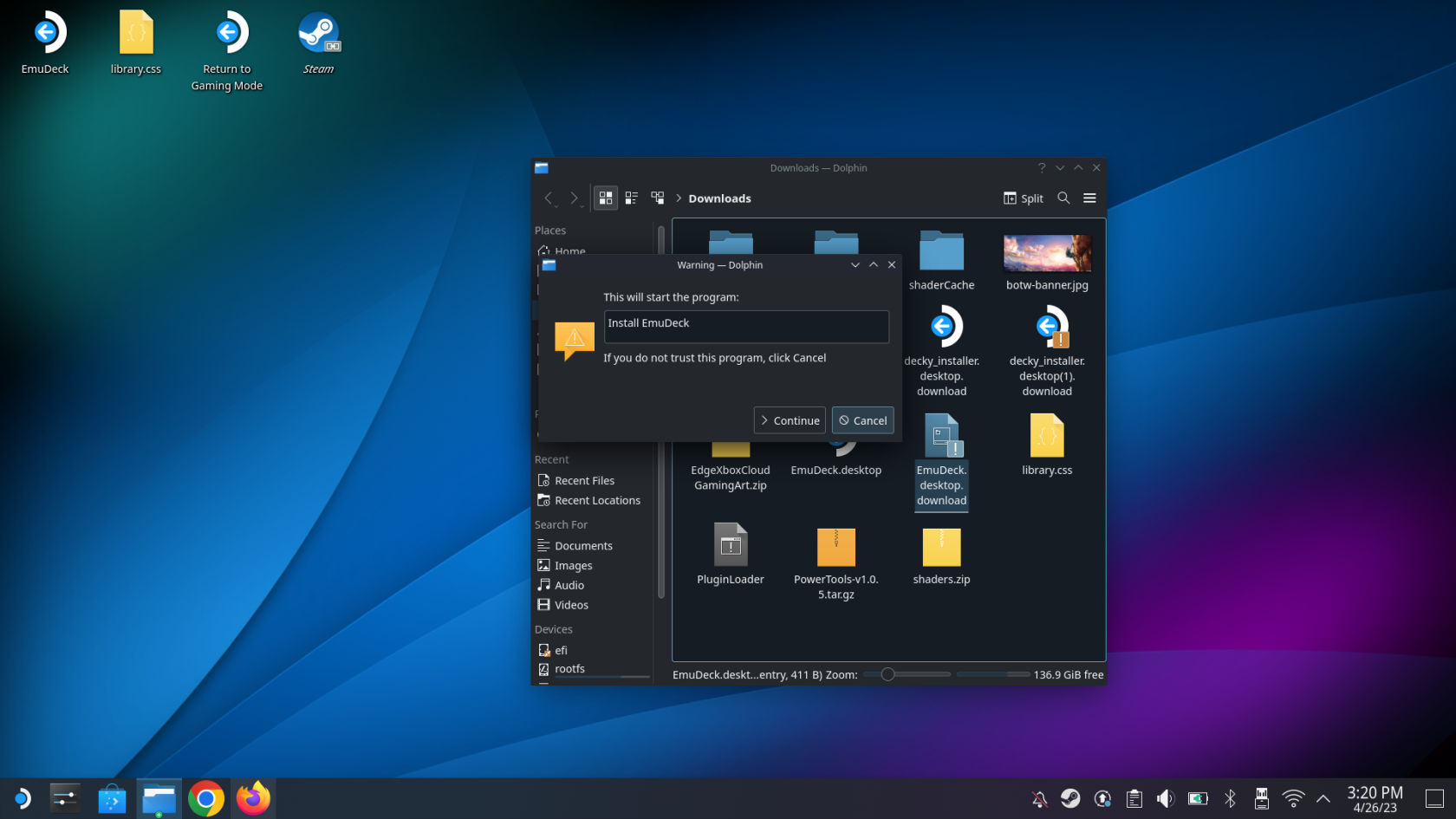
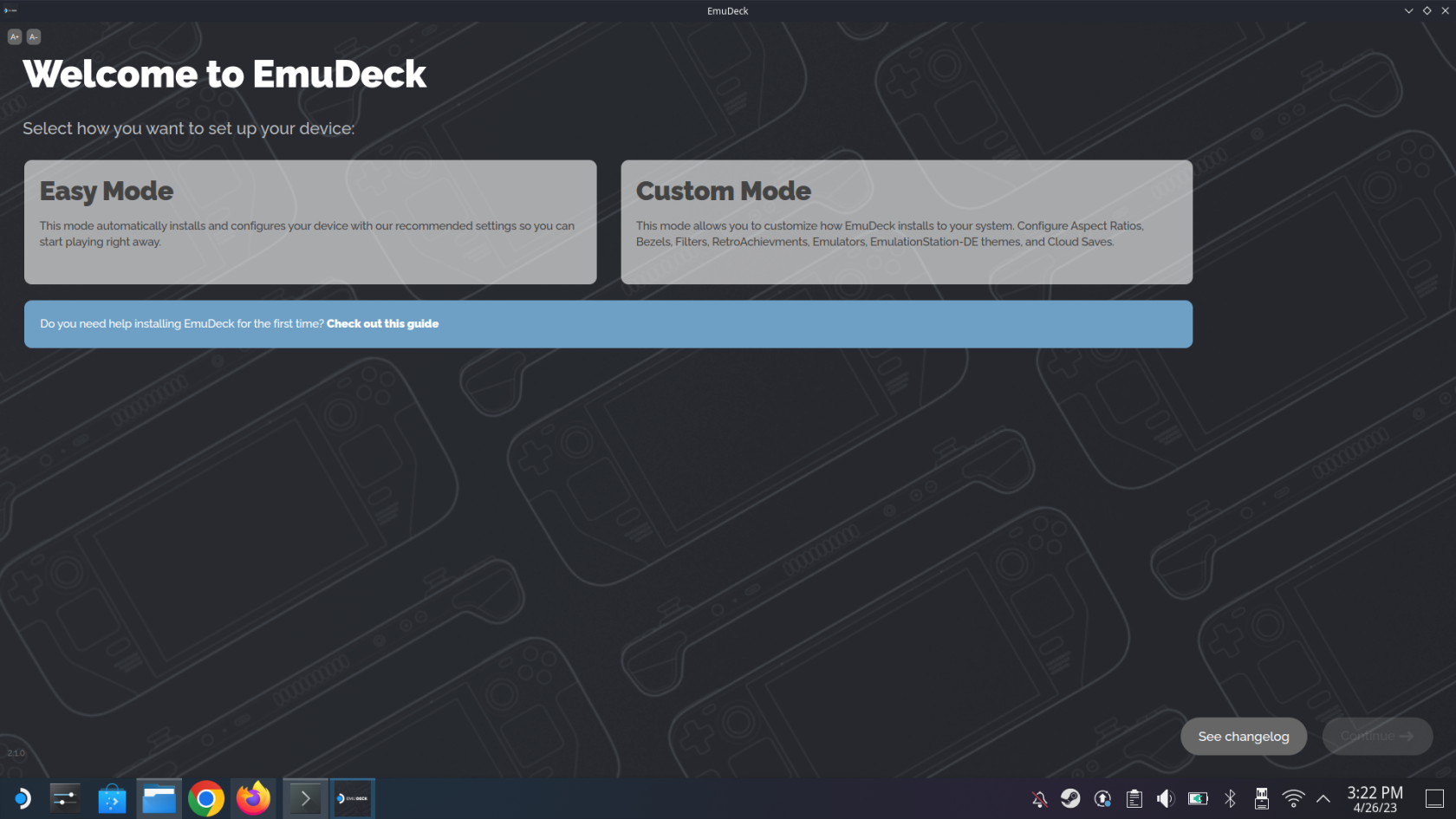
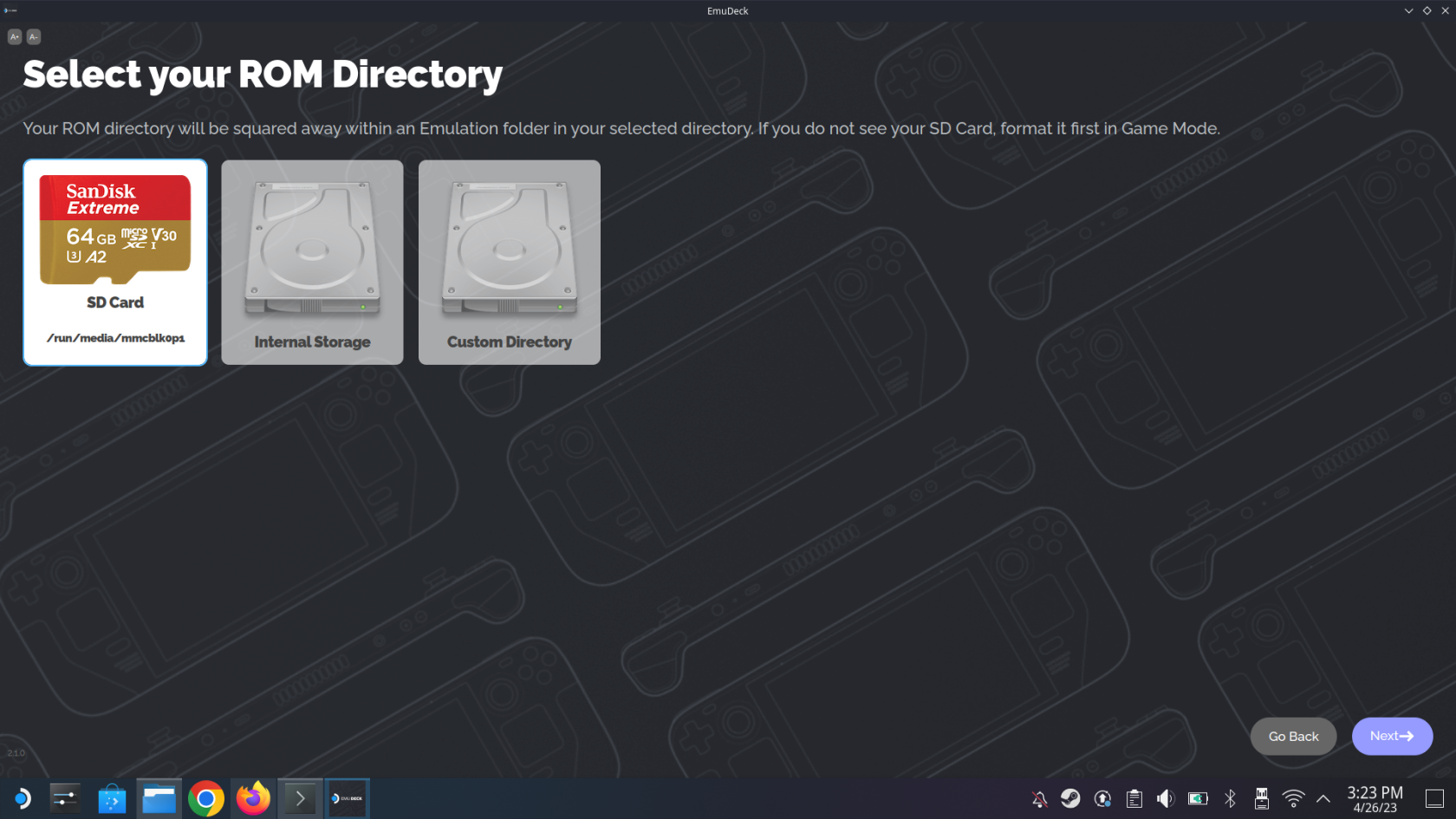
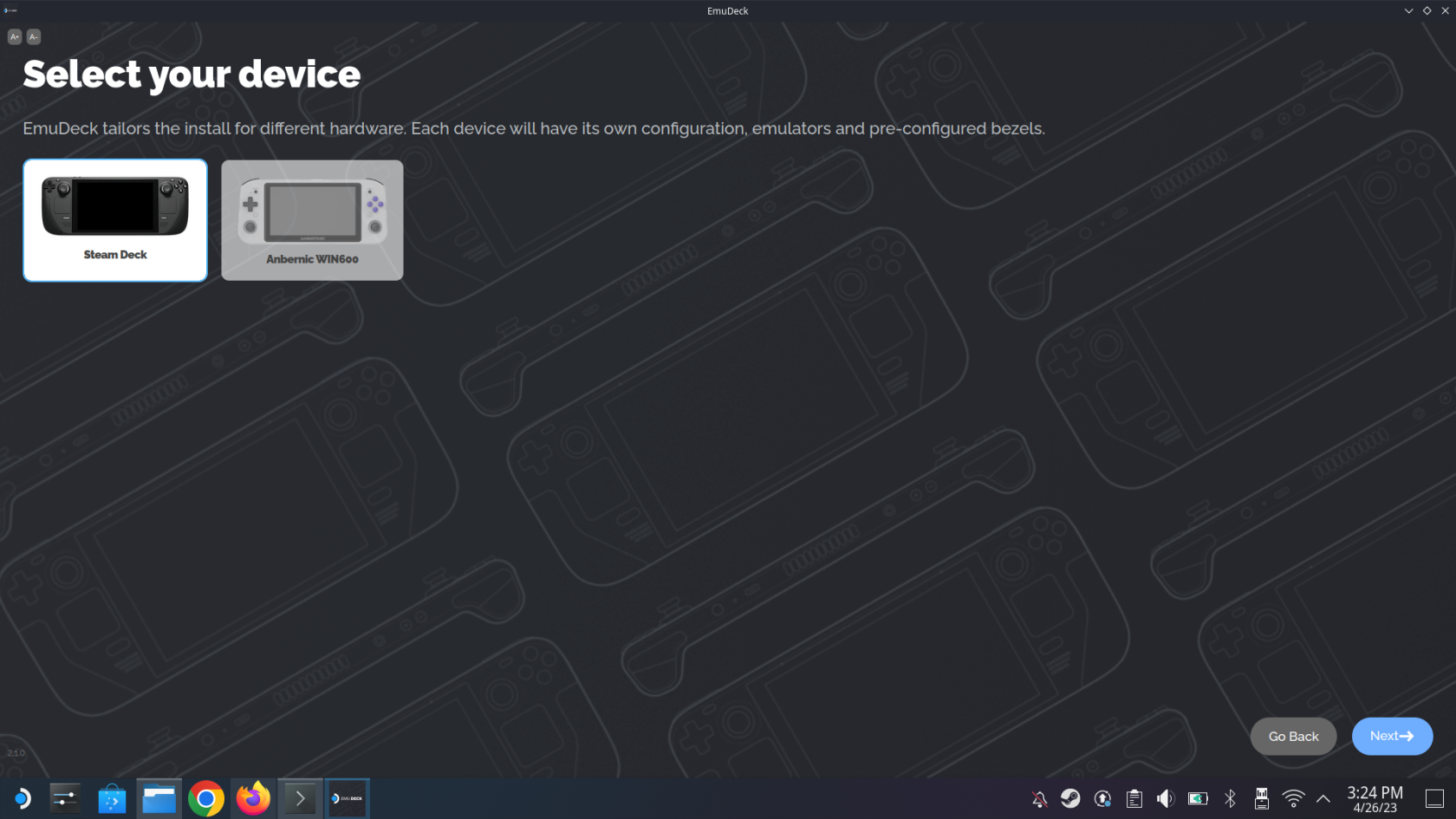
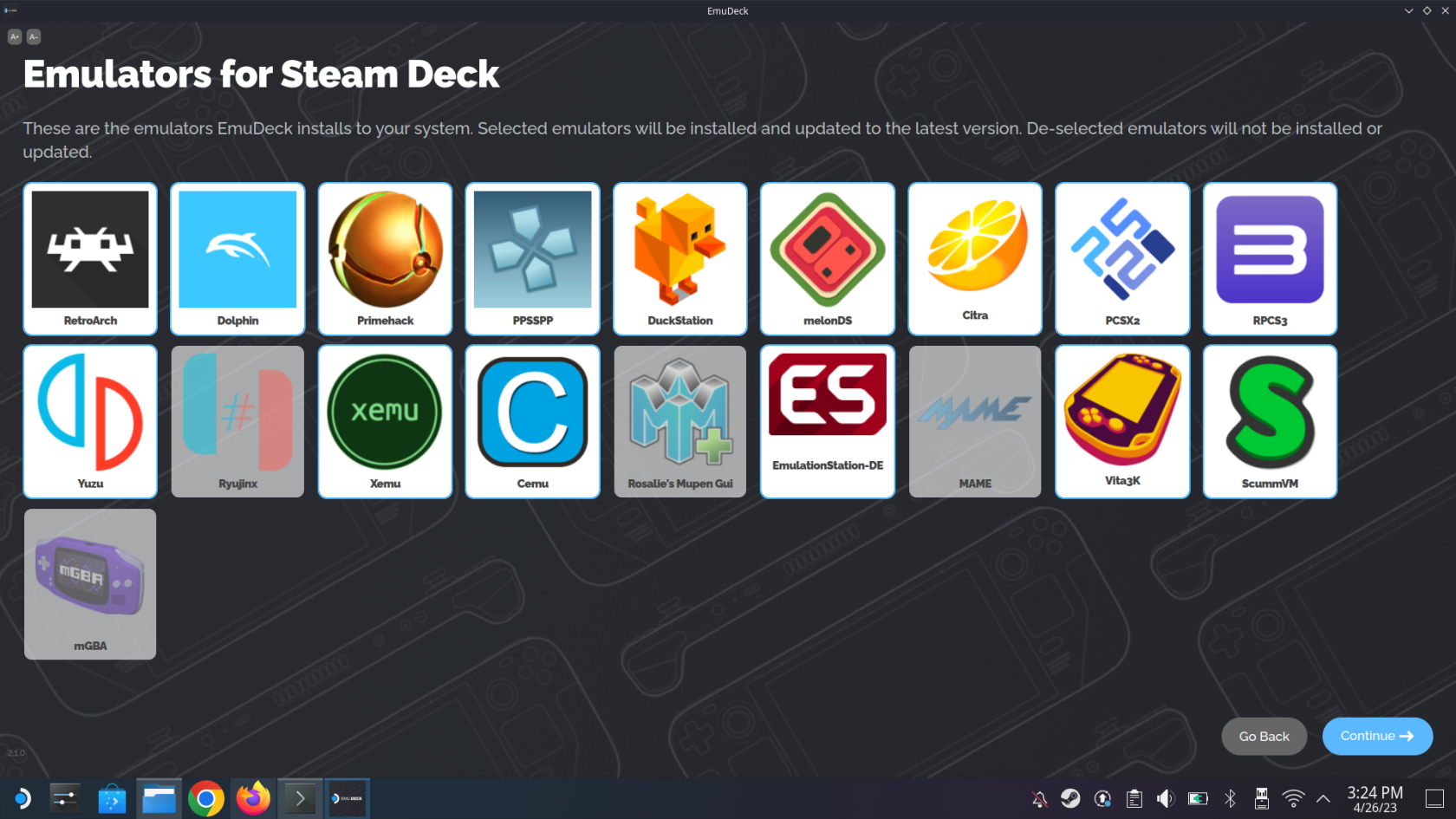
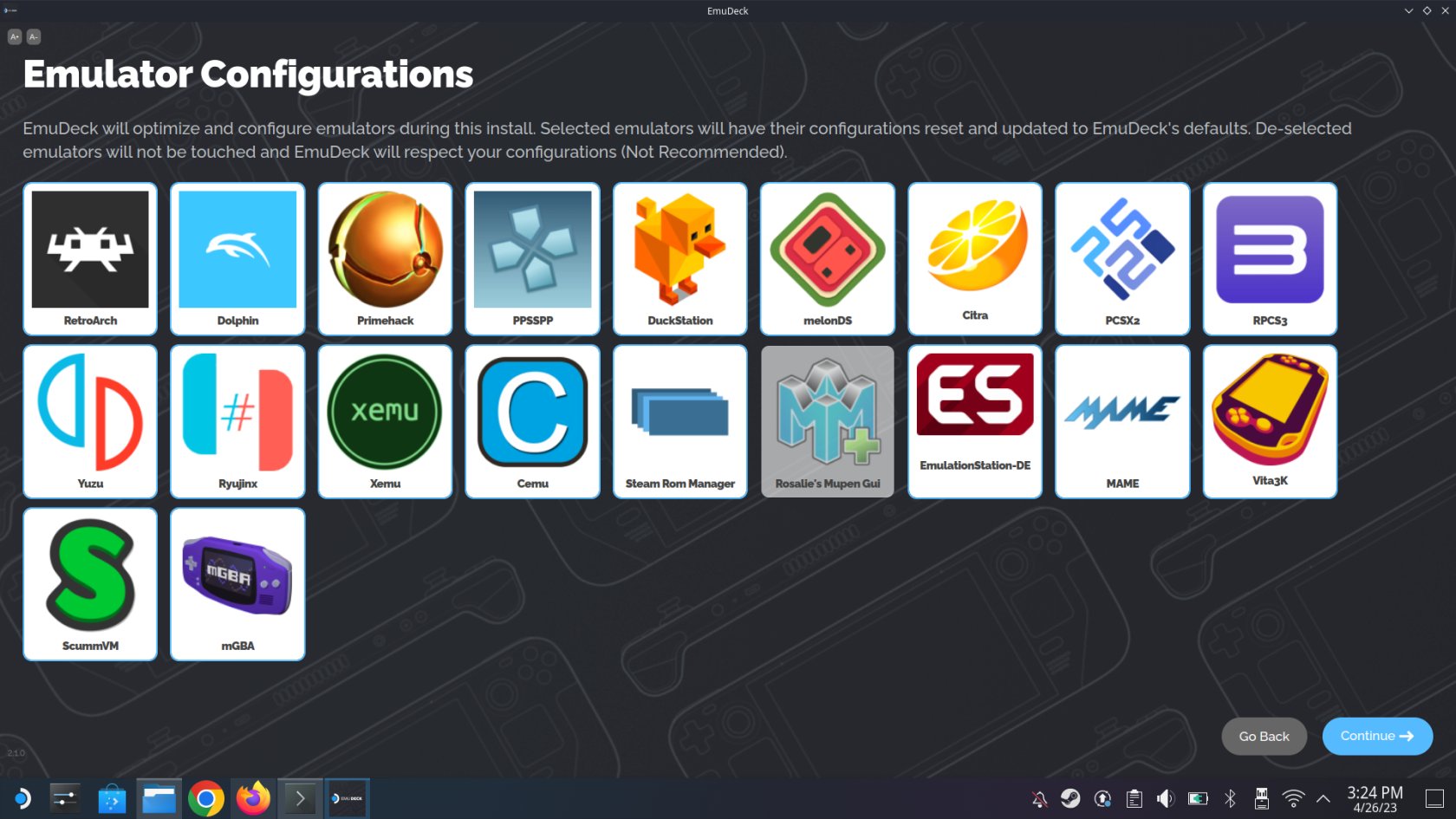
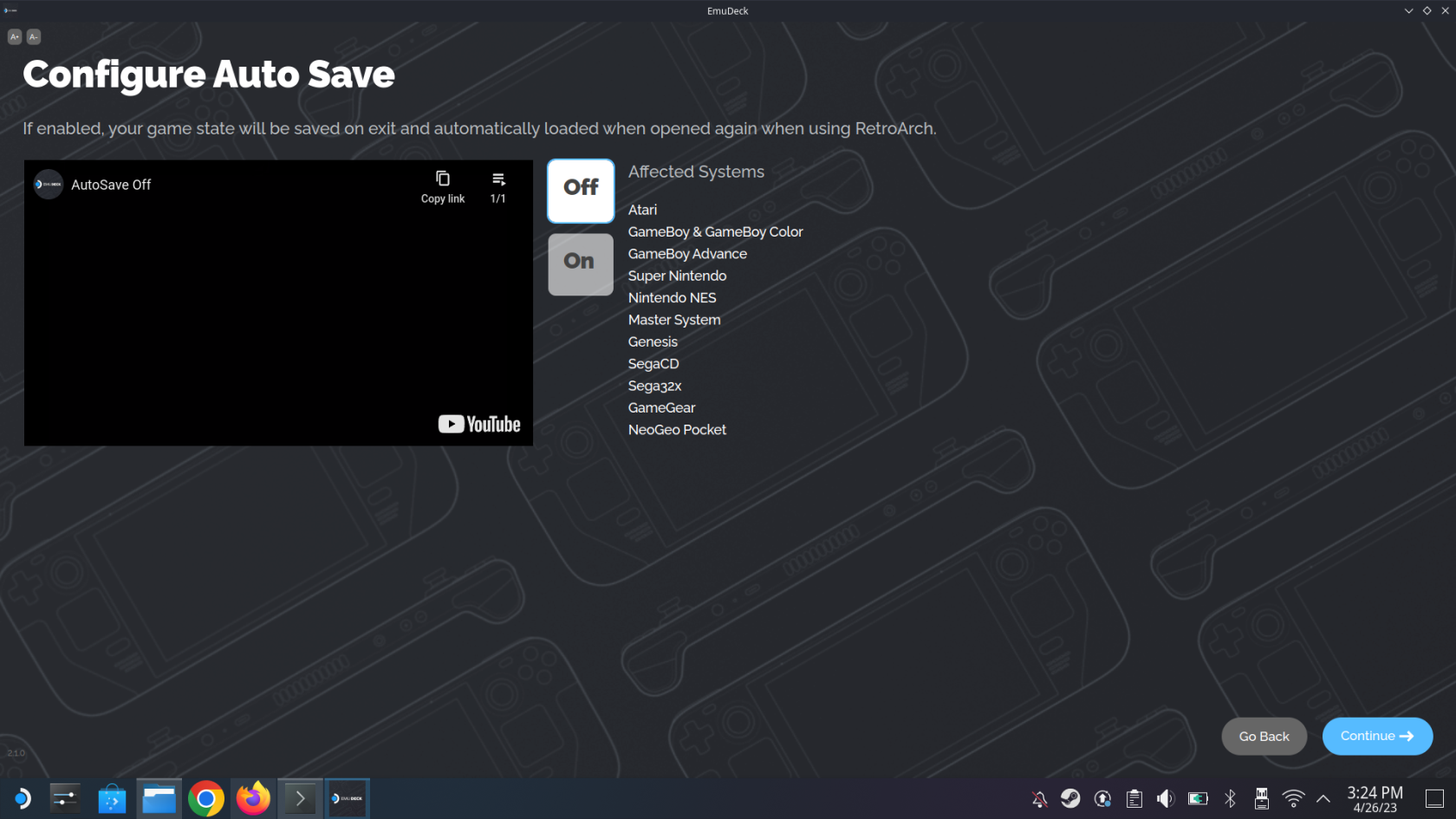
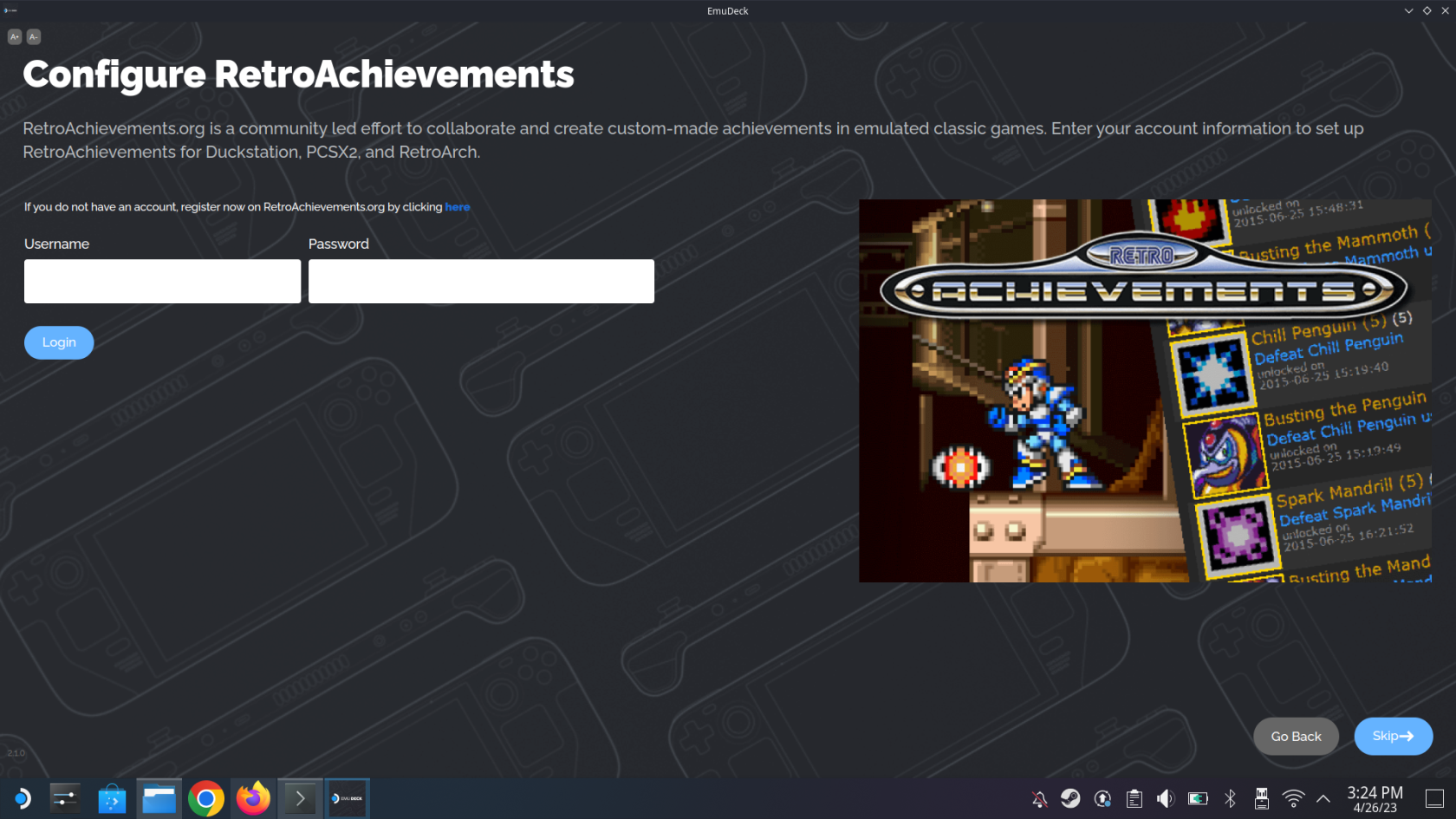
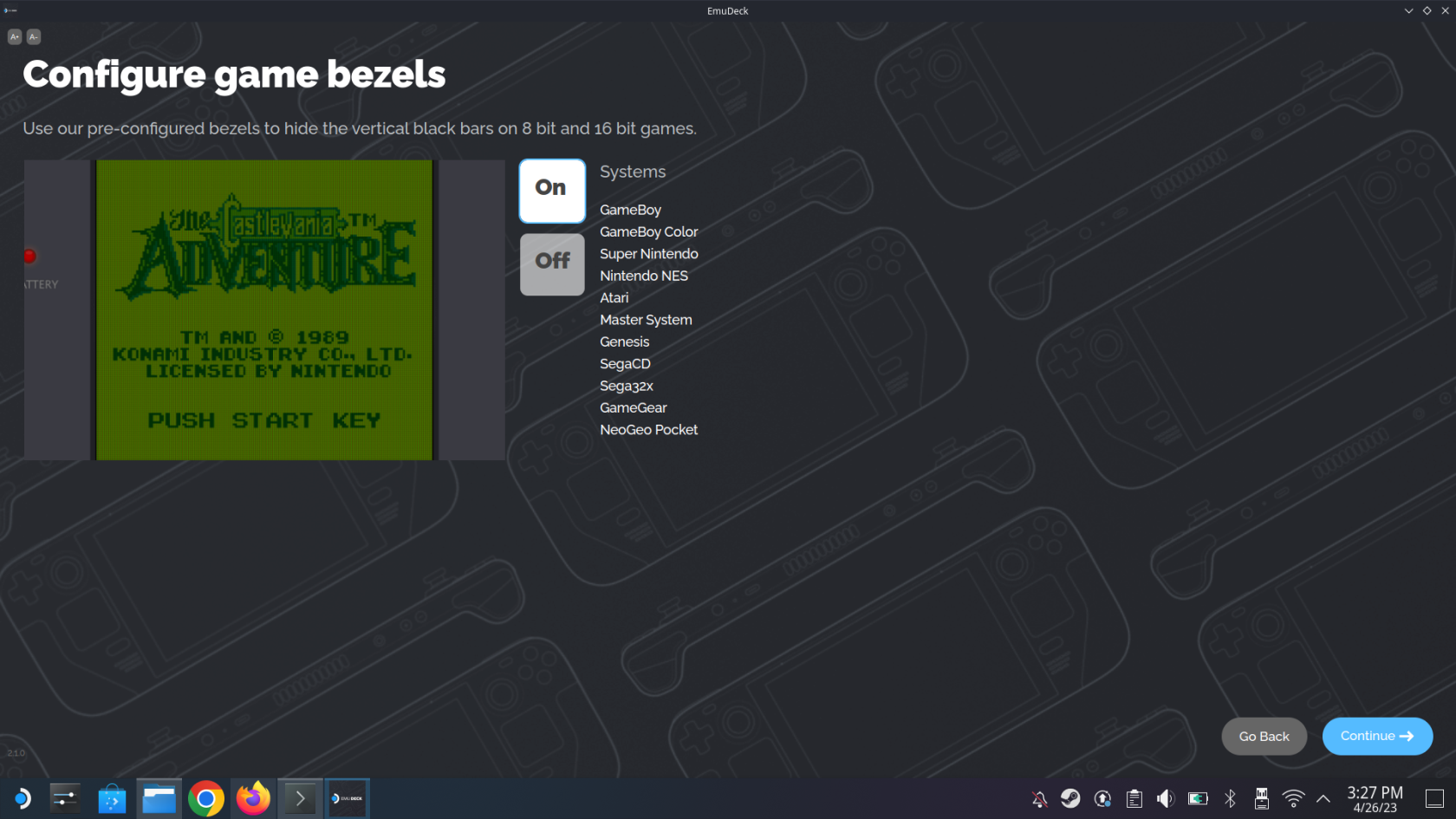
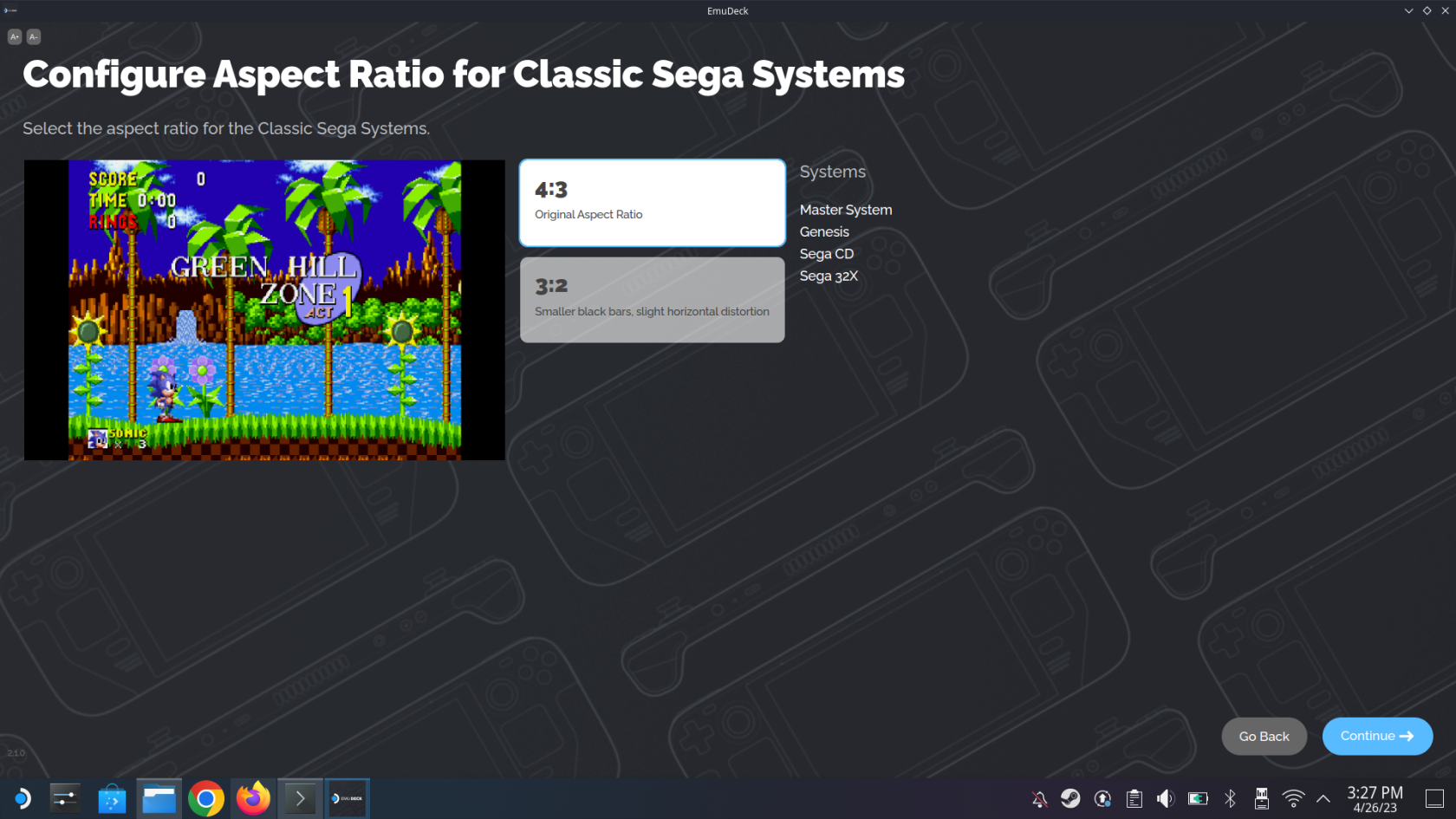
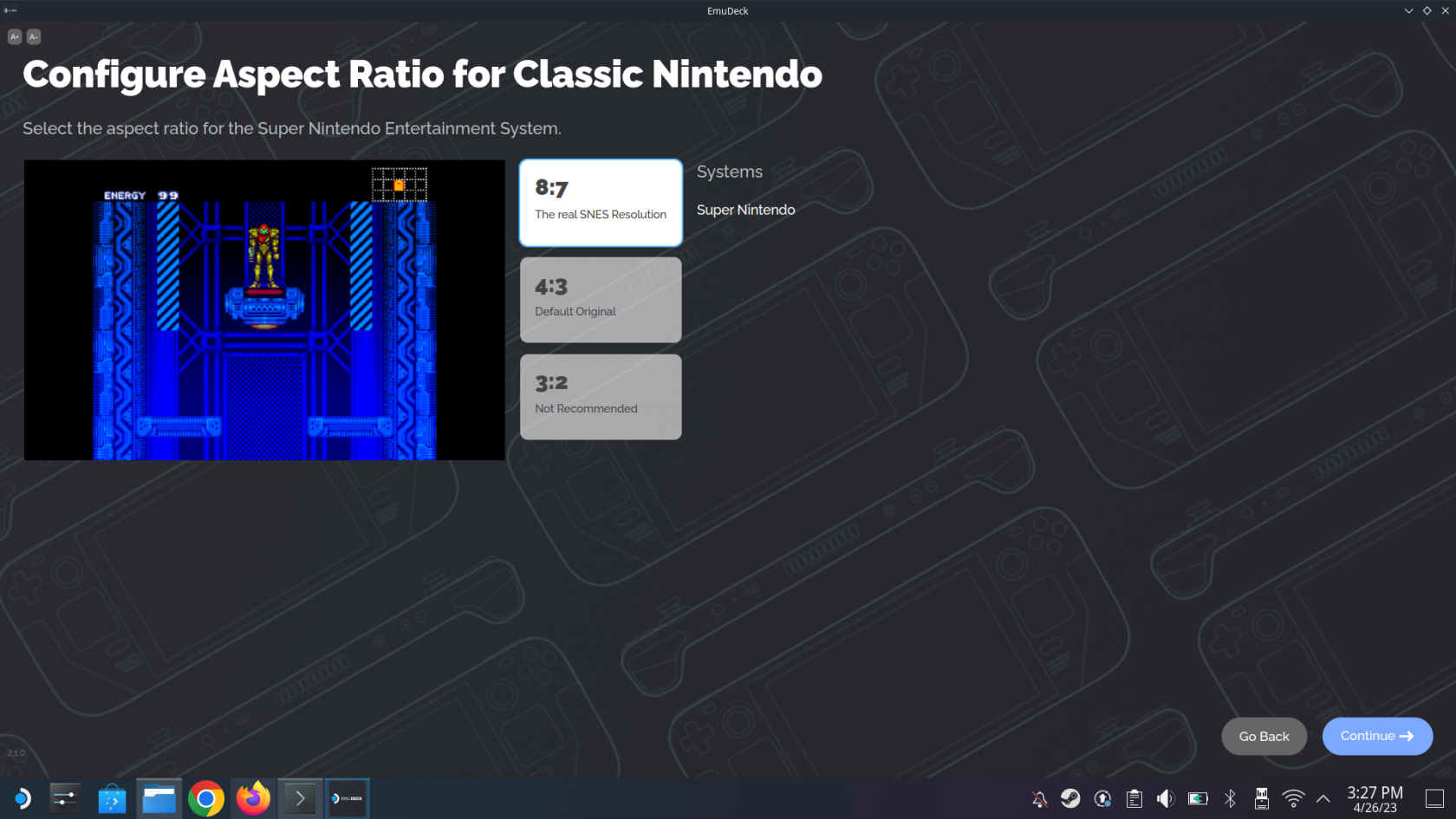
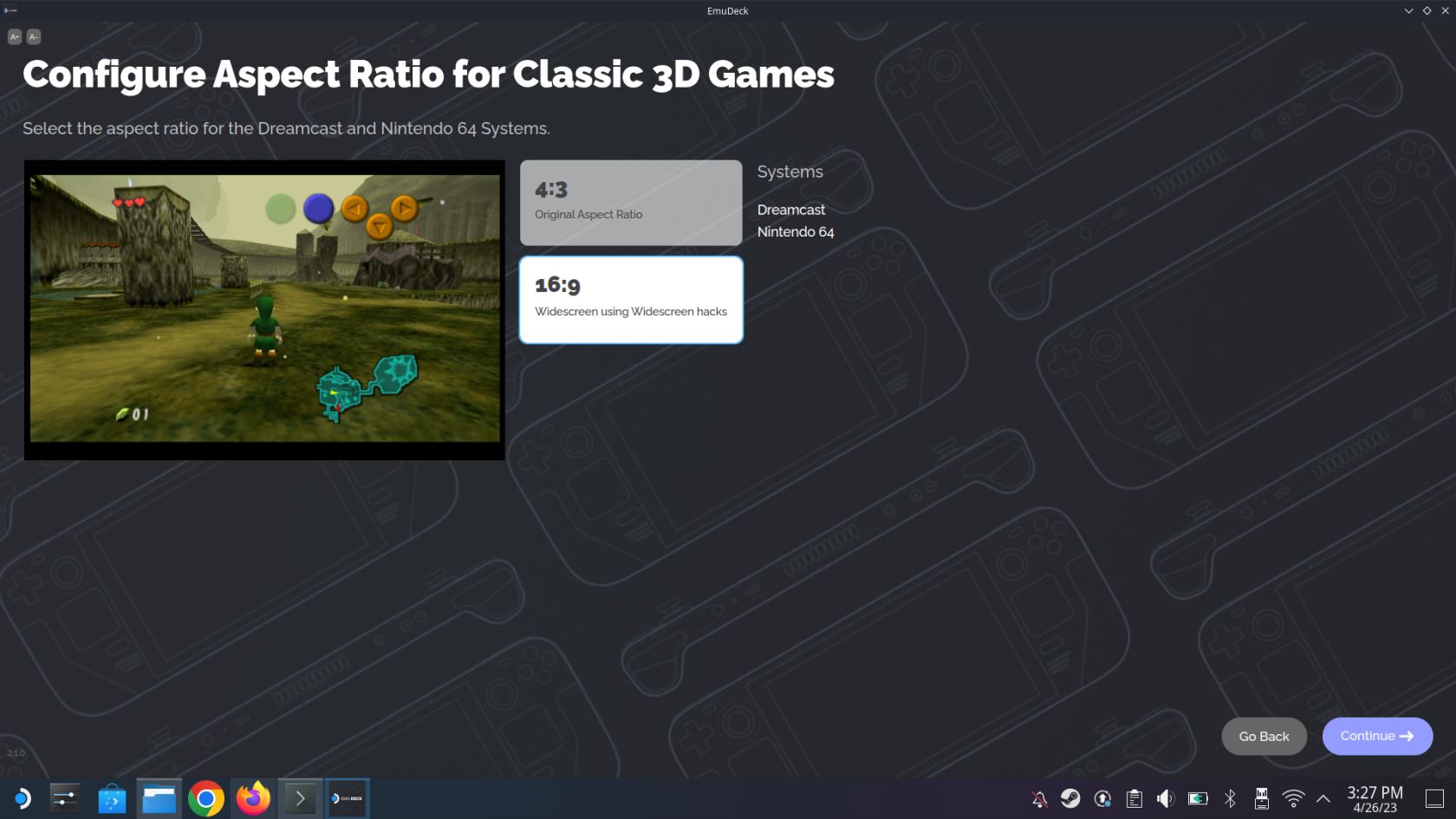
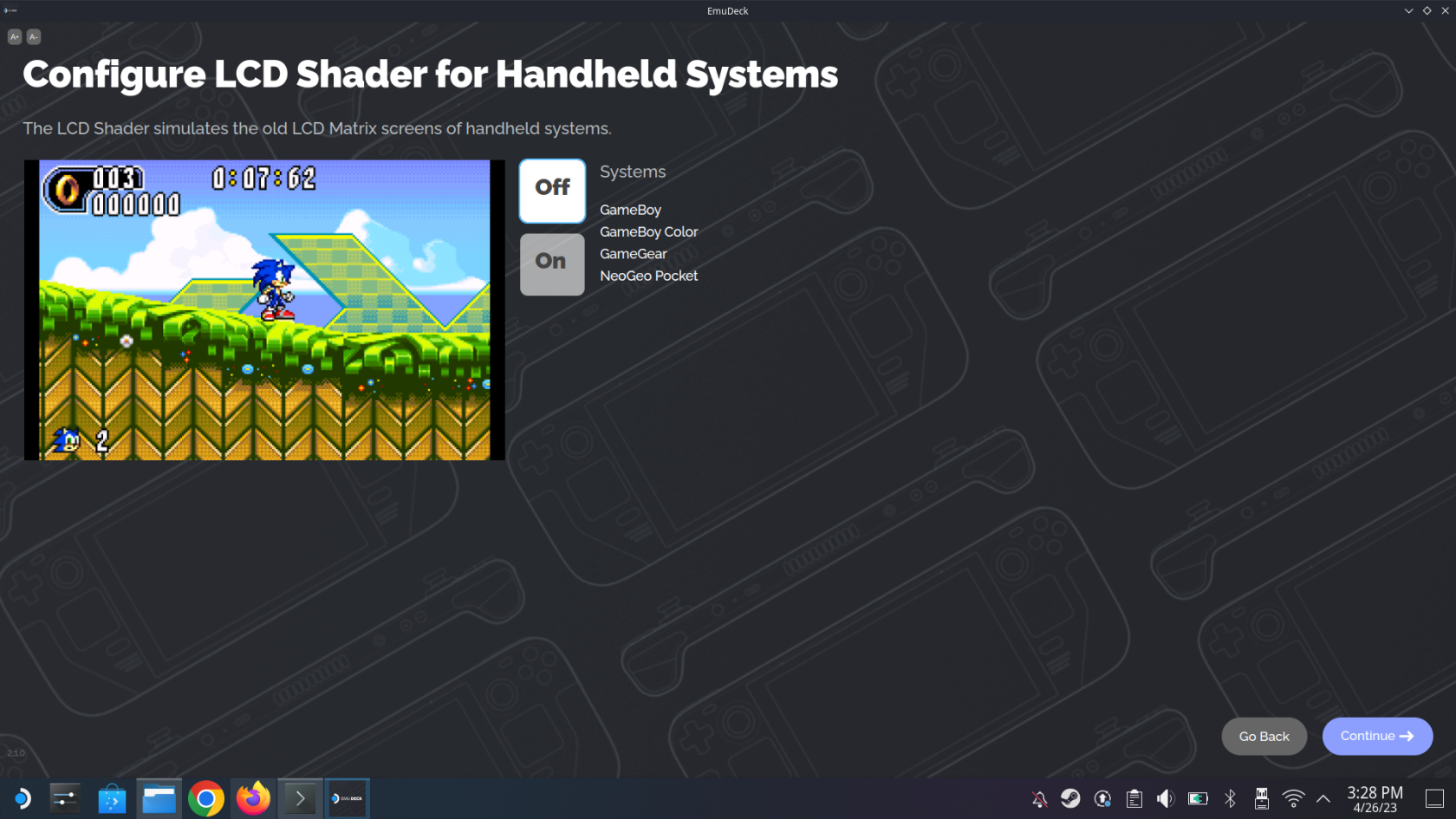
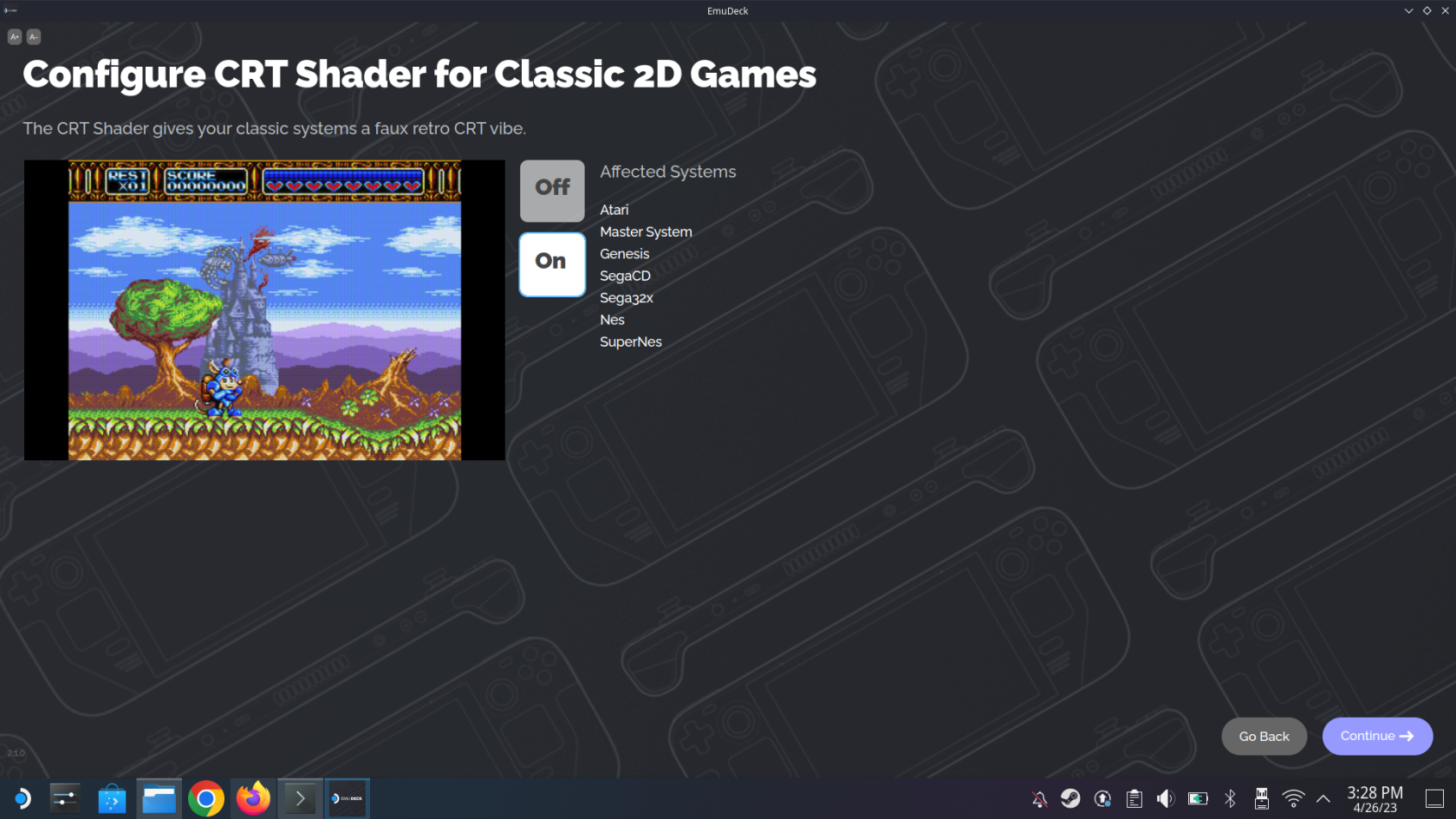
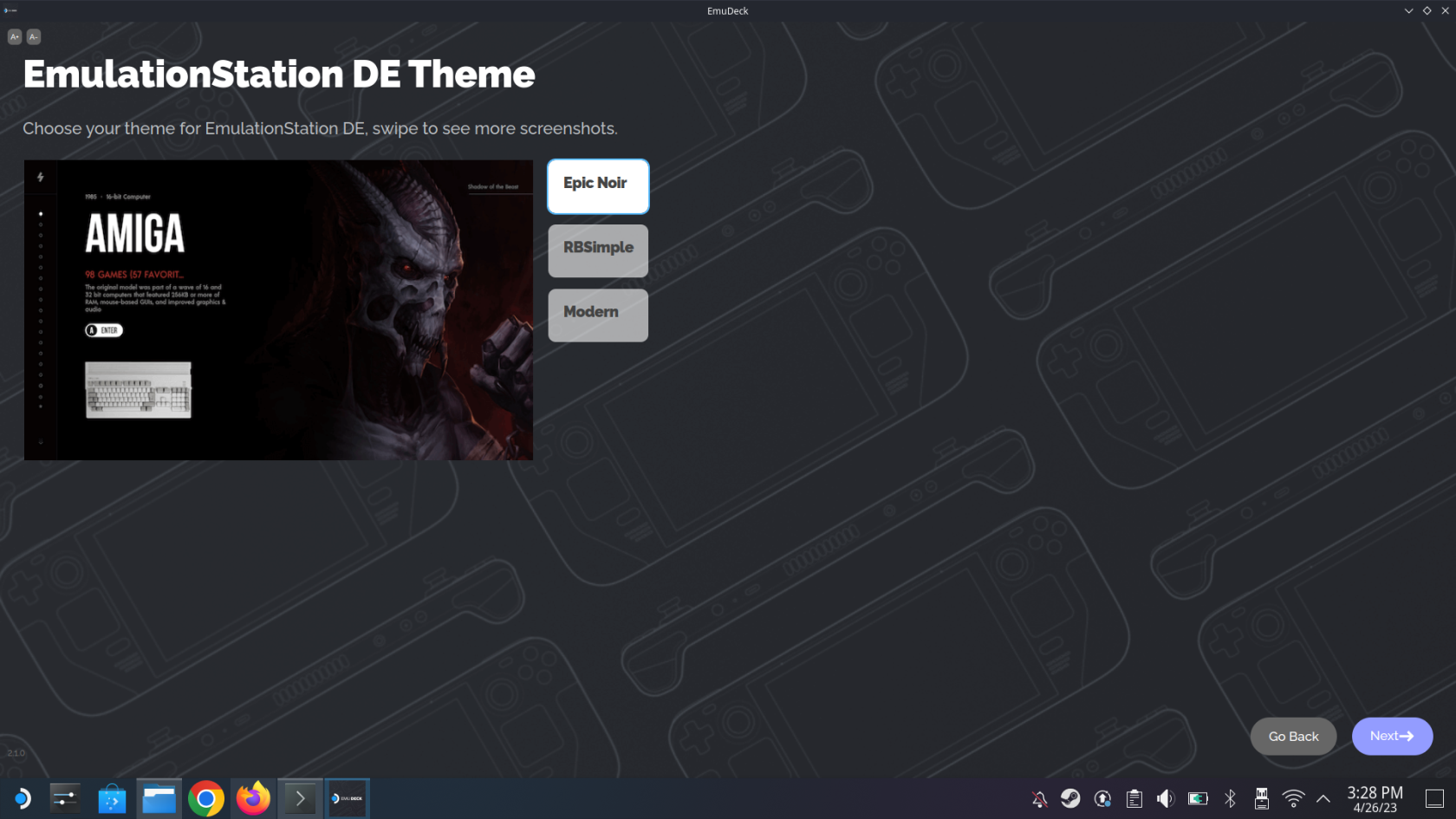
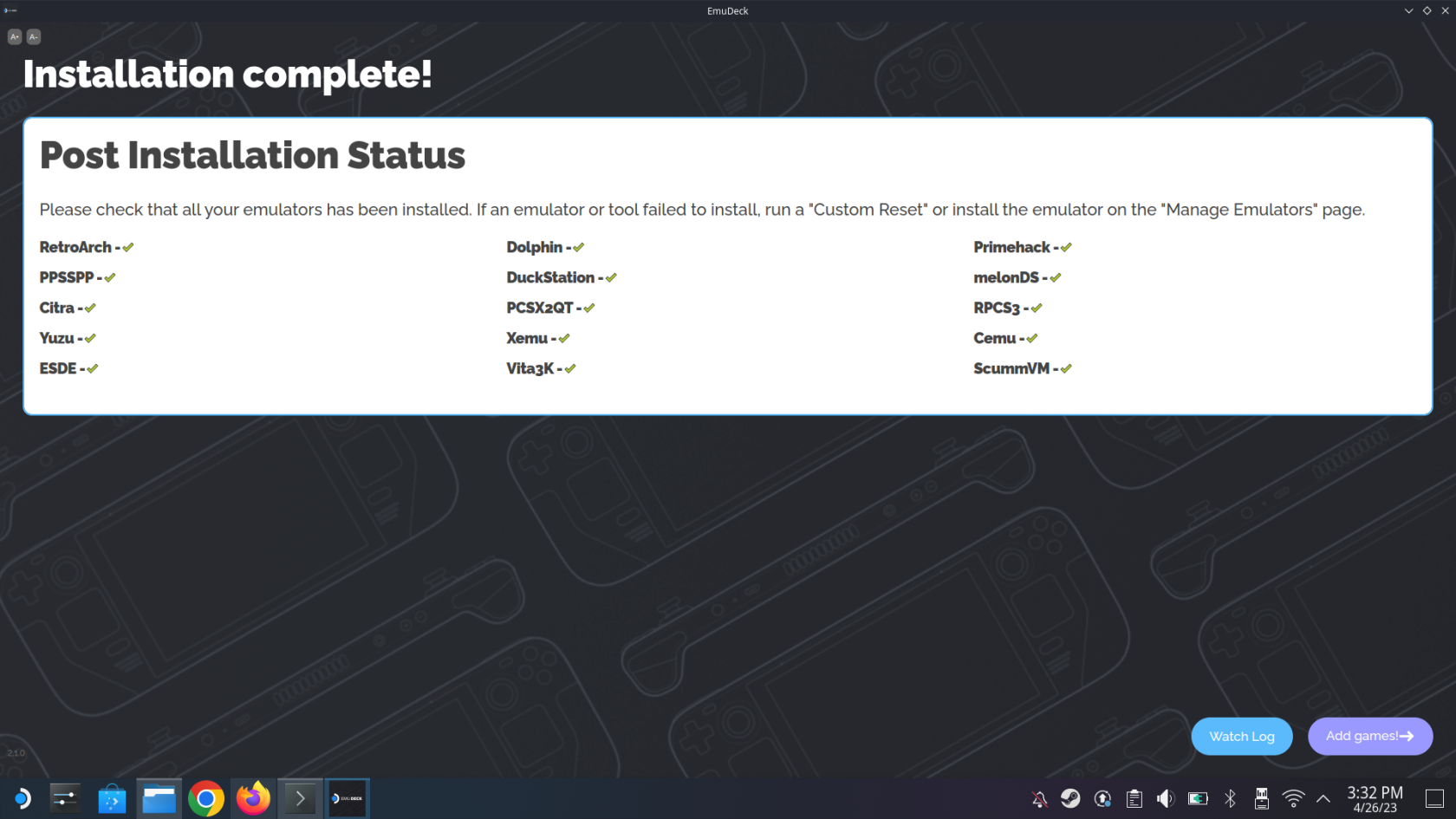
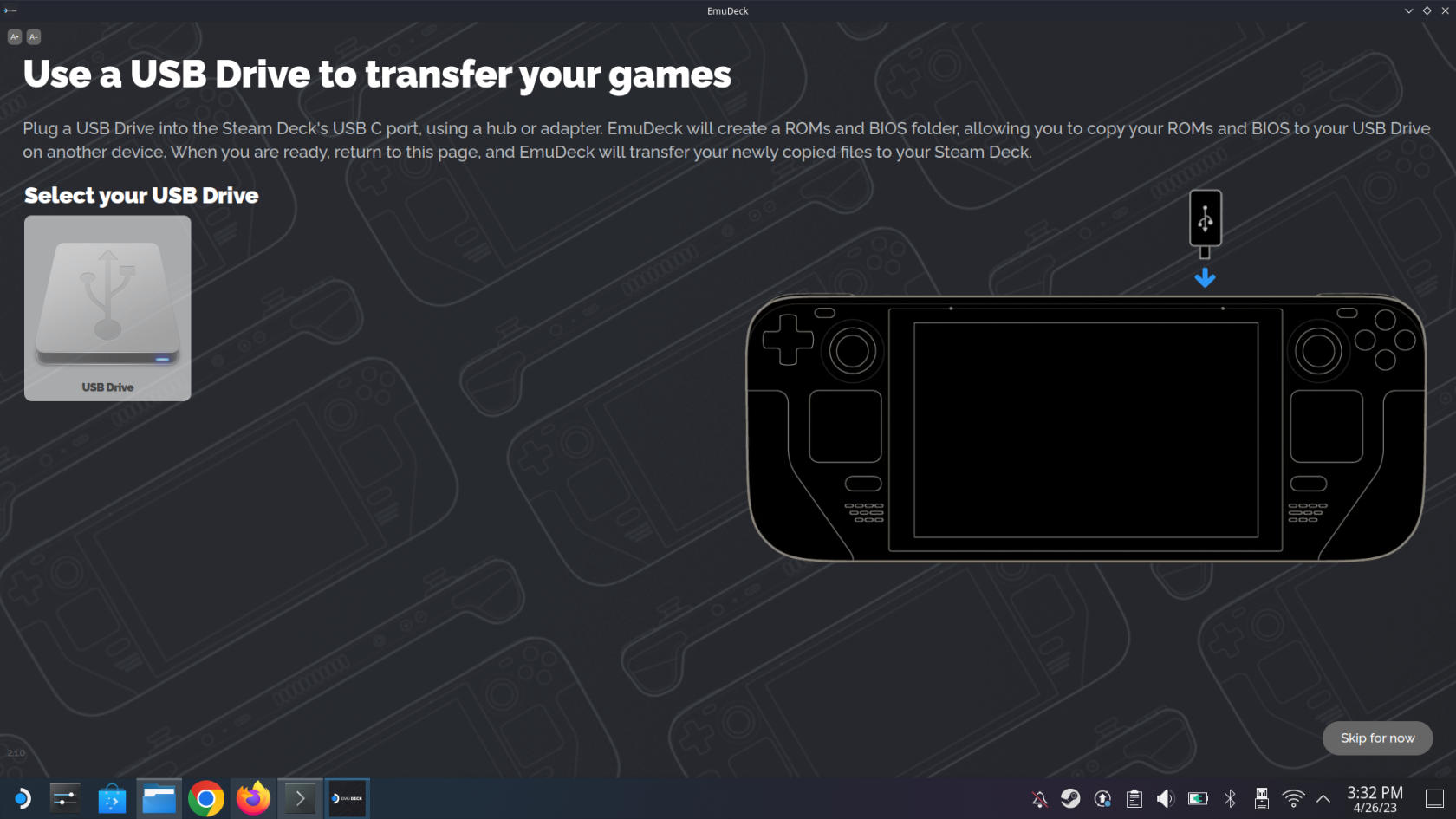
A partir d'aquí, només teniu uns quants passos més per seguir abans de poder començar a jugar els vostres clàssics retro preferits al vostre Steam Deck gràcies a EmuDeck.
Guia d'emulació de Steam Deck: importació de ROM i jocs
Tenir EmuDeck instal·lat al vostre Steam Deck és només una peça del trencaclosques. És fantàstic tenir accés a diferents emuladors, però aquests són força inútils si no podeu accedir als vostres jocs preferits. Tenint això en compte, aquí teniu com podeu importar els vostres fitxers ROM, jocs i BIOS a la carpeta correcta d'EmuDeck.
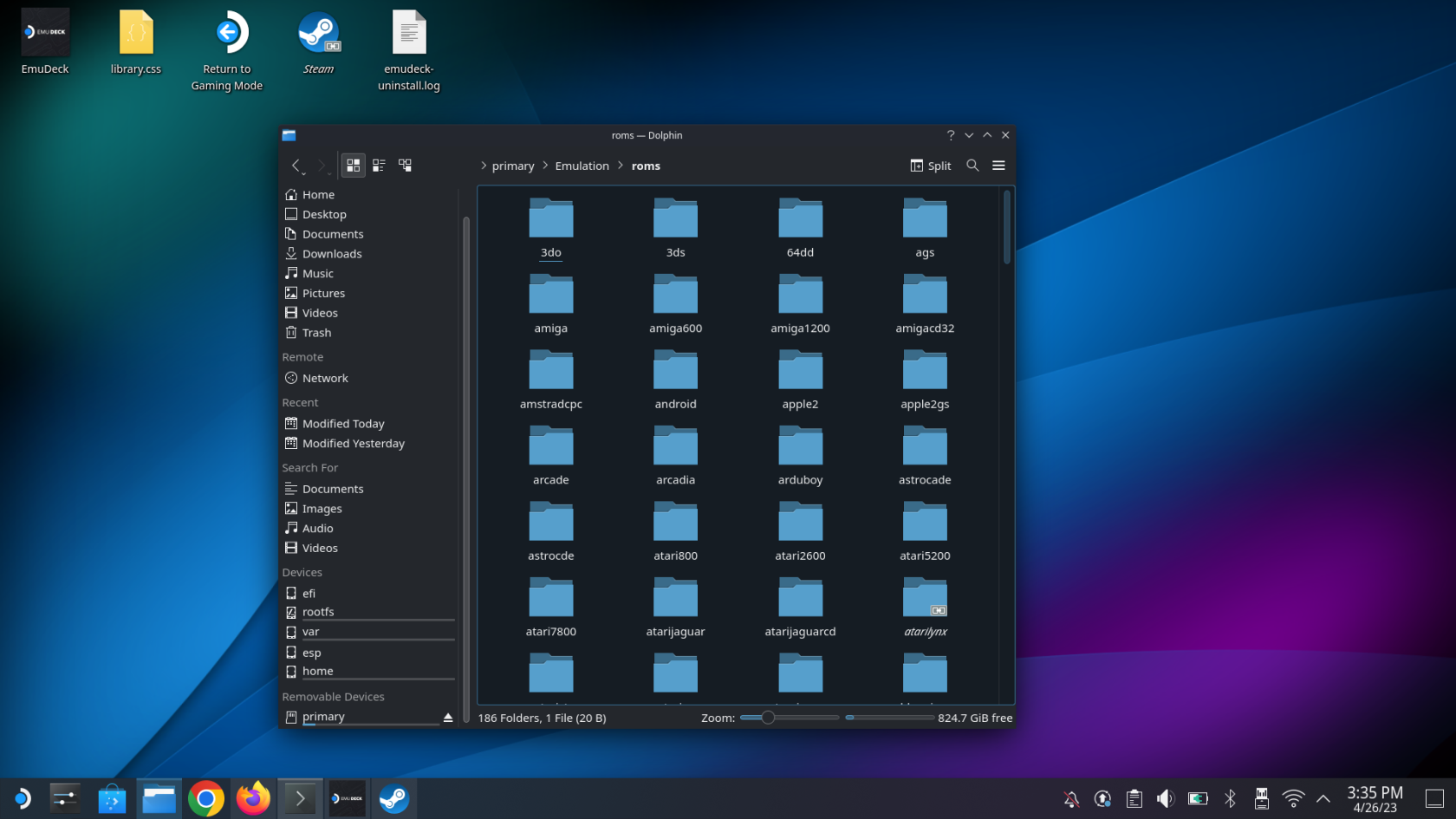
Alguna cosa que us recomanem és clonar el disseny de la carpeta d'emulació i, a continuació, organitzar els vostres diferents fitxers ROM i BIOS en conseqüència. Això fa que sigui extremadament fàcil posar-se en marxa en cas que necessiteu o vulgueu accedir a aquests fitxers més endavant, com ara si heu de substituir el vostre Steam Deck o si la vostra targeta microSD es corromp en el camí.
Guia d'emulació de Steam Deck: configureu Steam ROM Manager
Els darrers passos que heu de fer per tal que els diferents jocs apareguin a SteamOS és configurar Steam ROM Manager. Això es fa directament des de l'aplicació EmuDeck, així que assegureu-vos que no us emocioneu massa i torneu a iniciar el mode de joc encara.
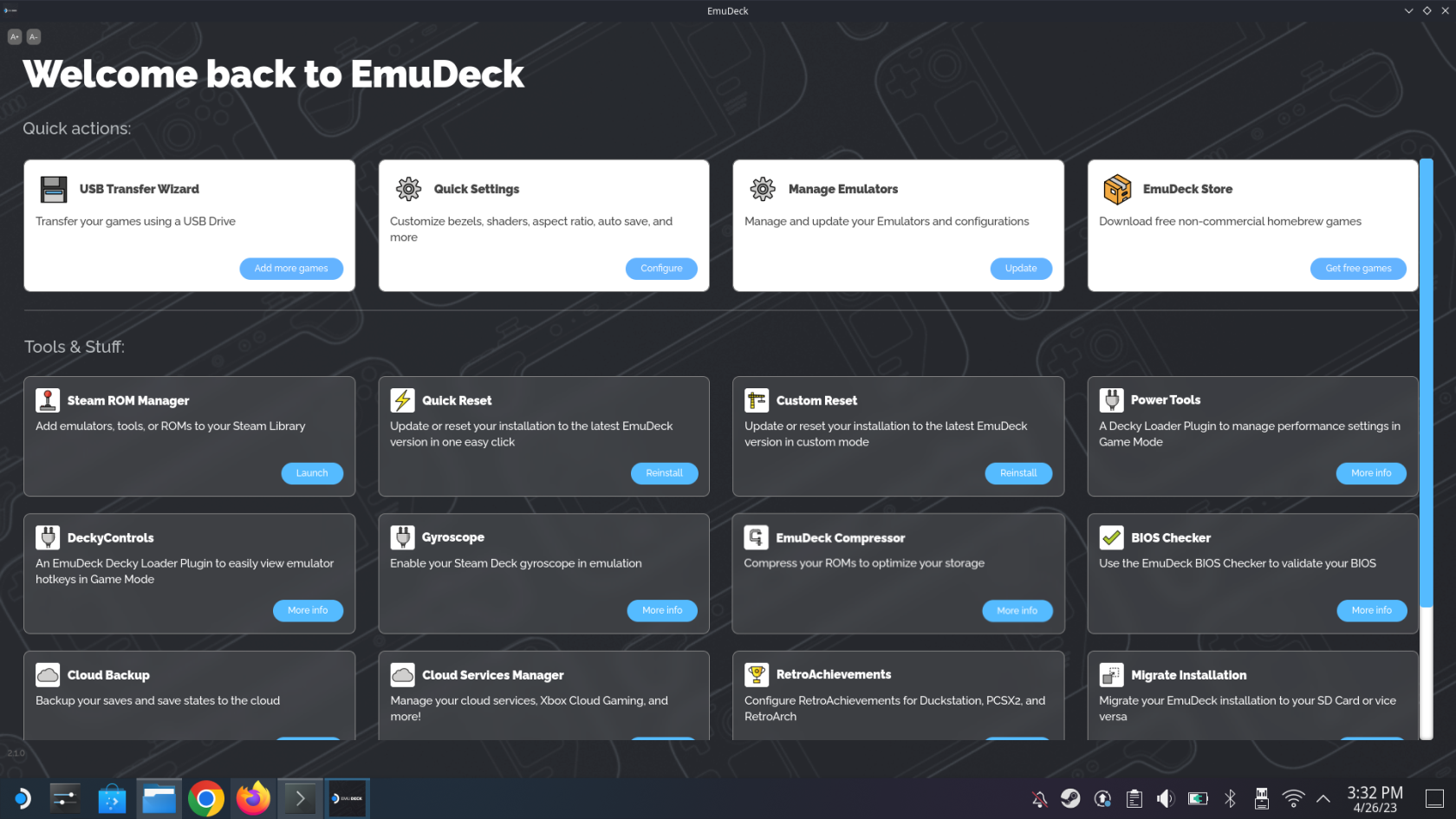
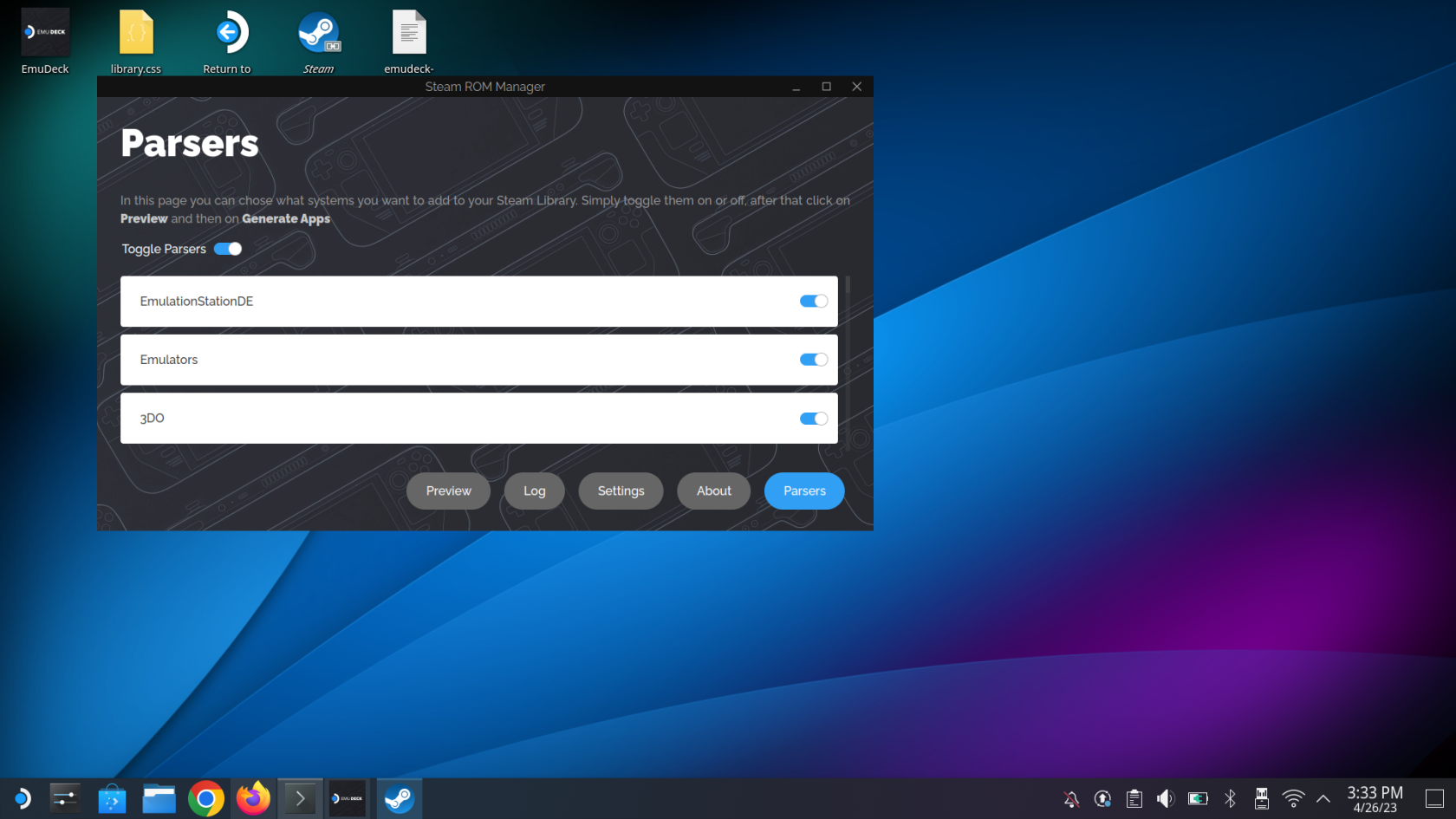
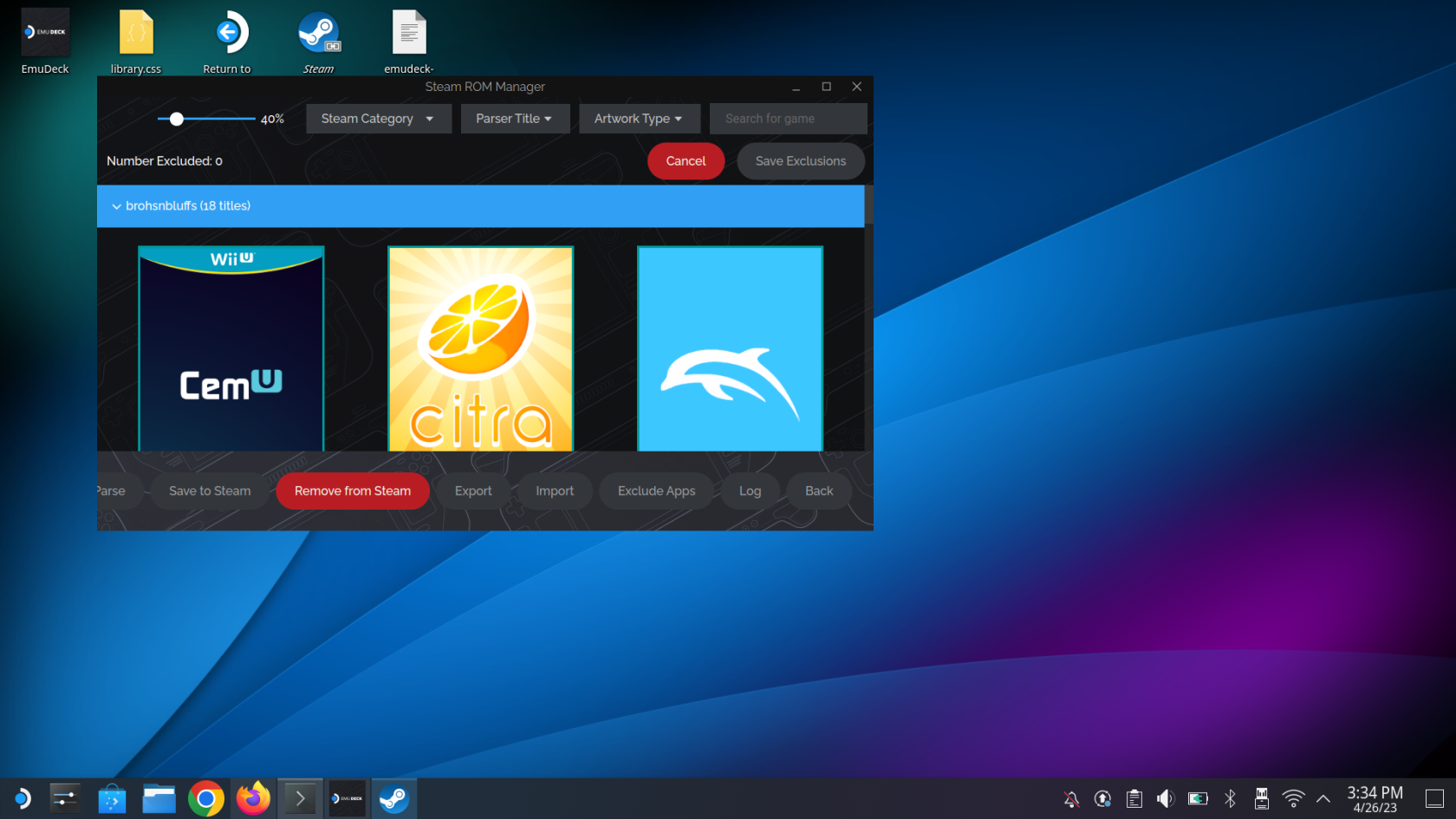
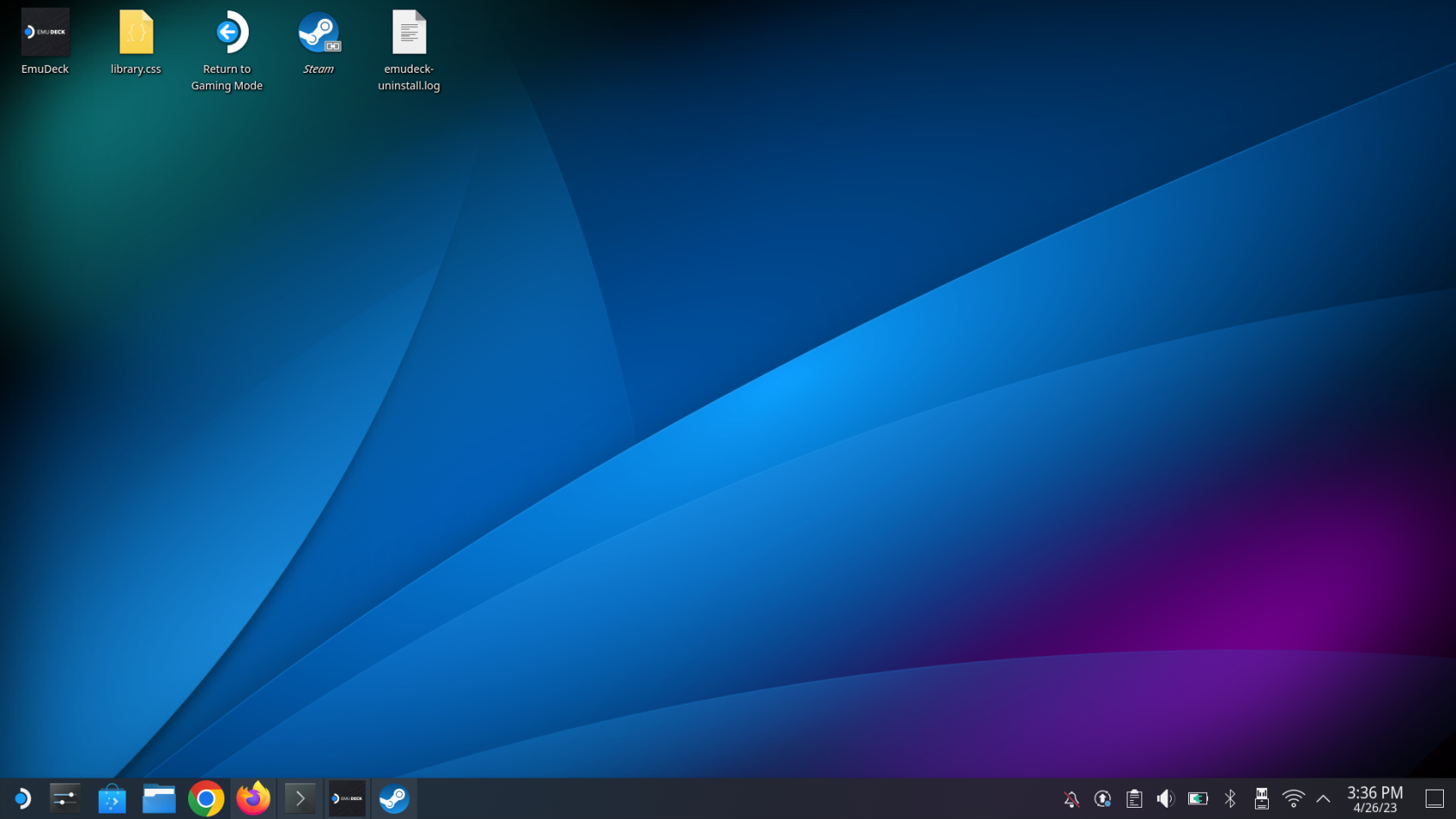
Guia d'emulació de Steam Deck: Jugar a jocs
Al cap d'uns moments, tornaràs al mode de joc tradicional de SteamOS al teu Steam Deck. A partir d'aquí, només és qüestió de saber on es troben totes les vostres ROM i emuladors, així que aquí és on els trobareu!
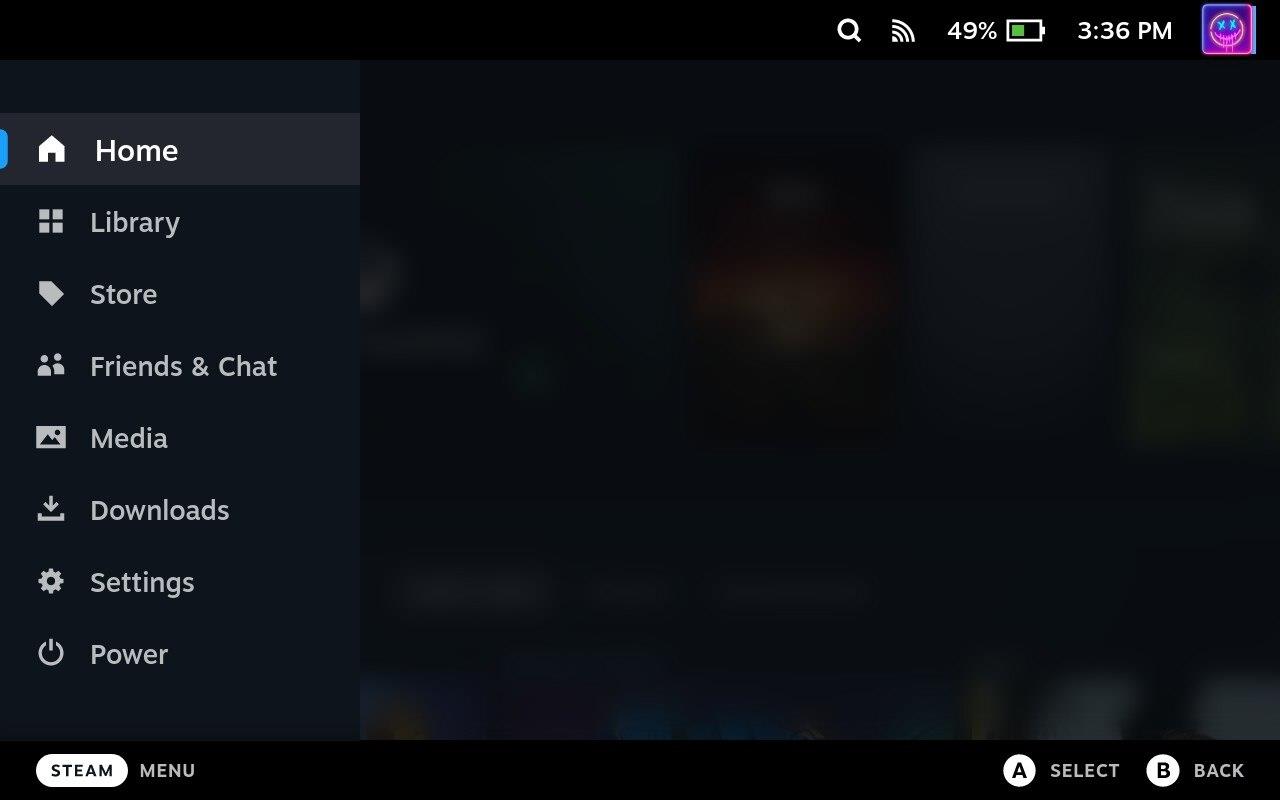
Com hem dit anteriorment, Steam Deck és un dispositiu increïble capaç de jugar a molts dels teus jocs de Steam preferits. Però gràcies al poder de Linux i la implementació del mode escriptori, podeu instal·lar aplicacions com EmuDeck per portar la vostra experiència al següent nivell!
Durant els darrers anys, hem vist al mercat uns quants dispositius de joc portàtils, però sembla que el nombre d'opcions ha augmentat fins a
Vols saber com jugar a Xbox Game Pass a Steam Deck? Consulteu aquesta guia amigable per a principiants sobre com es fa.
Actualitzeu la BIOS a ASUS ROG Ally per mantenir-lo en bon estat i evitar qualsevol problema que interfereixi amb l'experiència de l'usuari.
Com que només els jocs poden ser avorrits, aquí teniu com podeu afegir diversos usuaris al vostre Steam Deck fàcilment amb aquests consells d'ajuda.
Comproveu la compatibilitat dels jocs a Steam Deck per saber amb quins jocs podeu jugar, divertir-vos i oblidar-vos del vostre dia.
Hola, entusiastes dels jocs! Avui anàvem a explorar un tema apassionant que combina dos dels noms més importants de la indústria del joc: Nintendo i
Teniu problemes amb l'inici de sessió de Candy Crush Saga a Facebook? Obteniu informació sobre com solucionar el problema del missatge d'error del navegador incrustat amb aquesta guia útil.
Bufar en cartutxos de joc mai no va solucionar res. És un altre mite de la tecnologia.
El dispositiu de joc portàtil Steam Deck, Valves, està dissenyat per oferir l'experiència de joc de PC completa a un dispositiu de mà. Un dels jocs tu
Anàvem a submergir-nos al món de Steam Deck, el dispositiu de joc portàtil de Valve Corporation. Aquesta consola de jocs portàtil ha agafat el joc







