Com personalitzar els botons a ASUS ROG Ally

Durant els darrers anys, hem vist al mercat uns quants dispositius de joc portàtils, però sembla que el nombre d'opcions ha augmentat fins a
El programari de jocs de Logitech no detecta G27: si utilitzeu la roda de jocs Logitech G27 a Windows, és possible que tingueu el problema de no ser detectat per les finestres en lloc d'això mostra algun altre dispositiu perquè no podeu utilitzar la roda de Logitech G27 a el teu joc. La majoria dels jocs donaran l'error "No s'ha detectat cap controlador".
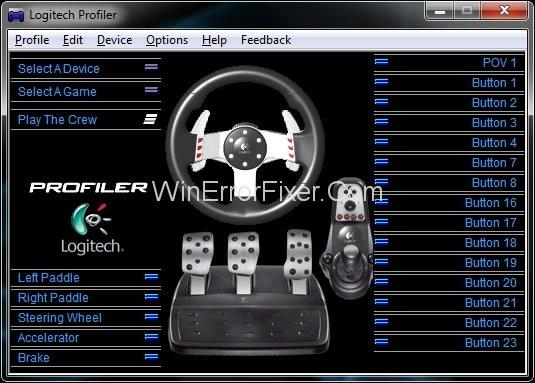
Continguts
Com el programari de jocs de Logitech no detecta G27
Hem trobat la solució que us pot ajudar a resoldre el problema del programari de jocs Logitech que no detecta G27.
Solució 1: actualitzeu els controladors G27
El primer que heu de fer és actualitzar els controladors G27. Seguiu els passos per fer-ho.
Pas 1: premeu Windows + R per obrir Executar i escriviu-hi tauler de control.
Pas 2: feu clic a Dispositius i impressora i localitzeu-hi el volant de carreres G27.
Pas 3: Feu clic amb el botó dret sobre ell i trieu propietats i, a continuació, seleccioneu la pestanya de maquinari i en aquesta podeu veure una altra pestanya de propietats, feu-hi clic.
Pas 4: després feu clic a Canvia la configuració a la pestanya general.
Pas 5: feu clic a la pestanya de controladors i trieu l'opció d'actualització dels controladors.
Pas 6: seleccioneu l'opció Deixa'm triar d'una llista de controladors de dispositiu a l'ordinador.
Pas 7: A continuació, seleccioneu l'opció del port USB i espereu que els controladors s'actualitzin.
Solució 2: torneu a instal·lar Profiler i Drivers
Nota: desconnecteu el controlador abans de seguir els passos que s'indiquen a continuació
Pas 1: premeu Windows + R per obrir Executar i escriviu Gestor de dispositius.
Pas 2: feu clic a Interfície humana, Altres dispositius i controlador de bus sèrie universal i consulteu els controladors Logitech.
Pas 3: feu-hi clic amb el botó dret i seleccioneu l'opció de desinstal·lació.
Pas 4: tanqueu el gestor de dispositius.
Pas 5: de nou, premeu Windows + R i escriviu appwiz.cpl i premeu Enter.
Pas 6: cerqueu Logitech Profiler i desinstal·leu-lo.
Pas 7: un cop fet, reinicieu l'ordinador i instal·leu el perfilador i els controladors de Logitech una vegada més.
Solució 3: suprimiu els dispositius Ghost i torneu a instal·lar el programari de jocs Logitech
L'eliminació dels dispositius fantasma i la reinstal·lació dels controladors Logitech ha resolt el problema per a la majoria de la gent. Per tant, seguiu els passos que s'indiquen a continuació per realitzar els passos.
Pas 1: escriviu CMD al menú de cerca de Windows i executeu-lo en mode d'administració.
Pas 2: escriviu set devmgr_show_nonpresent_devices=1 i premeu Intro.
Pas 3: escriviu devgmgmt.msc i premeu Intro per obrir el Gestor de dispositius.
Pas 4: feu clic a Visualitza i després Trieu Mostra els dispositius ocults.
Pas 5: feu doble clic a Dispositius d'interfície humana.
Pas 6: A continuació, feu doble clic a Controladors de bus sèrie universal del dispositiu.
Pas 7: ara, mireu tant els dispositius d'interfície humana com els controladors de bus sèrie universal si veieu cap entrada grisa, feu clic amb el botó dret sobre ells i desinstal·leu-los.
Pas 8: A continuació, tanqueu el Gestor de dispositius i premeu Windows + R.
Pas 9: escriviu appwiz.cpl i premeu Intro .
Pas 10: cerqueu el programari de jocs Logitech i seleccioneu-lo i feu clic a Desinstal·la , a continuació, tanqueu totes les finestres i manteniu premut Windows + R , escriviu msconfig i premeu Enter .
Pas 11: A continuació, feu clic a serveis i marqueu la casella oculta tots els serveis de microfost i desactiveu la resta fent clic al botó Desactiva-ho tot.
Pas 12 : després d'això, reinicieu el vostre sistema i torneu a instal·lar els controladors Logitech i connecteu la roda G27 amb el sistema.
Pas 13: de nou, premeu el botó Windows + R i escriviu msconfig i premeu Enter.
Pas 14: ara, habiliteu tots els serveis que heu desactivat anteriorment i feu clic a Aplicar després i reinicieu el sistema.
La roda funcionaria bé després de seguir correctament el procediment anterior.
Solució 4: retrocedeix les actualitzacions
Si utilitzeu Windows 10, veureu que actualitzeu la vostra màquina diàriament o setmanalment i alguns programes no funcionen bé després de l'actualització. Així que aquí teniu la solució senzilla per a aquest problema, només heu de seguir els passos indicats i resoldre el vostre problema. problema.
Pas 1: obriu Configuració i feu clic a Actualització i seguretat.
Pas 2: a continuació, trieu l'opció de recuperació del costat esquerre de la pantalla.
Pas 3: a continuació, a l'opció de començar a l'opció Tornar a la construcció anterior.
Pas 4: Ara, seguiu tots els passos que es mostren a la pantalla i comproveu que el vostre problema s'hagi resolt.
Solució 5: comproveu la configuració de Steam
Comproveu la configuració de Stream si heu instal·lat el Stream a la vostra màquina.
Pas 1: obriu l'aplicació Stream.
Pas 2: A continuació, feu clic a l'opció de reproducció de l'extrem superior esquerre.
Pas 3: a continuació, feu clic a Configuració i després trieu el controlador al menú.
Pas 4: A continuació, feu clic a l'opció de configuració general del controlador i desmarqueu l'opció Suport a la configuració genèrica del coixinet de joc.
Solució 6: Canvieu el port USB
Intenteu canviar el port USB del controlador i comproveu si aquesta solució us resol el problema o no perquè de vegades el port no és reconegut pel sistema, ja sigui perquè el port de la màquina està danyat o perquè no és compatible amb la versió activada. el port.
Últimes publicacions:
Conclusió
Espero que tota aquesta solució us hagi ajudat i ara podeu utilitzar el vostre controlador per jugar als increïbles jocs de carreres de la vostra màquina.
Durant els darrers anys, hem vist al mercat uns quants dispositius de joc portàtils, però sembla que el nombre d'opcions ha augmentat fins a
Vols saber com jugar a Xbox Game Pass a Steam Deck? Consulteu aquesta guia amigable per a principiants sobre com es fa.
Actualitzeu la BIOS a ASUS ROG Ally per mantenir-lo en bon estat i evitar qualsevol problema que interfereixi amb l'experiència de l'usuari.
Com que només els jocs poden ser avorrits, aquí teniu com podeu afegir diversos usuaris al vostre Steam Deck fàcilment amb aquests consells d'ajuda.
Comproveu la compatibilitat dels jocs a Steam Deck per saber amb quins jocs podeu jugar, divertir-vos i oblidar-vos del vostre dia.
Hola, entusiastes dels jocs! Avui anàvem a explorar un tema apassionant que combina dos dels noms més importants de la indústria del joc: Nintendo i
Teniu problemes amb l'inici de sessió de Candy Crush Saga a Facebook? Obteniu informació sobre com solucionar el problema del missatge d'error del navegador incrustat amb aquesta guia útil.
Bufar en cartutxos de joc mai no va solucionar res. És un altre mite de la tecnologia.
El dispositiu de joc portàtil Steam Deck, Valves, està dissenyat per oferir l'experiència de joc de PC completa a un dispositiu de mà. Un dels jocs tu
Anàvem a submergir-nos al món de Steam Deck, el dispositiu de joc portàtil de Valve Corporation. Aquesta consola de jocs portàtil ha agafat el joc







