Com personalitzar els botons a ASUS ROG Ally

Durant els darrers anys, hem vist al mercat uns quants dispositius de joc portàtils, però sembla que el nombre d'opcions ha augmentat fins a
El Steam Deck és un ordinador de joc portàtil llançat a principis del 2022 i ha continuat creixent en popularitat. El dispositiu utilitza la distribució Linux de Valve SteamOS, que incorpora la botiga homònima Steam. SteamOS inclou la capa de compatibilitat Proton de Valve, que permet als usuaris executar aplicacions i jocs de Windows. A més de l'ús de mà, el Steam Deck es pot connectar a un televisor o monitor mitjançant una estació d'acoblament i es pot utilitzar com un ordinador d'escriptori o una consola de videojocs domèstica.
Com convertir Steam Deck en un ordinador d'escriptori
Una de les millors coses de Steam Deck és que no cal que utilitzeu el mode d'escriptori si no ho voleu. Però hi ha una mica d'emoció a l'hora d'utilitzar el vostre Steam Deck com a dispositiu tot en un per a tot, des de jocs fins a fer feina i tot el que hi ha entremig.
El que necessiteu per convertir Steam Deck en un ordinador d'escriptori

El Steam Deck, en la seva essència, ja és un petit ordinador portàtil que executa un sistema operatiu basat en Linux. Però necessitareu uns quants passos i perifèrics addicionals perquè funcioni més com un ordinador d'escriptori tradicional. Hem reunit alguns dels nostres accessoris preferits si voleu convertir Steam Deck en un ordinador d'escriptori.
Configurar-ho tot amb el vostre Steam Deck

El primer pas per transformar el vostre Steam Deck en un ordinador d'escriptori és connectar-lo a una base o un concentrador USB-C. Idealment, aquest concentrador hauria de tenir diversos ports de sortida HDMI o DisplayPort, connexions USB i possiblement un port Ethernet per connectar-se a Internet per cable.
Amb l'estació d'acoblament o el concentrador USB-C al seu lloc, ara podeu connectar el vostre Steam Deck a un monitor. Això es fa mitjançant l'HDMI o DisplayPort proporcionat pel vostre dock o concentrador. El monitor és la vostra interfície visual, com un ordinador d'escriptori normal.
El següent pas consisteix a connectar un ratolí i un teclat a la vostra configuració. Aquests perifèrics es poden connectar als ports USB del moll o concentrador i es poden connectar amb cable o sense fil. Un ratolí i un teclat són essencials per a l'experiència completa de l'escriptori, ja que ofereixen un control més precís i divers en comparació amb els controls integrats de Steam Deck.
Considereu la possibilitat d'utilitzar una connexió Ethernet per cable si el vostre moll o concentrador l'admet per a una connexió a Internet òptima. Normalment, una connexió per cable ofereix més velocitat i estabilitat que la Wi-Fi, cosa que és especialment beneficiosa per a tasques com ara la transmissió de vídeo o els jocs en línia.
Canvia al mode d'escriptori

Amb els perifèrics connectats, podeu canviar el vostre Steam Deck al mode d'escriptori. Quan inicieu Steam Deck per primera vegada, se us donarà la benvinguda amb la interfície SteamOS. Això s'assembla a Steam a Windows o macOS en "Mode imatge gran". Ofereix una interfície fàcil de navegar a la vostra biblioteca, juntament amb l'accés a la botiga Steam.
Tanmateix, Valve també va facilitar l'accés al mode escriptori a Steam Deck. Hi ha dos mètodes lleugerament diferents que podeu utilitzar per fer-ho.
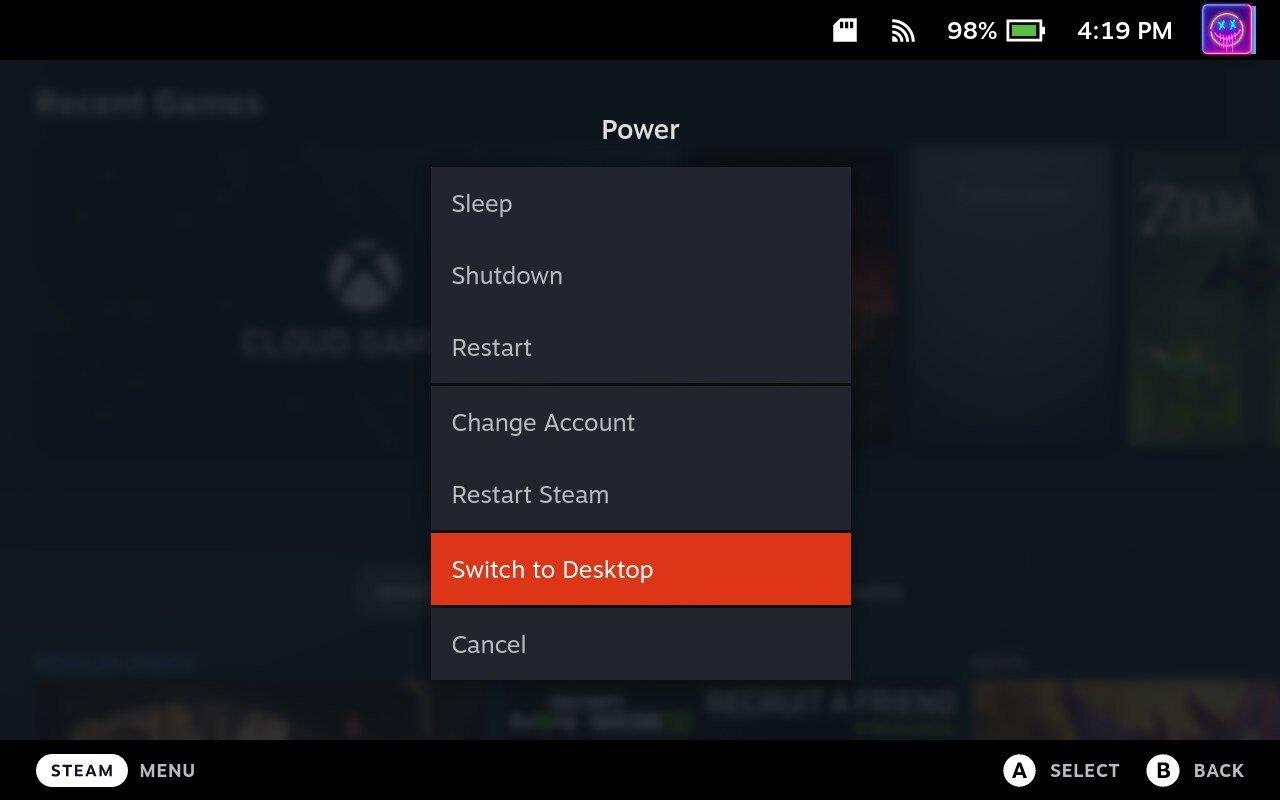
L'altre mètode per accedir al mode escriptori a Steam Deck és el següent:
Què pots fer amb Steam Deck com a ordinador d'escriptori?

En el mode d'escriptori, podeu accedir i utilitzar el client de Steam complet , la qual cosa us permet comprar, descarregar i jugar a qualsevol joc de la vostra biblioteca de Steam. Aquest mode també admet altres plataformes de distribució de jocs, com Epic Games Store o GOG, que us permeten jugar a jocs comprats a aquestes plataformes. També podeu instal·lar i utilitzar modificacions de jocs , cosa que fa que l'experiència de joc sigui encara més personalitzable i variada.
Més enllà dels jocs, el mode d'escriptori desbloqueja tota la capacitat del sistema operatiu subjacent basat en Linux de Steam Deck. Això vol dir que podeu instal·lar i utilitzar una gran varietat de programari compatible amb Linux. Per exemple, podeu utilitzar aplicacions de productivitat com LibreOffice o GIMP, eines de comunicació com Slack o Discord i aplicacions multimèdia com VLC o Spotify . Això fa que Steam Deck sigui una eina versàtil tant per a la feina com per a l'entreteniment.
El mode d'escriptori també us permet navegar per Internet amb un navegador web amb totes les funcions, reproduir vídeos, llegir notícies, comprar en línia o fer pràcticament qualsevol altra cosa que farieu en un ordinador d'escriptori. També podeu accedir i gestionar els vostres correus electrònics i utilitzar serveis basats en núvol com Google Docs o Microsoft Office 365.
El mode d'escriptori transforma el Steam Deck d'un dispositiu de joc en un ordinador portàtil amb totes les funcions capaç de gestionar diverses tasques. Tant si voleu jugar, fer feina o navegar per Internet, el mode d'escriptori de Steam Deck ofereix la flexibilitat i la funcionalitat per fer-ho tot.
Recordeu, tot i que Steam Deck pot funcionar com un ordinador d'escriptori, el seu maquinari no serà tan potent com un ordinador d'escriptori de gamma alta, especialment per a tasques que requereixen molts recursos com ara jocs de gamma alta o edició de vídeo. Tanmateix, per a tasques d'informàtica general, hauria de funcionar força bé.
Instal·lació d'aplicacions Linux per utilitzar-les amb Steam Deck
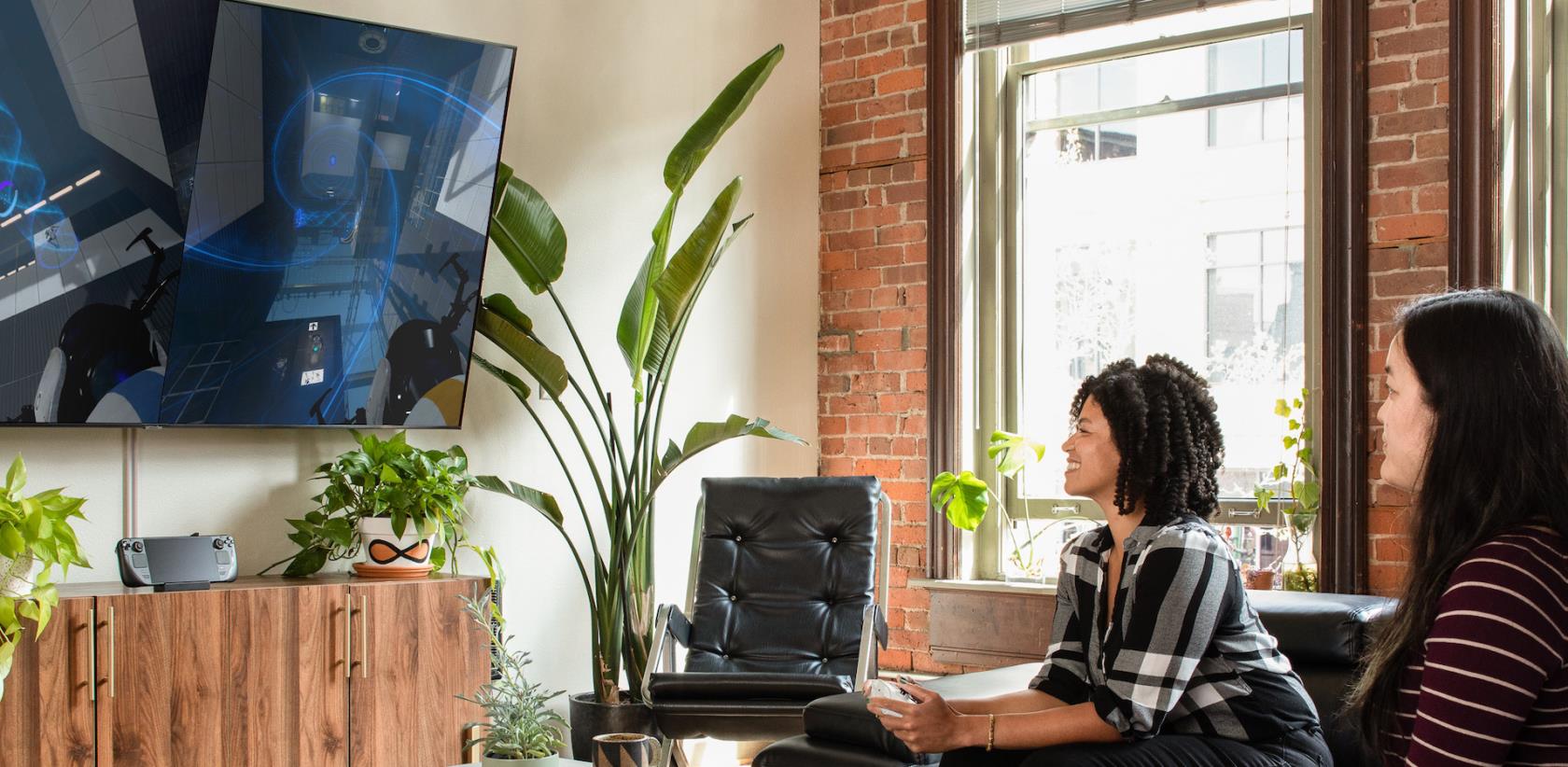
Si voleu utilitzar Steam Deck en mode d'escriptori, hauríeu de conèixer algunes diferències en l'experiència de l'aplicació. D'una banda, Linux utilitza diversos formats, com ara fitxers .deb per a sistemes basats en Debian o .rpm per a sistemes basats en Red Hat. A més, algunes aplicacions es distribueixen com a codi font, la qual cosa requereix que compileu l'aplicació vosaltres mateixos, tot i que això és menys comú per als usuaris quotidians.
En el seu nucli, encara són aplicacions; no us trobareu executant fitxers .exe o .msi si veniu de fitxers Windows o .dmg a macOS. Per la part bona, no hi ha escassetat d'aplicacions Linux excel·lents, i moltes de les vostres aplicacions preferides de Windows o macOS ja estan disponibles.
Fora de la caixa, hi ha un gestor de paquets anomenat "Discover" al qual es pot accedir quan canvieu al mode d'escriptori. Des d'aquí, podeu cercar una aplicació específica o seleccionar una de les categories de la barra lateral si busqueu alguna cosa interessant.
Aplicacions suggerides
Si esteu buscant alguns suggeriments sobre què descarregar, hem compilat una llista d'alguns dels nostres preferits:
S'hi pot accedir ràpidament i fàcilment des de l'aplicació Discover dins del mode d'escriptori a Steam Deck. Només cal que localitzeu les aplicacions que vulgueu, instal·leu-les i, a continuació, comenceu a utilitzar el vostre Steam Deck com ho faríeu amb qualsevol altre ordinador o portàtil.
Durant els darrers anys, hem vist al mercat uns quants dispositius de joc portàtils, però sembla que el nombre d'opcions ha augmentat fins a
Vols saber com jugar a Xbox Game Pass a Steam Deck? Consulteu aquesta guia amigable per a principiants sobre com es fa.
Actualitzeu la BIOS a ASUS ROG Ally per mantenir-lo en bon estat i evitar qualsevol problema que interfereixi amb l'experiència de l'usuari.
Com que només els jocs poden ser avorrits, aquí teniu com podeu afegir diversos usuaris al vostre Steam Deck fàcilment amb aquests consells d'ajuda.
Comproveu la compatibilitat dels jocs a Steam Deck per saber amb quins jocs podeu jugar, divertir-vos i oblidar-vos del vostre dia.
Hola, entusiastes dels jocs! Avui anàvem a explorar un tema apassionant que combina dos dels noms més importants de la indústria del joc: Nintendo i
Teniu problemes amb l'inici de sessió de Candy Crush Saga a Facebook? Obteniu informació sobre com solucionar el problema del missatge d'error del navegador incrustat amb aquesta guia útil.
Bufar en cartutxos de joc mai no va solucionar res. És un altre mite de la tecnologia.
El dispositiu de joc portàtil Steam Deck, Valves, està dissenyat per oferir l'experiència de joc de PC completa a un dispositiu de mà. Un dels jocs tu
Anàvem a submergir-nos al món de Steam Deck, el dispositiu de joc portàtil de Valve Corporation. Aquesta consola de jocs portàtil ha agafat el joc







