Com personalitzar els botons a ASUS ROG Ally

Durant els darrers anys, hem vist al mercat uns quants dispositius de joc portàtils, però sembla que el nombre d'opcions ha augmentat fins a
El Steam Deck, un revolucionari dispositiu de joc portàtil de Valve, ofereix una àmplia gamma de funcions personalitzables, i una d'elles és la possibilitat de canviar el vídeo d'arrencada. El vídeo d'arrencada és l'animació introductòria que veieu quan engegueu el dispositiu, i personalitzar-lo pot afegir un toc personal a la vostra experiència de Steam Deck. Tant si voleu configurar un clip del vostre joc preferit, una animació del vostre propi disseny o fins i tot un meme de vídeo com a vídeo d'arrencada, aquesta publicació del bloc us guiarà pel procés d'una manera detallada pas a pas.
Abans de començar, tingueu en compte que aquesta guia suposa que teniu una comprensió bàsica de la gestió de fitxers informàtics i l'edició de vídeo. A més, canviar les configuracions a nivell del sistema pot anul·lar la vostra garantia o provocar problemes inesperats, així que procediu amb precaució i feu sempre una còpia de seguretat de les vostres dades abans.
Com canviar el vídeo d'arrencada a Steam Deck de manera nativa
Fins fa poc, l'única manera de canviar el vídeo d'arrencada a Steam Deck era fer-ho amb Decky Loader. Hem inclòs aquests passos a continuació, però Valve ha actualitzat SteamOS amb la possibilitat de descarregar i utilitzar vídeos d'arrencada des de la botiga de Steam. Aquests vídeos es poden comprar amb els vostres Steam Points, molts d'ells amb un "preu" de 3.000 punts. Si no voleu embolicar-vos amb Decky Loader o els seus diversos connectors, aquí teniu com podeu canviar el vídeo d'arrencada a Steam Deck de manera nativa:

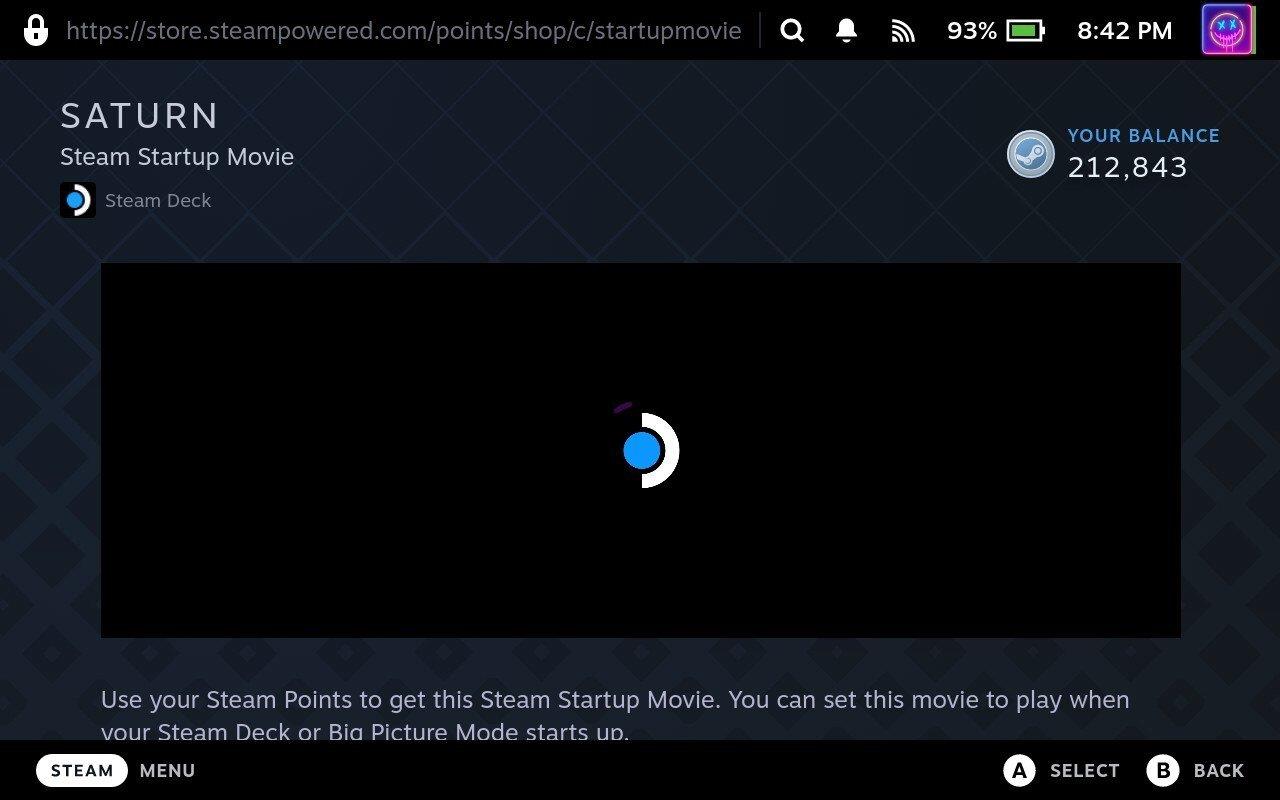
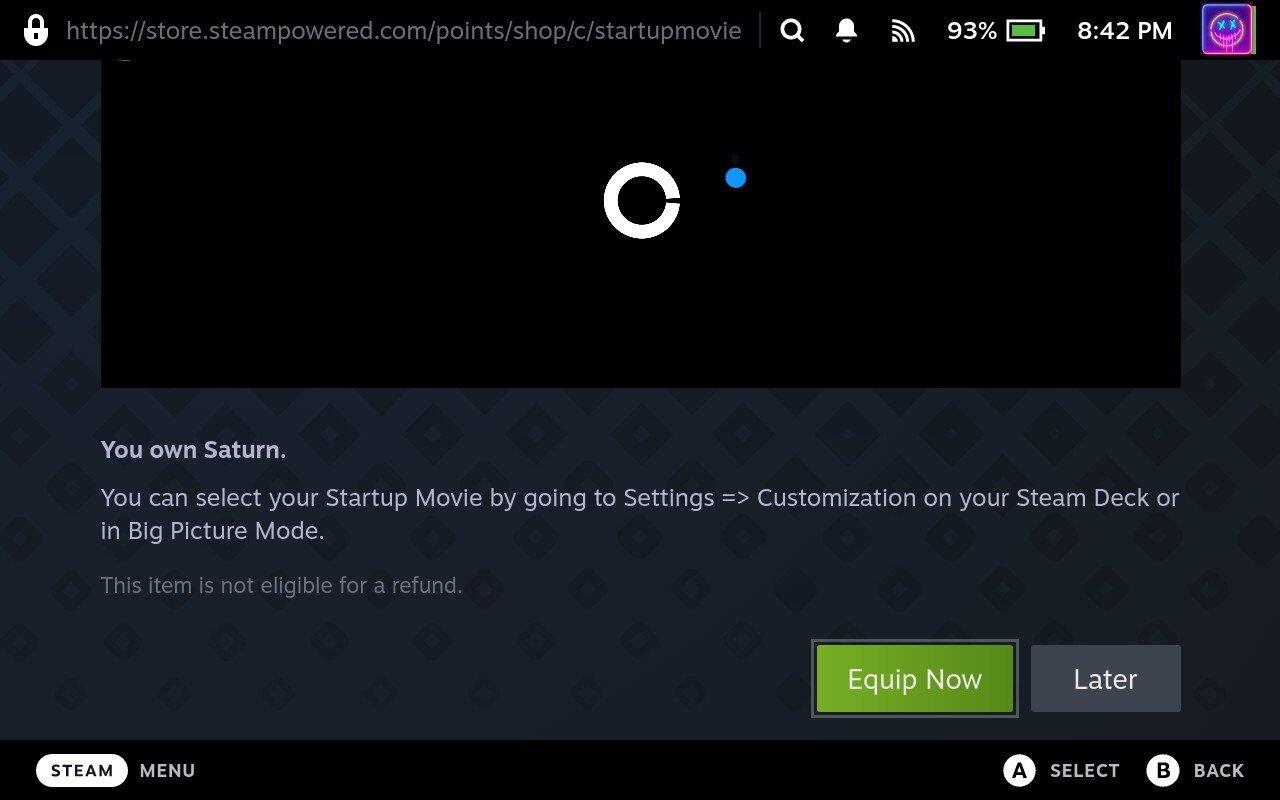
Ara, el vídeo apareixerà cada cop que engegueu el vostre Steam Deck, i fins i tot podeu fer-ho perquè el vídeo d'arrencada es reprodueixi quan el vostre Steam Deck estigui "reprenent del son".
Com canviar el vídeo d'arrencada a Steam Deck amb Decky Loader
Decky Loader és una eina dissenyada per a Steam Deck, que permet als usuaris personalitzar i millorar la seva experiència de joc mitjançant l'ús de diversos connectors. Proporciona una sèrie de funcions, com ara complements com Audio Loader, Animation Changer i CSS Loader que permeten als usuaris personalitzar el seu Steam Deck amb nous visuals i sons.
Activa el mode de desenvolupador
No hauria de sorprendre massa, però no trobareu Decky Loader si el busqueu a la botiga de Steam del vostre Steam Deck. En canvi, és una aplicació de tercers que s'ha d'instal·lar mitjançant el mode escriptori al vostre Steam. Tanmateix, abans de començar, primer haureu d'habilitar el mode de desenvolupador, que donarà accés a Decky Loader a totes les coses que necessita perquè pugueu canviar el vídeo d'arrencada a Steam Deck.

Canvia al mode d'escriptori
Amb el mode de desenvolupador activat, haureu d'anar al mode d'escriptori al vostre Steam Deck.

Instal·leu Decky Loader
Tot i que Decky Loader no està disponible a l'aplicació Discover en mode d'escriptori al vostre Steam Deck, el desenvolupador ha facilitat la instal·lació de l'aplicació. Enrere han quedat els dies en què hauríeu d'introduir un munt d'ordres a l'aplicació Konsole (terminal) i, en canvi, podeu posar-vos en marxa en pocs minuts.

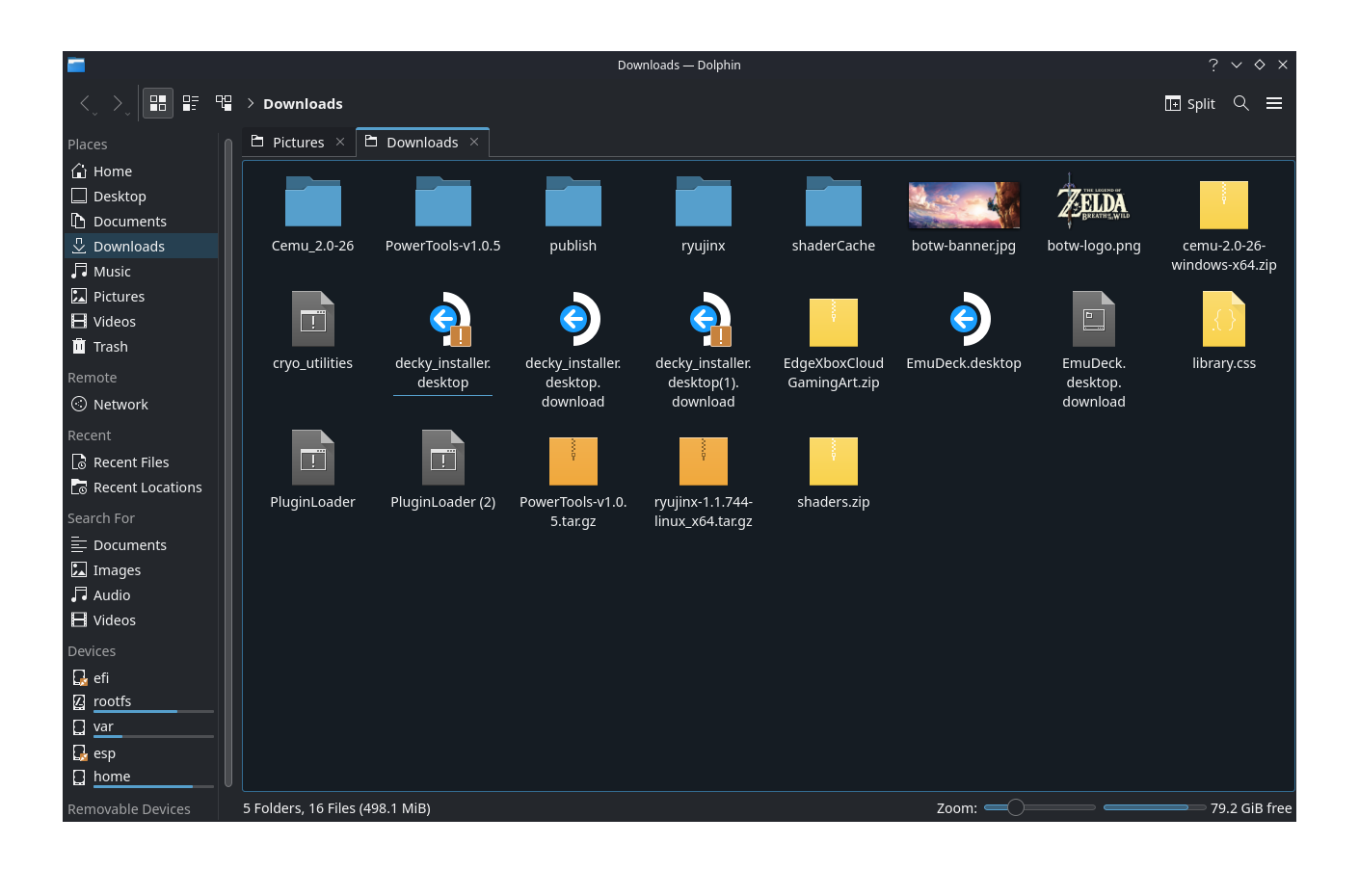
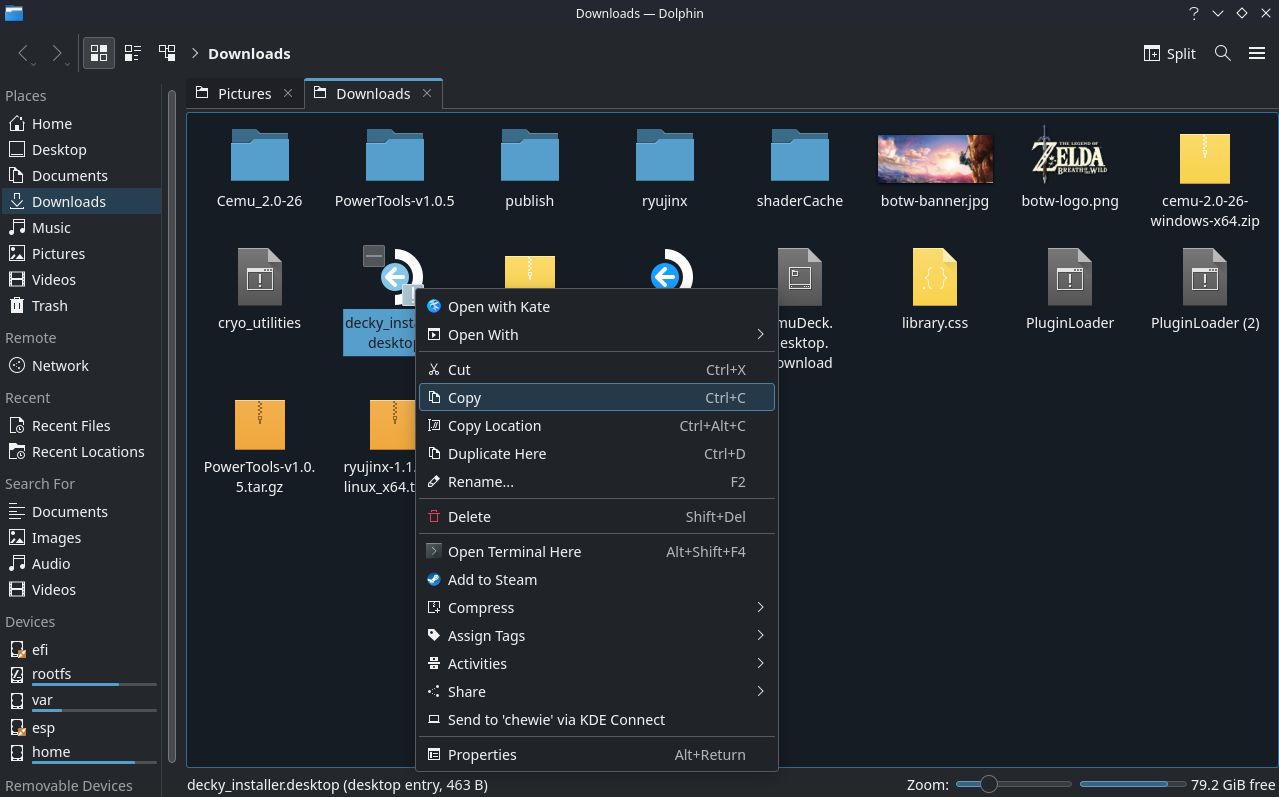
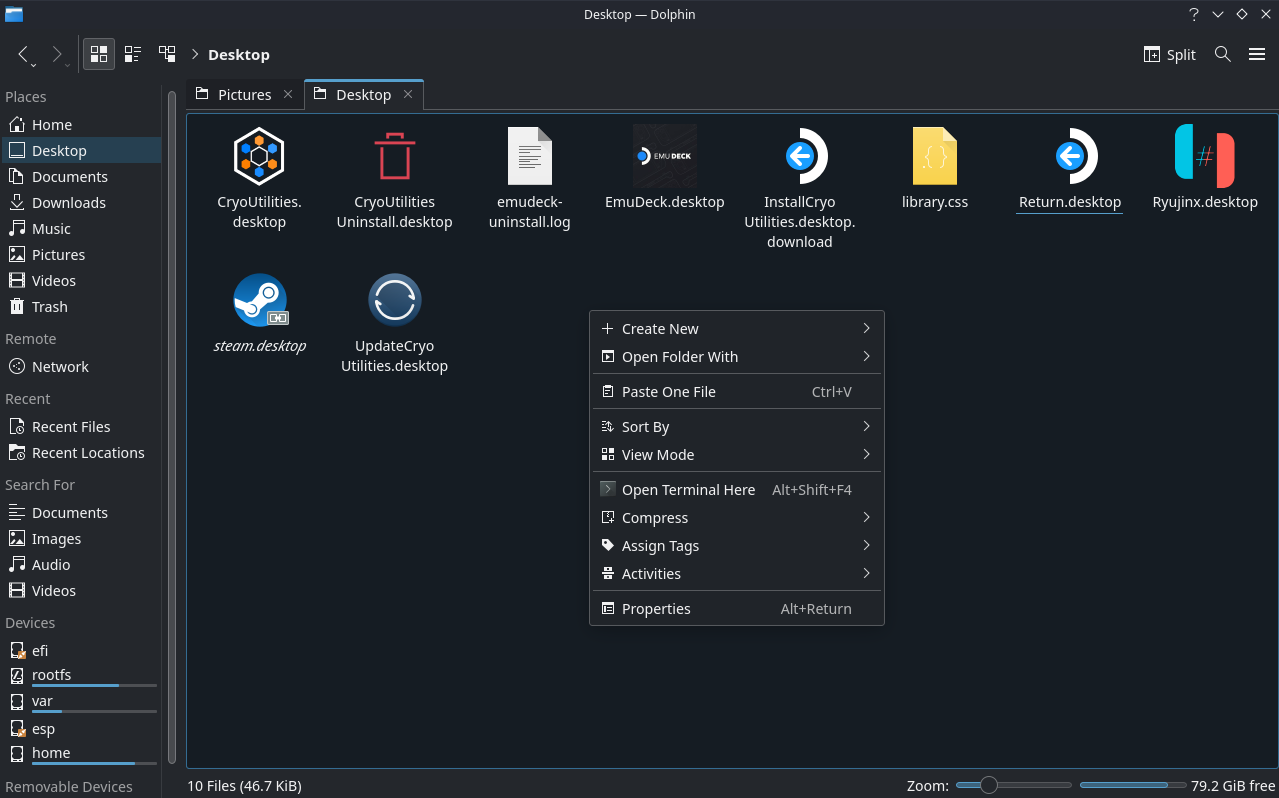
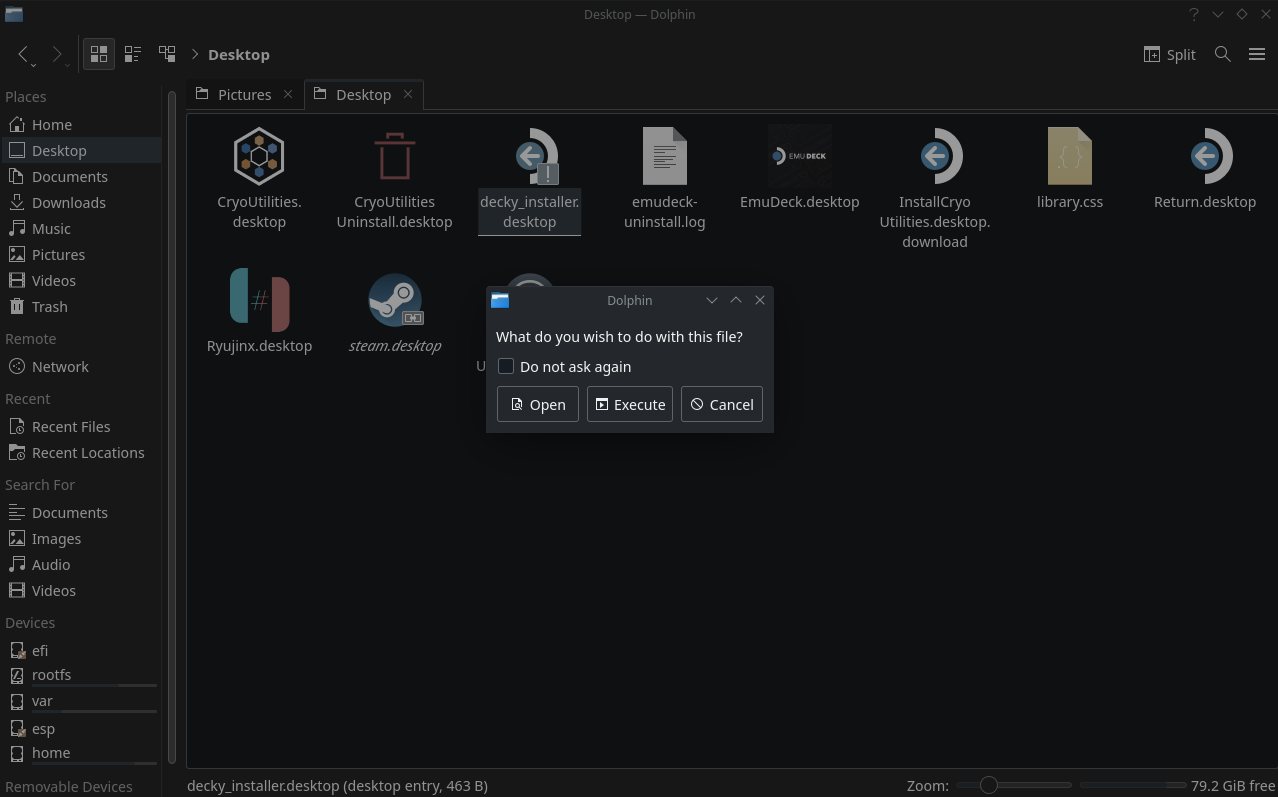
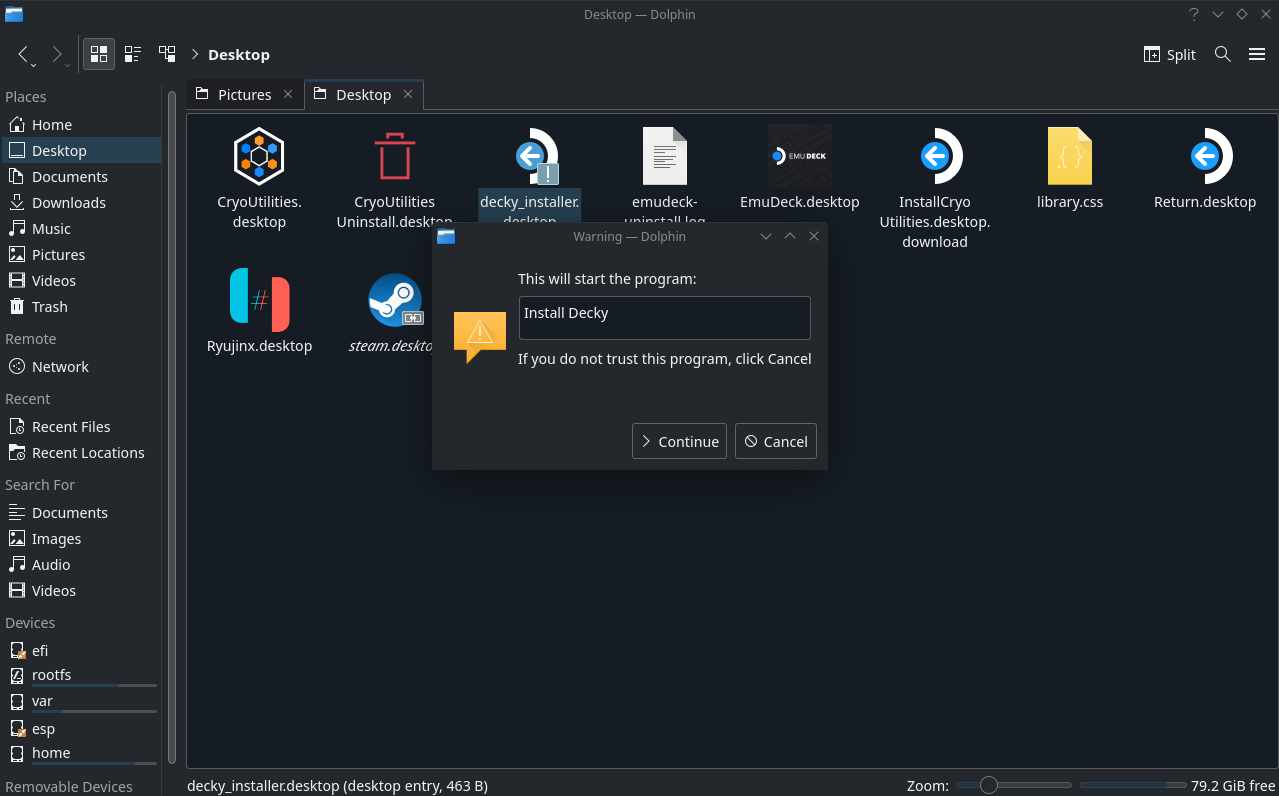
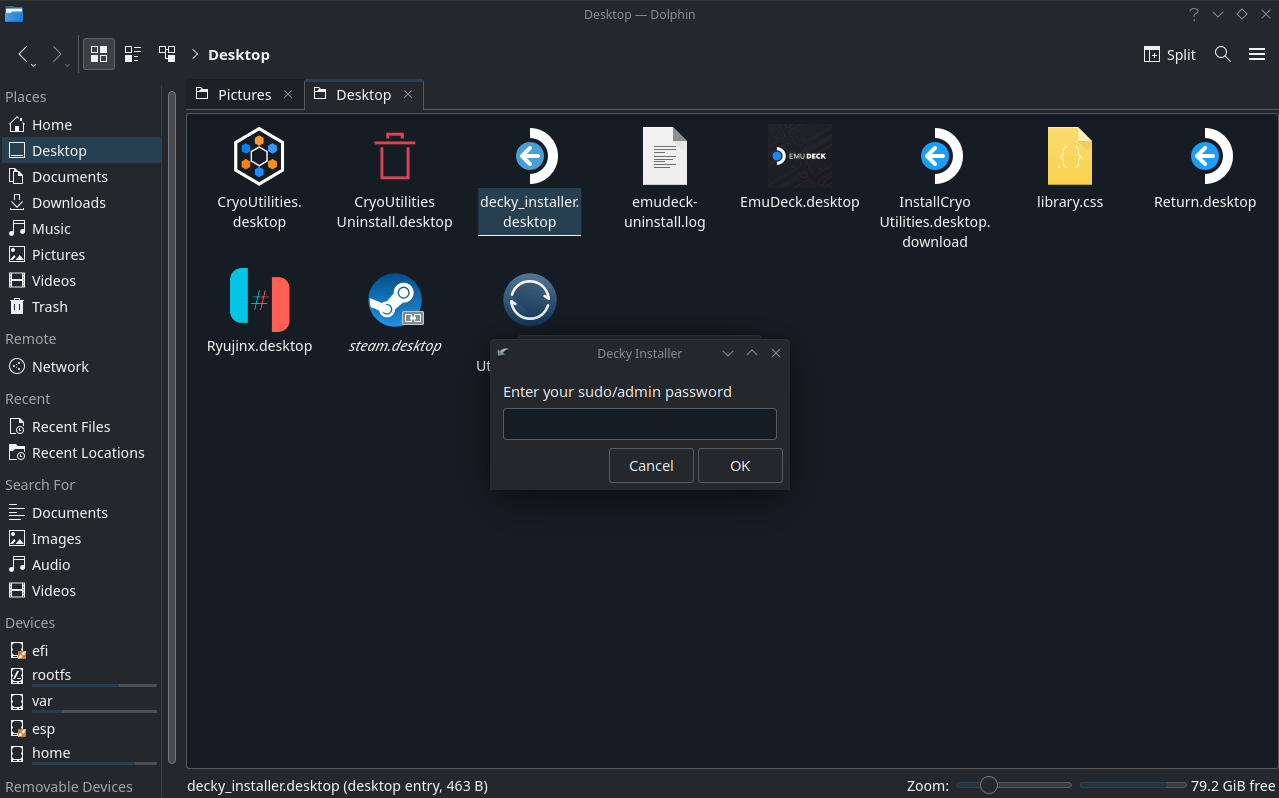
Canvia el vídeo d'arrencada amb Decky Loader
Al cap d'uns moments, Decky Loader s'haurà acabat d'instal·lar i podreu continuar amb els passos necessaris per canviar el vídeo d'arrencada a Steam Deck.
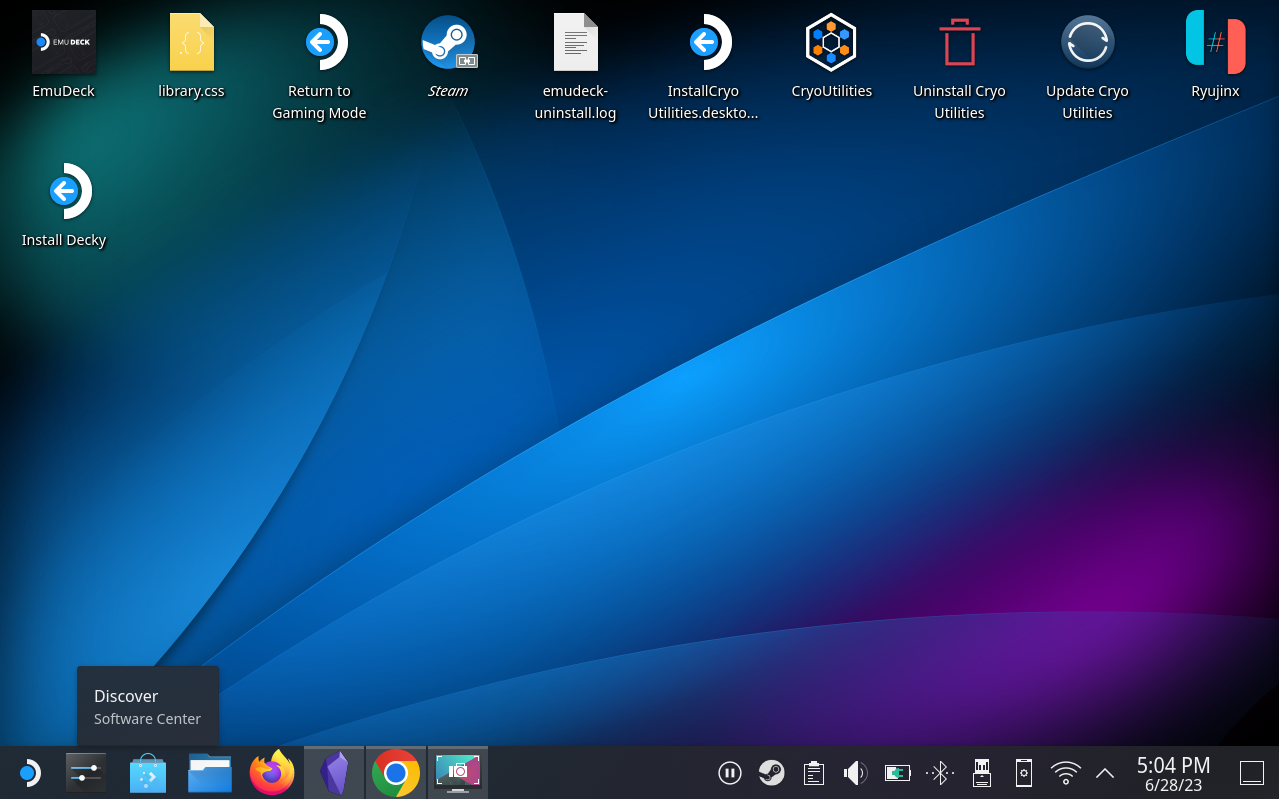
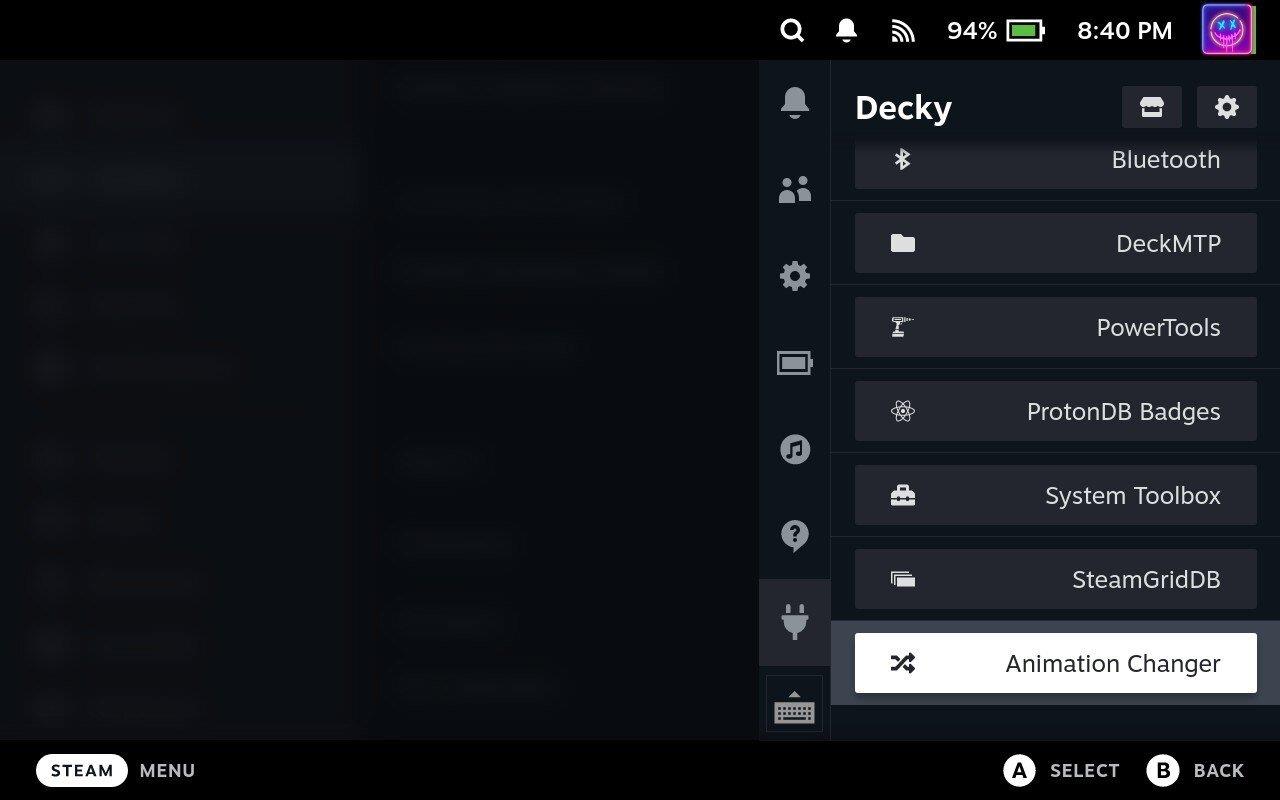
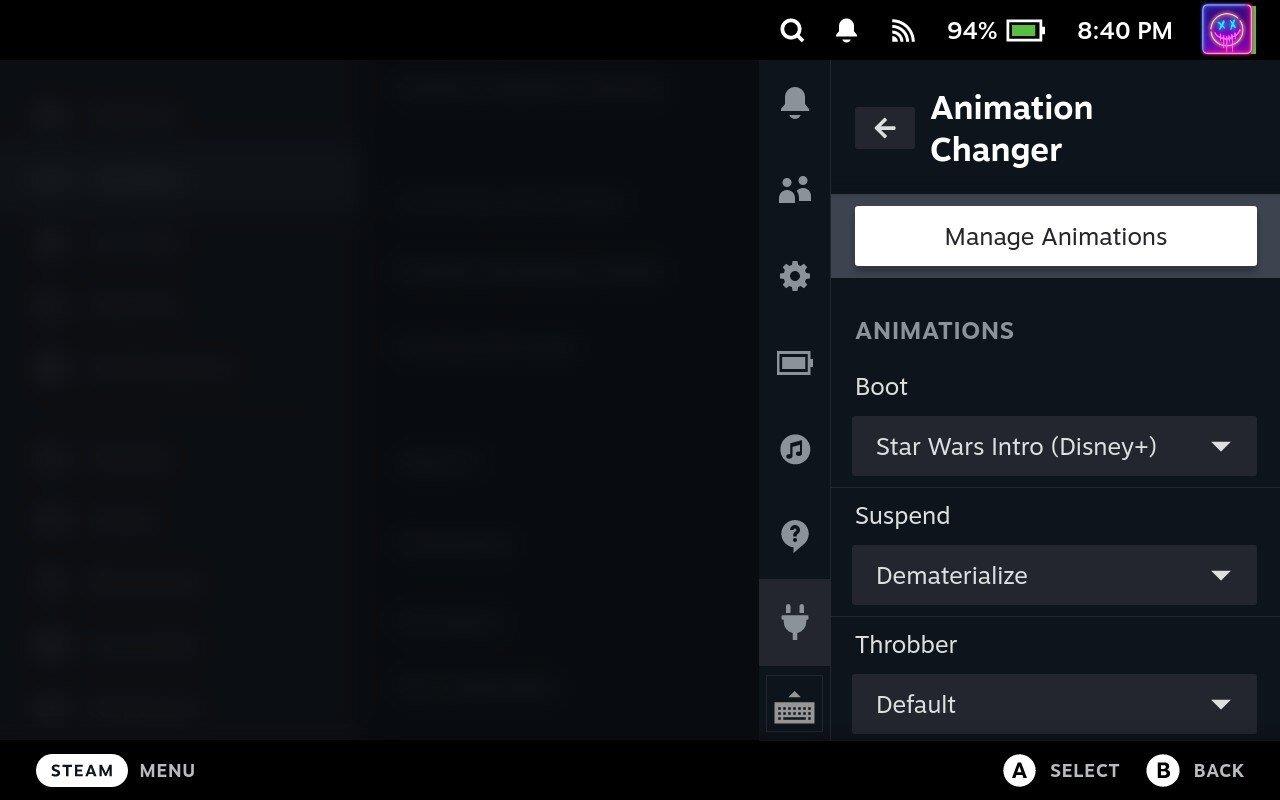
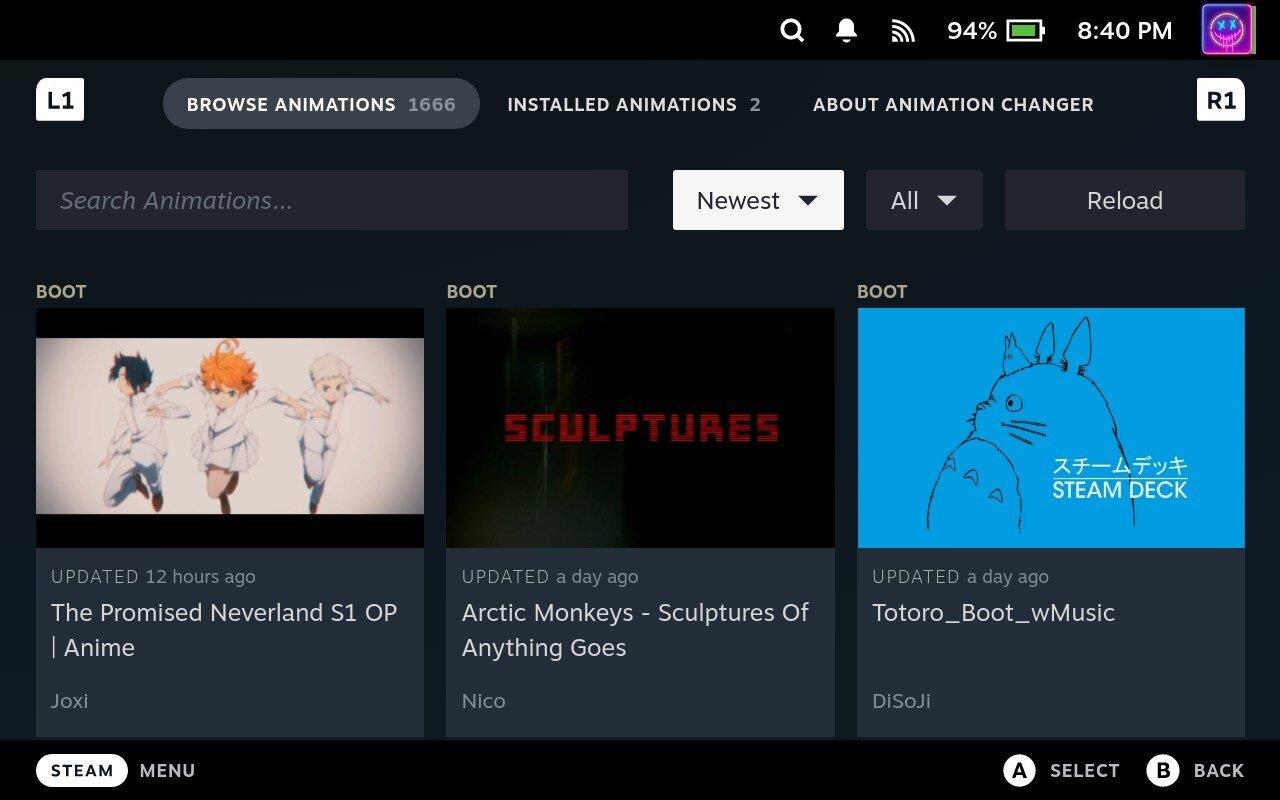
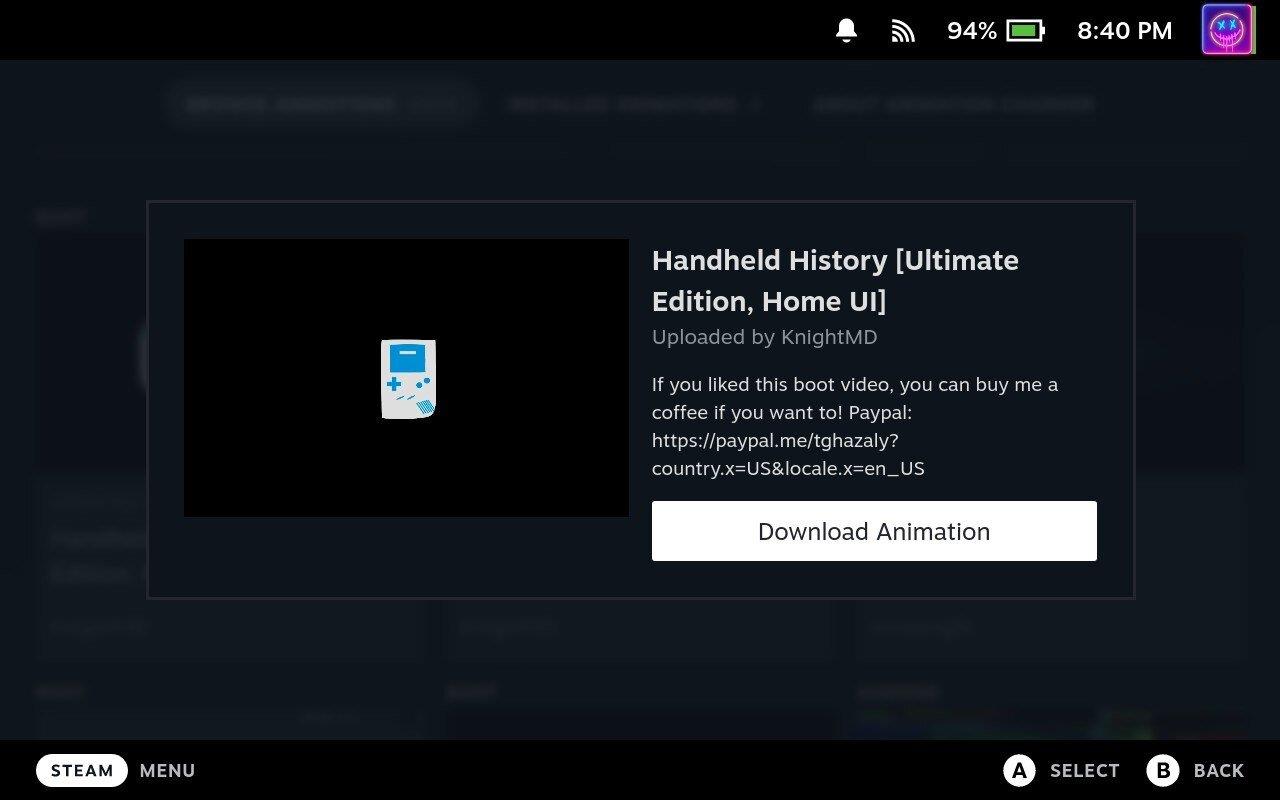
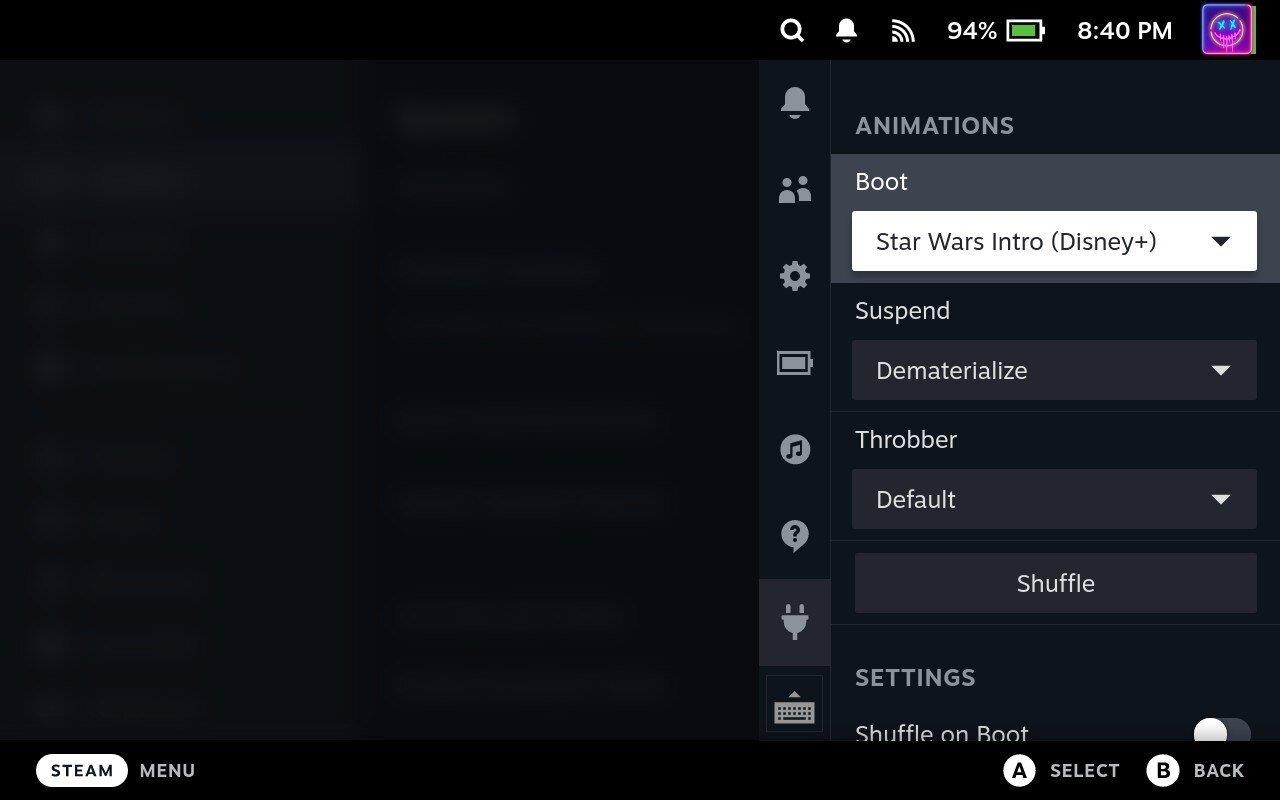

Conclusió
Canviar el vídeo d'arrencada al vostre Steam Deck és una manera atractiva de personalitzar la vostra experiència de joc. Tot i que al principi pot semblar una mica complex, aquesta guia pas a pas us ajudarà a navegar pel procés amb relativa facilitat. Recordeu sempre fer una còpia de seguretat de les vostres dades abans de fer qualsevol modificació i assegureu-vos que el vostre fitxer de vídeo compleixi els criteris necessaris per garantir un rendiment òptim.
Tenir la capacitat d'adaptar el vídeo d'arrencada del vostre Steam Deck no només us permet mostrar el vostre costat creatiu, sinó que també fa que cada startup sigui una experiència de joc única. Així que endavant i submergeix-te en el món de la personalització i fes el teu Steam Deck realment teu. Feliç joc i gaudeix de la teva nova experiència personalitzada de Steam Deck!
Durant els darrers anys, hem vist al mercat uns quants dispositius de joc portàtils, però sembla que el nombre d'opcions ha augmentat fins a
Vols saber com jugar a Xbox Game Pass a Steam Deck? Consulteu aquesta guia amigable per a principiants sobre com es fa.
Actualitzeu la BIOS a ASUS ROG Ally per mantenir-lo en bon estat i evitar qualsevol problema que interfereixi amb l'experiència de l'usuari.
Com que només els jocs poden ser avorrits, aquí teniu com podeu afegir diversos usuaris al vostre Steam Deck fàcilment amb aquests consells d'ajuda.
Comproveu la compatibilitat dels jocs a Steam Deck per saber amb quins jocs podeu jugar, divertir-vos i oblidar-vos del vostre dia.
Hola, entusiastes dels jocs! Avui anàvem a explorar un tema apassionant que combina dos dels noms més importants de la indústria del joc: Nintendo i
Teniu problemes amb l'inici de sessió de Candy Crush Saga a Facebook? Obteniu informació sobre com solucionar el problema del missatge d'error del navegador incrustat amb aquesta guia útil.
Bufar en cartutxos de joc mai no va solucionar res. És un altre mite de la tecnologia.
El dispositiu de joc portàtil Steam Deck, Valves, està dissenyat per oferir l'experiència de joc de PC completa a un dispositiu de mà. Un dels jocs tu
Anàvem a submergir-nos al món de Steam Deck, el dispositiu de joc portàtil de Valve Corporation. Aquesta consola de jocs portàtil ha agafat el joc







