Com personalitzar els botons a ASUS ROG Ally

Durant els darrers anys, hem vist al mercat uns quants dispositius de joc portàtils, però sembla que el nombre d'opcions ha augmentat fins a
El Steam Deck ha revolucionat els jocs portàtils, oferint als jugadors la possibilitat de gaudir dels seus títols preferits des de qualsevol lloc. Tot i que aquest dispositiu portàtil ofereix una fantàstica experiència immediata, és essencial mantenir-lo actualitzat per garantir un rendiment òptim i l'accés a les últimes funcions. En aquest tutorial, aprofundirem en per què és crucial actualitzar el vostre Steam Deck i us guiarem pel procés pas a pas.
Com actualitzar Steam Deck
Com qualsevol dispositiu de programari o maquinari, Steam Deck pot tenir errors ocasionals o problemes d'estabilitat. Les actualitzacions periòdiques solucionen aquests problemes, solucionant els problemes relacionats amb el rendiment, optimitzant la durada de la bateria i garantint una experiència de joc més fluida. Mantenir-se al dia amb les actualitzacions del firmware i del sistema us proporcionarà les darreres correccions d'errors i millores d'estabilitat. Tenint això en compte, aquí teniu com podeu actualitzar Steam Deck:

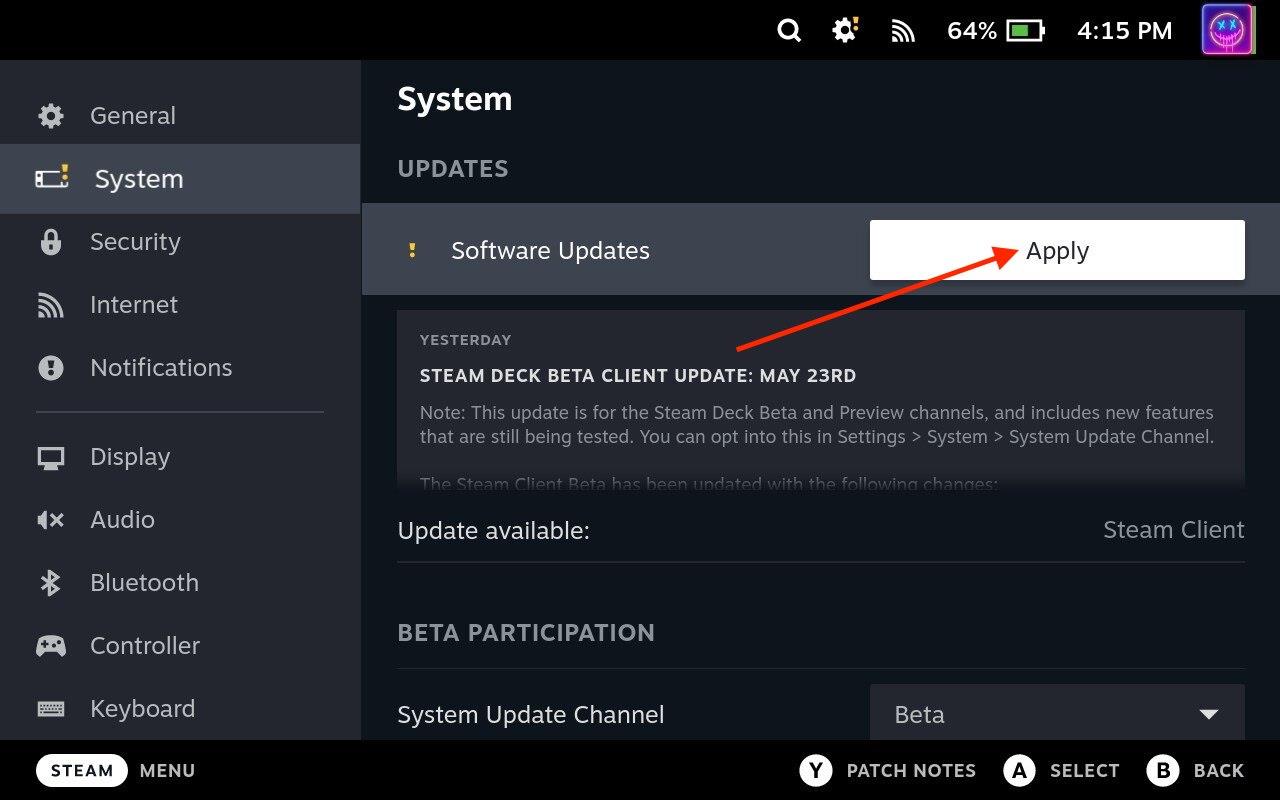
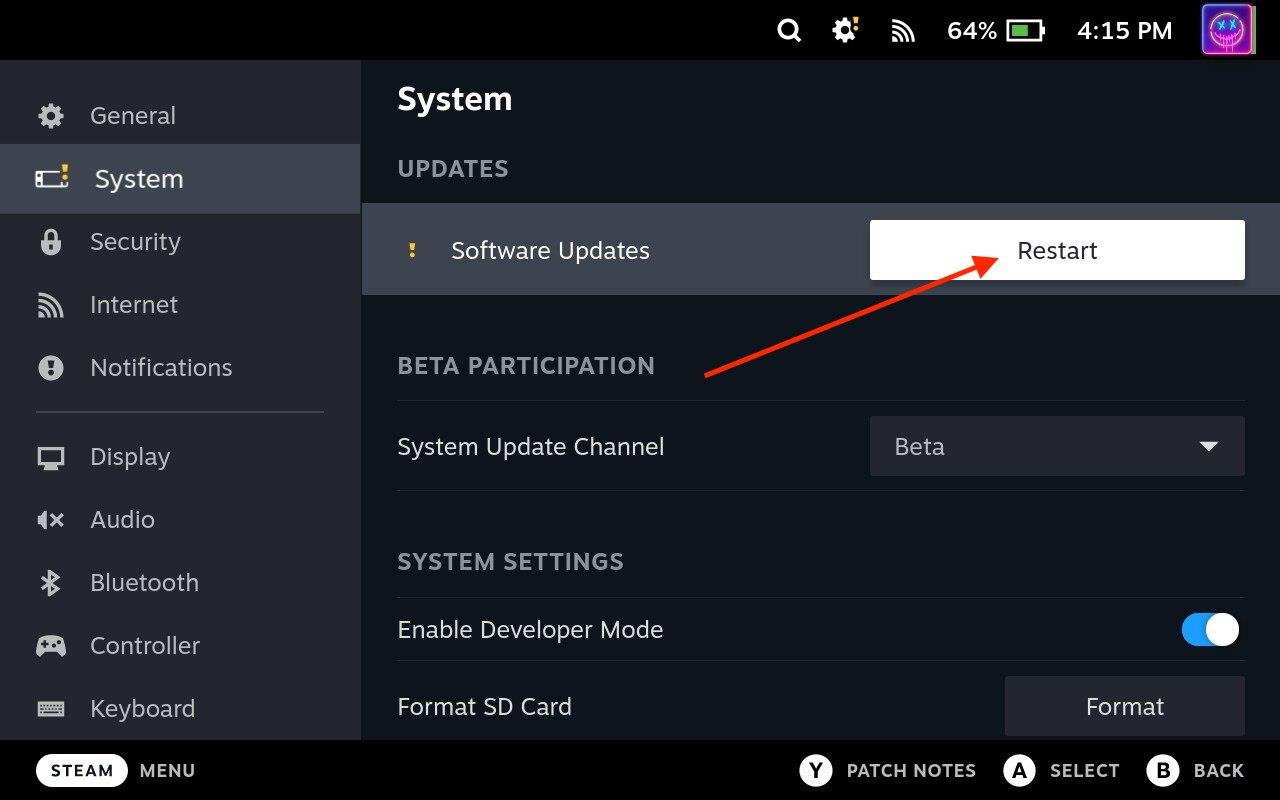
Un cop es reiniciï, torneu al menú Configuració i comproveu que el sistema estigui actualitzat. Si no hi ha més actualitzacions disponibles, ja estàs a punt! Valve publica actualitzacions periòdicament i, si comproveu i instal·leu actualitzacions periòdicament, podeu mantenir-vos al davant de qualsevol problema potencial i gaudir de les últimes funcions.
Com canviar a un canal d'actualització del sistema diferent
Steam Deck ofereix diferents canals d'actualització del sistema, cosa que permet als usuaris triar entre versions estables i beta. Canviar a un canal d'actualització del sistema diferent us ofereix l'oportunitat d'accedir a noves funcions i millores abans del llançament estable. En aquest tutorial, us guiarem pel procés de canvi a un canal d'actualització del sistema diferent al vostre Steam Deck. Hi ha tres canals d'actualització del sistema diferents per triar:
Com podeu sospitar, el vostre Steam Deck està executant el canal estable fora de la caixa, però us guiarem a través dels passos per canviar a un canal d'actualització del sistema diferent:

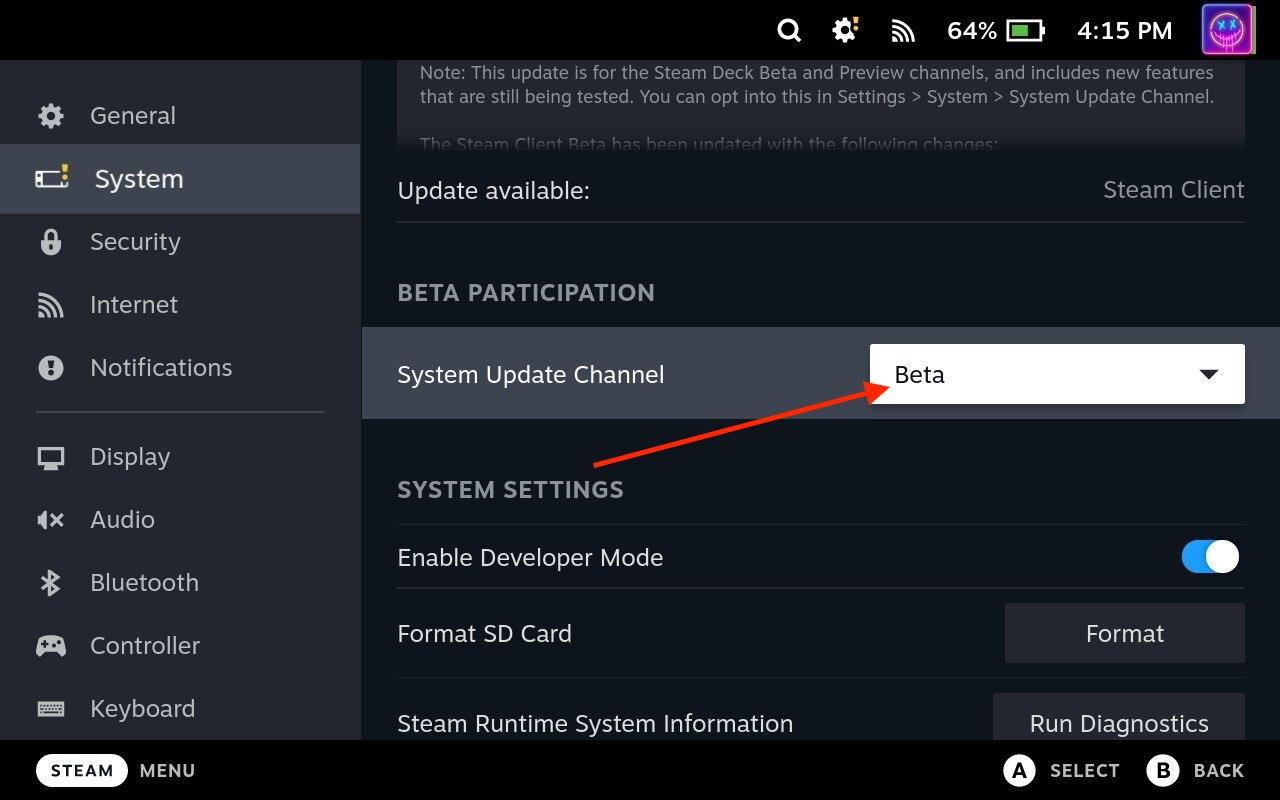
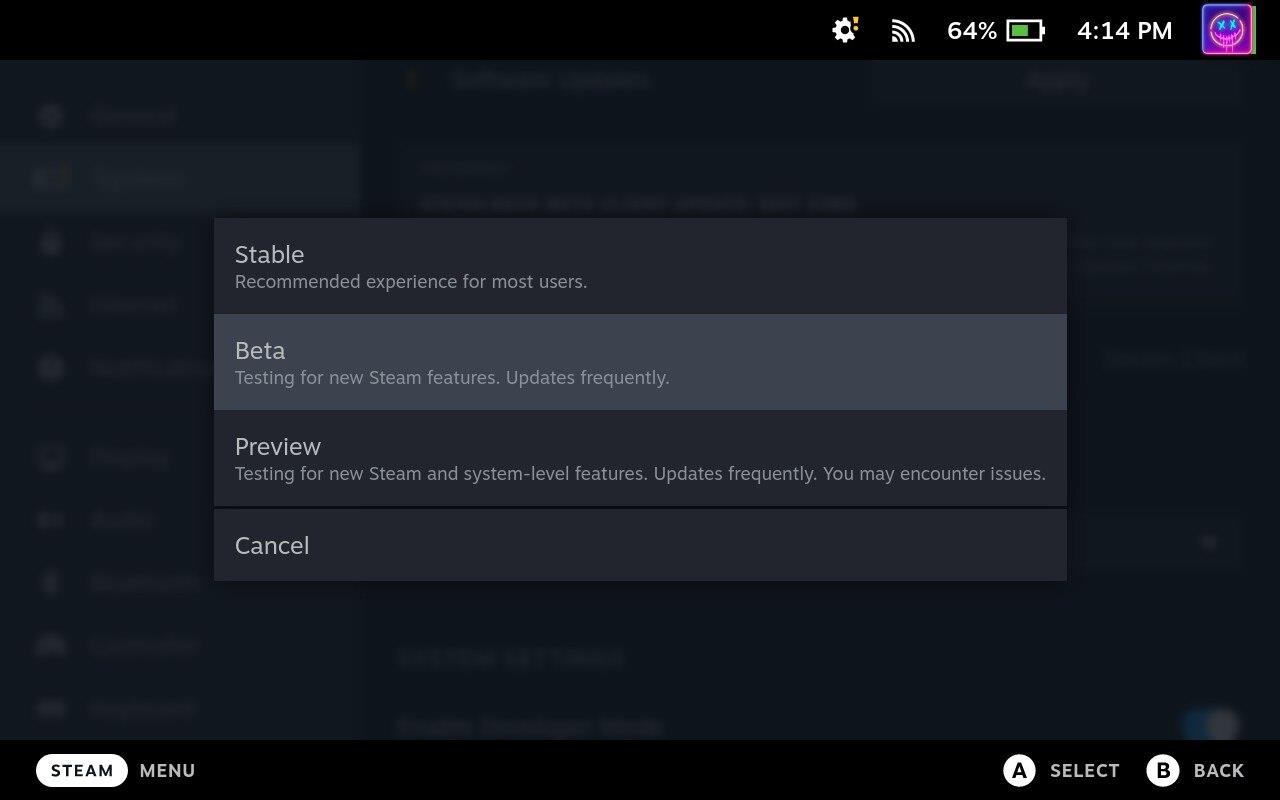
Steam Deck ara baixarà i instal·larà les actualitzacions necessàries relacionades amb el nou canal d'actualització. Aquest procés pot trigar uns quants minuts, depenent de la mida de l'actualització i de la velocitat de connexió a Internet. Assegureu-vos que el vostre Steam Deck roman encès i connectat a Internet durant aquest procés.
Com actualitzar els jocs de Steam Deck
Mantenir els vostres jocs actualitzats és essencial per garantir un rendiment òptim, correccions d'errors i accés a les últimes funcions. En aquest tutorial, us guiarem pel procés d'actualització dels jocs al vostre Steam Deck, assegurant-vos que estigueu al dia de les últimes millores i millores.
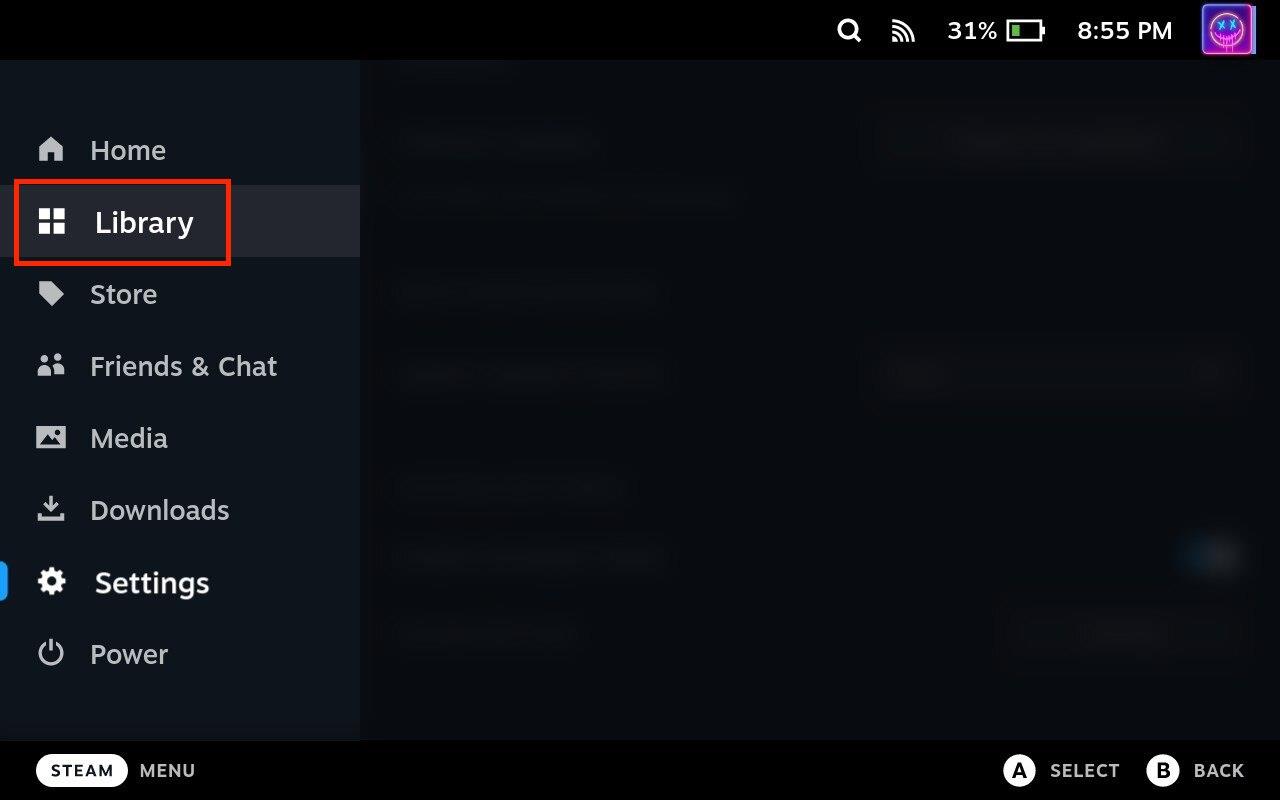
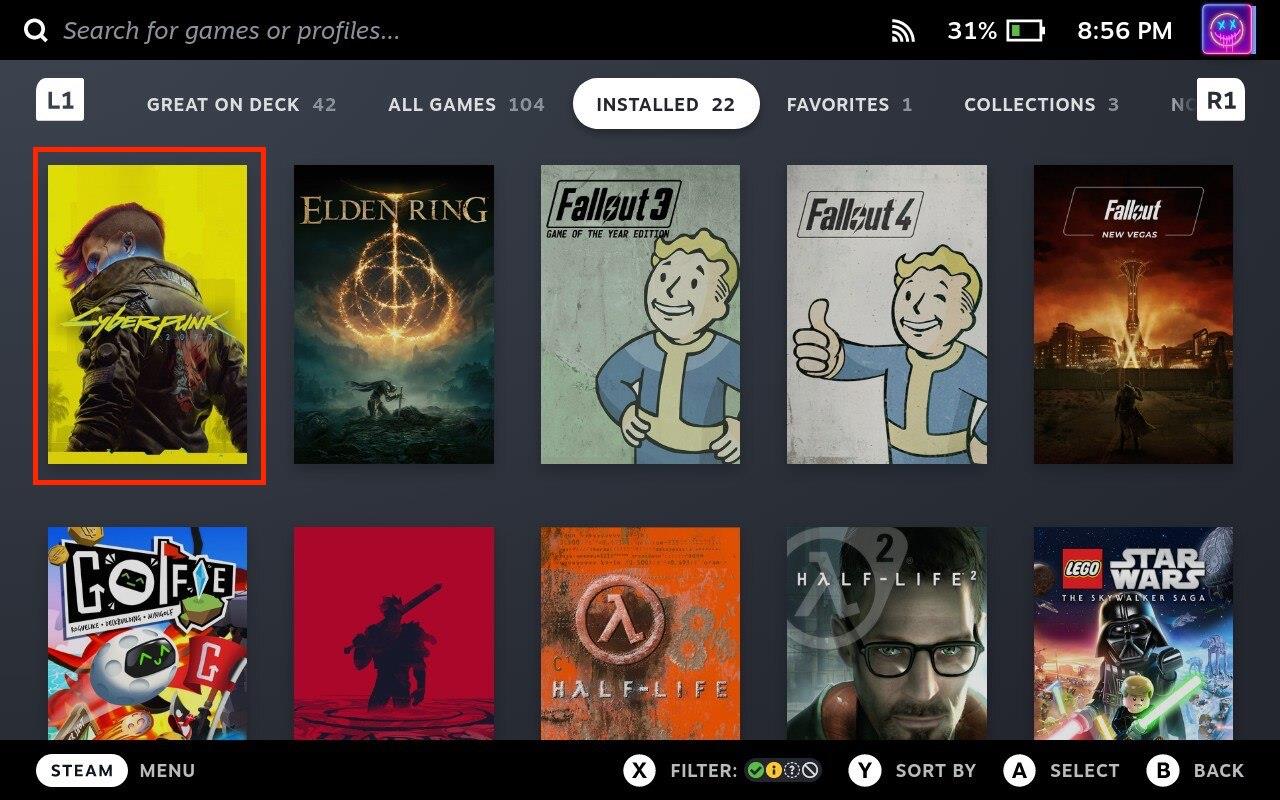
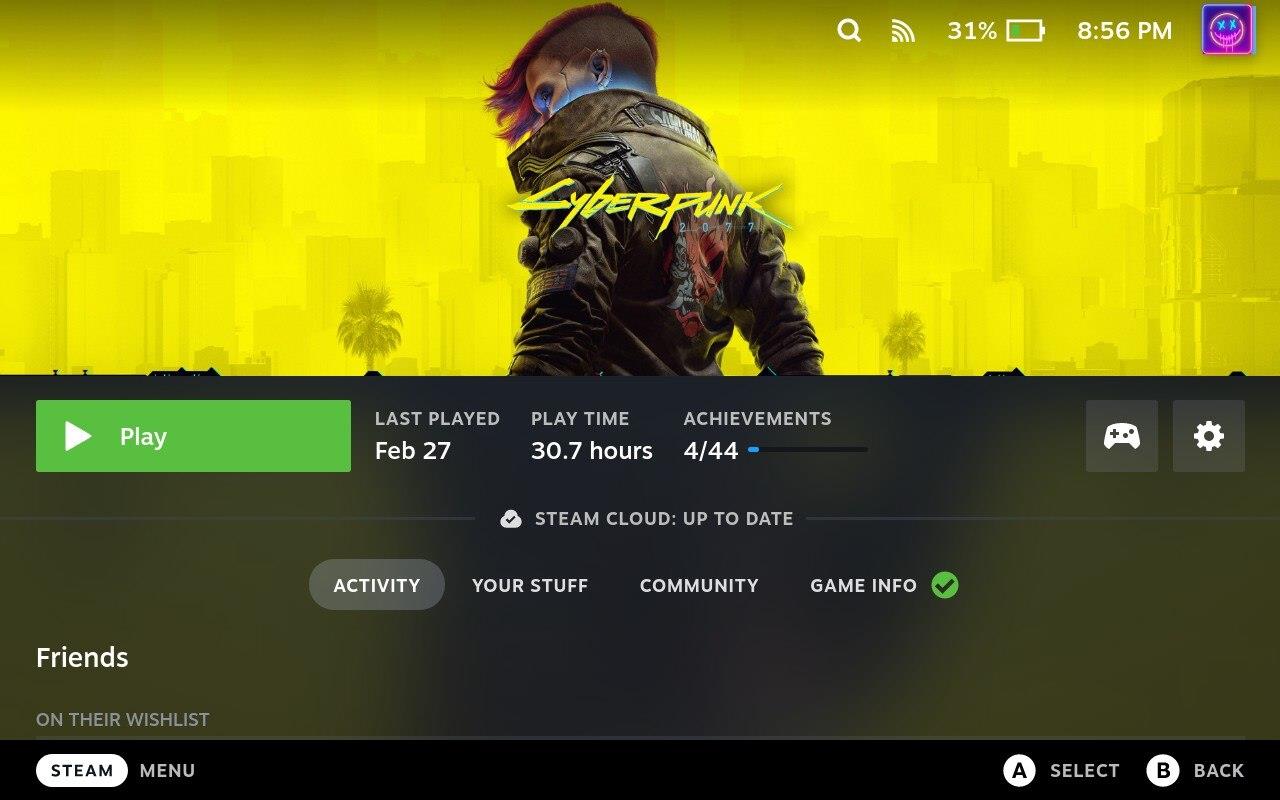
La durada de la descàrrega dependrà de la mida de l'actualització i de la velocitat de connexió a Internet. Un cop finalitzada la descàrrega, el procés d'instal·lació començarà automàticament. A partir d'aquí, podeu començar a jugar al joc simplement seleccionant-lo a la vostra biblioteca o directament des del llançador principal.
Com actualitzar les aplicacions de Steam Deck
Actualitzar les vostres aplicacions a Steam Deck és un procés senzill que us ajuda a aprofitar les correccions d'errors, les millores de rendiment i les noves funcions. Seguint la guia pas a pas proporcionada, podeu mantenir fàcilment les vostres aplicacions actualitzades i garantir una experiència de joc agradable i perfecta al vostre Steam Deck. Però, a diferència de l'actualització dels jocs de Steam Deck, primer haureu de canviar al mode d'escriptori per actualitzar les aplicacions.
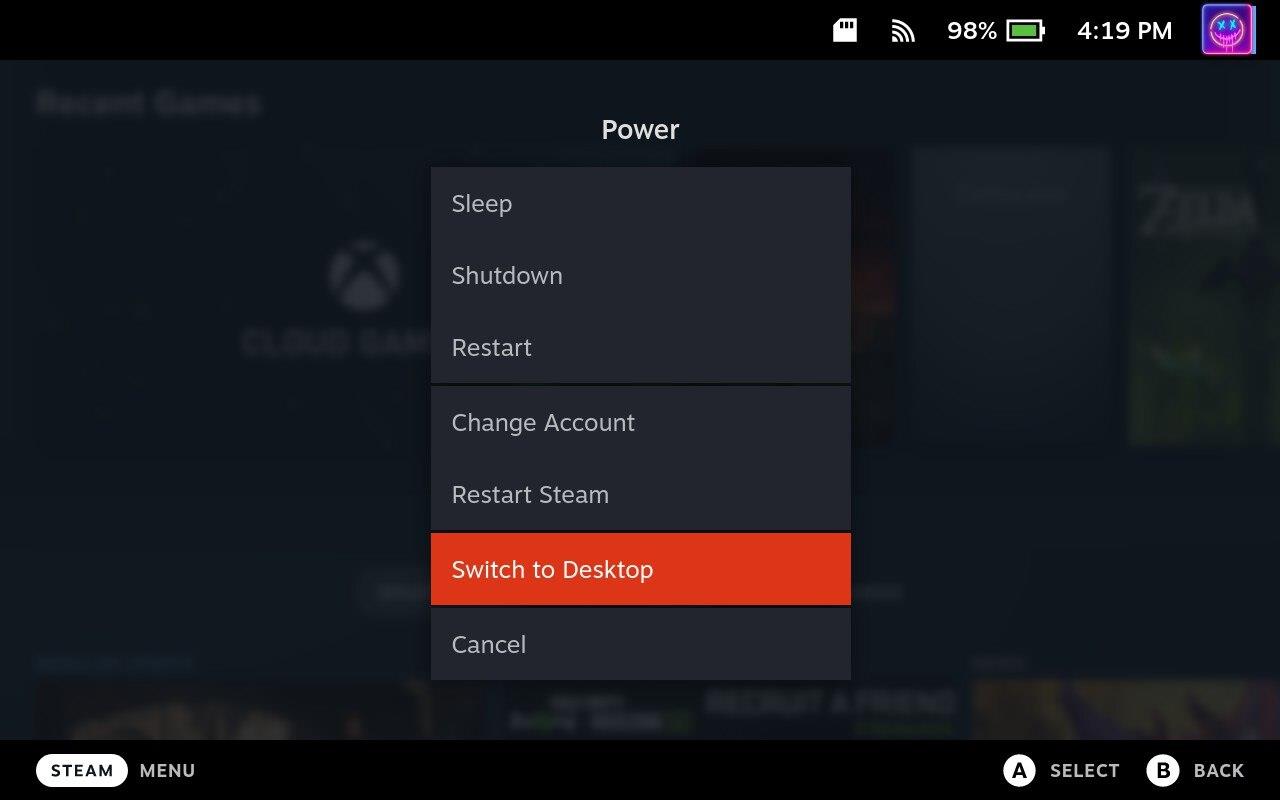
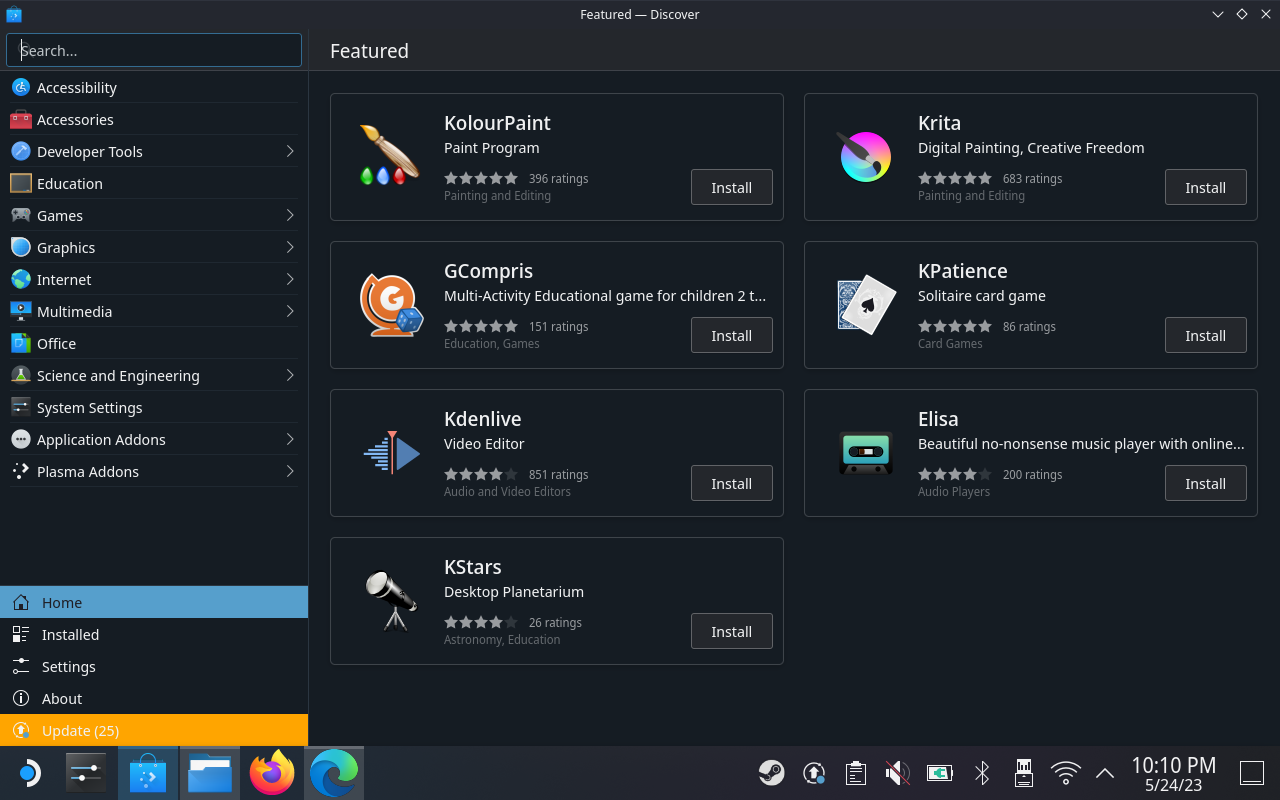
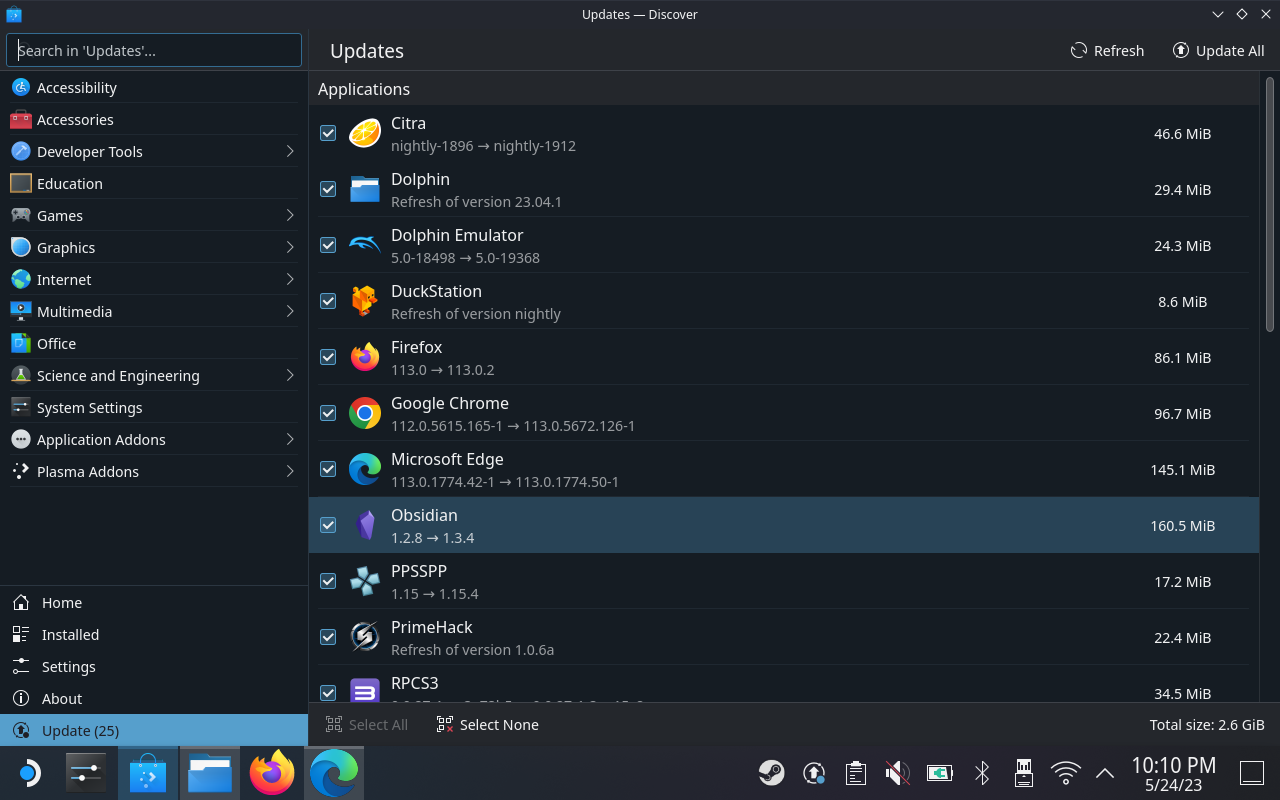
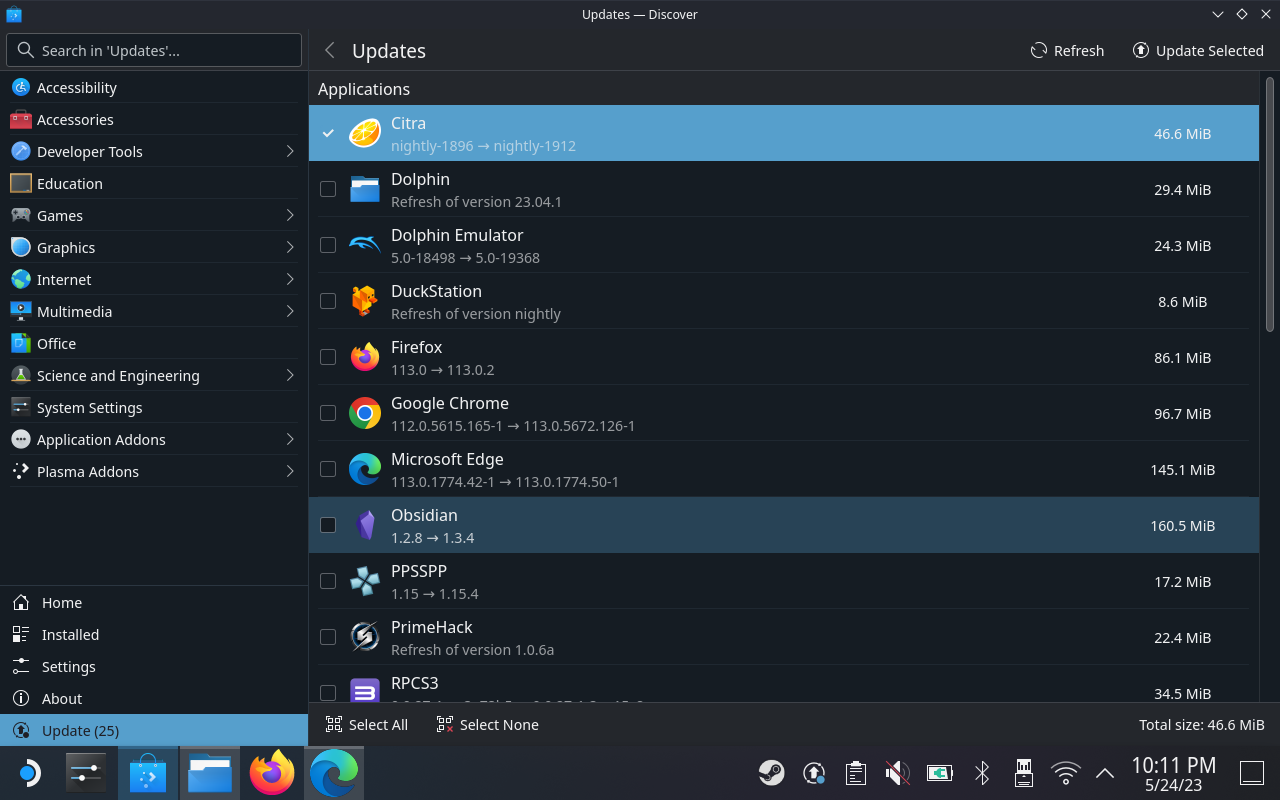
Pot ser que hi hagi casos en què hàgiu d'actualitzar les aplicacions diverses vegades només per assegurar-vos que esteu executant la darrera versió. Simplement repetiu els passos anteriors fins que no quedin més actualitzacions per instal·lar. Un cop finalitzat el procés d'instal·lació, comproveu que l'aplicació s'ha actualitzat correctament.
Restableix Steam Deck mitjançant Recovery
Malauradament, és possible que trobeu una situació en què un joc, una aplicació o una actualització del sistema hagi fet que tot el Steam Deck deixi de funcionar correctament. En cas que això succeeixi al vostre Steam Deck, haureu de restablir el dispositiu mitjançant l'opció de recuperació de Valve.
Aquest mètode és una mica diferent del que podríeu esperar, ja que realment esteu instal·lant la imatge de recuperació de SteamOS en una unitat USB. Aquest mètode és preferit per a aquells que volen reinstal·lar SteamOS sense perdre tots els seus jocs, dades desades i altres fitxers. Tanmateix, en cas que encara tingueu problemes, també podeu utilitzar la imatge de recuperació per restablir Steam Deck a la configuració de fàbrica.
Un cop finalitzat el restabliment, el vostre Steam Deck es restaurarà a la configuració de fàbrica i el podreu tornar a configurar com si fos nou. Tingueu en compte que haureu d'iniciar la sessió al vostre compte de Steam i tornar a baixar qualsevol joc o aplicació que hagueu instal·lat anteriorment. També és una bona idea fer una còpia de seguretat de les dades importants abans de realitzar una recuperació del sistema per evitar perdre res important.
Conclusió
Actualitzar el vostre Steam Deck és vital per mantenir-ne el rendiment, l'estabilitat i la seguretat. Seguint els senzills passos que es descriuen en aquesta guia, podeu mantenir el vostre dispositiu actualitzat, beneficiar-vos de correccions d'errors i de noves funcions i garantir una experiència de joc perfecta. Mantingueu-vos connectat, manteniu el vostre Steam Deck actualitzat i desbloquegeu tot el potencial dels jocs portàtils!
Durant els darrers anys, hem vist al mercat uns quants dispositius de joc portàtils, però sembla que el nombre d'opcions ha augmentat fins a
Vols saber com jugar a Xbox Game Pass a Steam Deck? Consulteu aquesta guia amigable per a principiants sobre com es fa.
Actualitzeu la BIOS a ASUS ROG Ally per mantenir-lo en bon estat i evitar qualsevol problema que interfereixi amb l'experiència de l'usuari.
Com que només els jocs poden ser avorrits, aquí teniu com podeu afegir diversos usuaris al vostre Steam Deck fàcilment amb aquests consells d'ajuda.
Comproveu la compatibilitat dels jocs a Steam Deck per saber amb quins jocs podeu jugar, divertir-vos i oblidar-vos del vostre dia.
Hola, entusiastes dels jocs! Avui anàvem a explorar un tema apassionant que combina dos dels noms més importants de la indústria del joc: Nintendo i
Teniu problemes amb l'inici de sessió de Candy Crush Saga a Facebook? Obteniu informació sobre com solucionar el problema del missatge d'error del navegador incrustat amb aquesta guia útil.
Bufar en cartutxos de joc mai no va solucionar res. És un altre mite de la tecnologia.
El dispositiu de joc portàtil Steam Deck, Valves, està dissenyat per oferir l'experiència de joc de PC completa a un dispositiu de mà. Un dels jocs tu
Anàvem a submergir-nos al món de Steam Deck, el dispositiu de joc portàtil de Valve Corporation. Aquesta consola de jocs portàtil ha agafat el joc







