Com personalitzar els botons a ASUS ROG Ally

Durant els darrers anys, hem vist al mercat uns quants dispositius de joc portàtils, però sembla que el nombre d'opcions ha augmentat fins a
Accedir o trobar la carpeta de captures de pantalla de Steam al PC pot ser una mica difícil per a alguns usuaris. Steam és una de les plataformes de jocs preferides a tot el món. Conté funcions sorprenents que els jugadors poden utilitzar. Sigui, diverses opcions de gèneres de jocs o la descàrrega de qualsevol del joc i, per descomptat, l'oportunitat de tenir un joc de prova fins i tot abans del seu llançament, totes aquestes característiques contribueixen molt a fer que Steam sigui una de les millors plataformes de jocs.
A més, les tendències actuals de publicar tot a les xarxes socials fascinen l'oficina de jocs per publicar sobre el seu progrés i els assoliments dels jocs virals. I també ho fa el vapor proporciona als seus usuaris fer una captura de pantalla dels jocs en curs. Perquè els puguin compartir a Facebook als seus perfils de Steam.
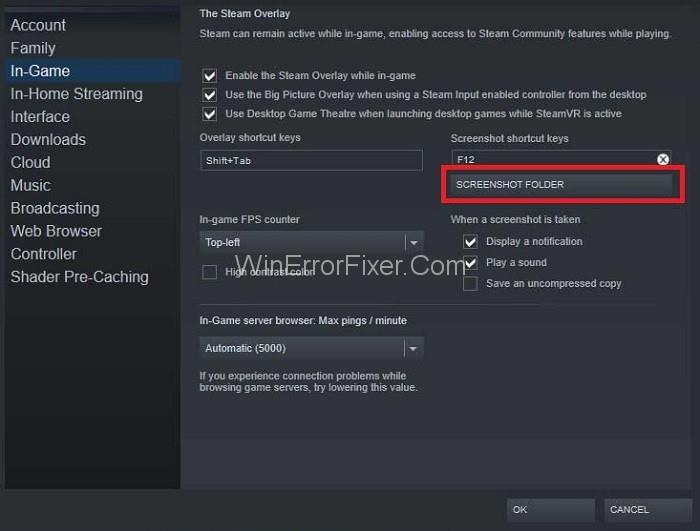
Les captures de pantalla s'acumulen en una carpeta de captures de pantalla de Steam, cosa que facilita encara més als usuaris pujar i publicar directament des de la ubicació de la carpeta. Però recentment, s'han registrat moltes queixes d'usuaris de Steam perquè no van poder trobar la seva carpeta de captures de pantalla de Steam.
Continguts
Com accedir a la carpeta de captures de pantalla de Steam?
Si teniu problemes per trobar la carpeta de captures de pantalla, estigueu atents amb nosaltres fins al final, ja que hem creat dues maneres per accedir a la carpeta de captures de pantalla de Steam i després podeu compartir aquestes imatges amb els vostres amics.
Solució 1: Gestor de captures de pantalla
La manera més ràpida de fer captures de pantalla al joc és utilitzar la tecla F12 per defecte , però ara parlarem d'on trobar aquesta imatge. La primera manera és utilitzar el Gestor de captures de pantalla i, després, amb l'ajuda del vostre client de Steam, podeu accedir a totes les imatges desades.
En primer lloc, obriu la vostra finestra de Steam i feu clic a Visualitza → Captures de pantalla (a la cantonada superior esquerra). Ara, utilitzeu el gestor de captures de pantalla per carregar les imatges desitjades, o podeu suprimir-les segons el vostre desig. També podeu obtenir les captures de pantalla directament al vostre disc dur fent clic al botó Mostra al disc .
Solució 2: Accés manualment a la carpeta de captures de pantalla
Us recomanem que comproveu el vostre " Disc local C " a l'ordinador. Bàsicament, cada usuari té les seves pròpies carpetes de captures de pantalla on es guarden totes les captures de pantalla fetes al joc per a qualsevol activitat. Podeu obrir la vostra unitat C mitjançant:
C:\program files (x86)\Steam\userdata\\760\remote\\Screenshots
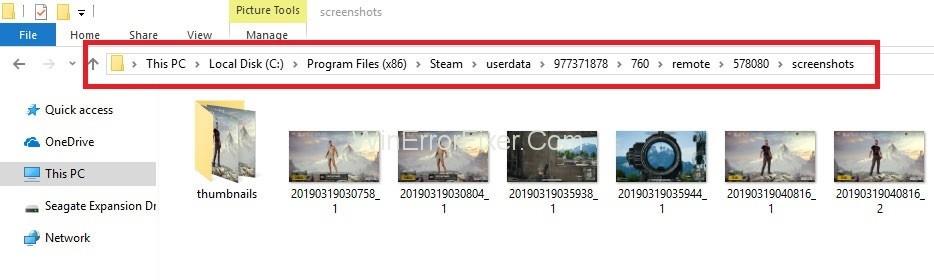
Com trobar el vostre ID de Steam?
Mitjançant els mètodes anteriors, podeu accedir a les imatges de totes les captures de pantalla fetes al joc. Ara, és hora de revelar el mètode que podeu utilitzar per accedir a les imatges quan no coneixeu el vostre ID de Steam.
Pas 1: obriu el vostre Steam.exe .
Pas 2: A continuació, feu clic a Visualitza i trieu Configuració .
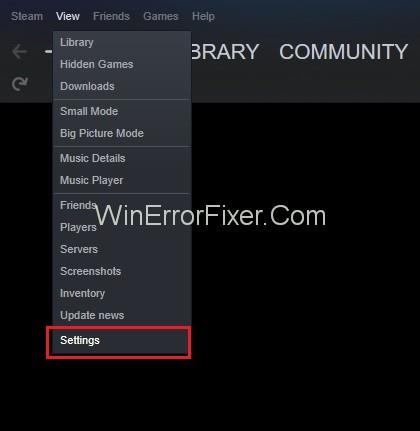
Pas 3: després, aneu a la interfície on trobareu un quadre que indica " Mostra l'adreça URL de Steam quan estigui disponible ". A continuació, comproveu-ho i feu clic a D' acord per desar els canvis.
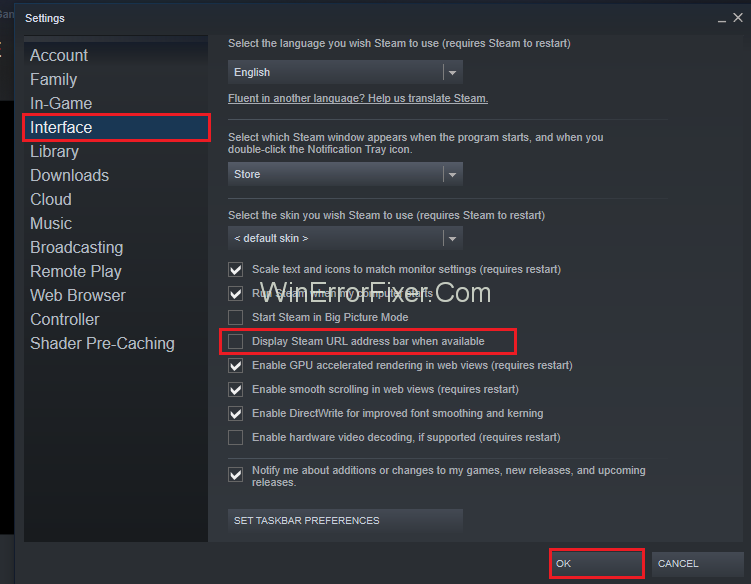
Pas 4: ara, aneu al vostre perfil de Steam i feu clic al vostre perfil.
Pas 5: el número al final de l'URL és el vostre identificador de Steam. Ara, amb l'ajuda del vostre identificador, trieu qualsevol dels mètodes anteriors per accedir a les vostres imatges desades.
Articles Relacionats:
Conclusió
Això és. I ara tindreu accés complet a la carpeta de captures de pantalla de Steam. En conseqüència, podeu seleccionar qualsevol de les imatges i publicar-les al vostre perfil de Steam. Tant de bo, aquest article t'hagi ajudat a mantenir-te al corrent de la tendència actual de compartir i publicar el teu progrés de joc amb els teus amics.
Durant els darrers anys, hem vist al mercat uns quants dispositius de joc portàtils, però sembla que el nombre d'opcions ha augmentat fins a
Vols saber com jugar a Xbox Game Pass a Steam Deck? Consulteu aquesta guia amigable per a principiants sobre com es fa.
Actualitzeu la BIOS a ASUS ROG Ally per mantenir-lo en bon estat i evitar qualsevol problema que interfereixi amb l'experiència de l'usuari.
Com que només els jocs poden ser avorrits, aquí teniu com podeu afegir diversos usuaris al vostre Steam Deck fàcilment amb aquests consells d'ajuda.
Comproveu la compatibilitat dels jocs a Steam Deck per saber amb quins jocs podeu jugar, divertir-vos i oblidar-vos del vostre dia.
Hola, entusiastes dels jocs! Avui anàvem a explorar un tema apassionant que combina dos dels noms més importants de la indústria del joc: Nintendo i
Teniu problemes amb l'inici de sessió de Candy Crush Saga a Facebook? Obteniu informació sobre com solucionar el problema del missatge d'error del navegador incrustat amb aquesta guia útil.
Bufar en cartutxos de joc mai no va solucionar res. És un altre mite de la tecnologia.
El dispositiu de joc portàtil Steam Deck, Valves, està dissenyat per oferir l'experiència de joc de PC completa a un dispositiu de mà. Un dels jocs tu
Anàvem a submergir-nos al món de Steam Deck, el dispositiu de joc portàtil de Valve Corporation. Aquesta consola de jocs portàtil ha agafat el joc







