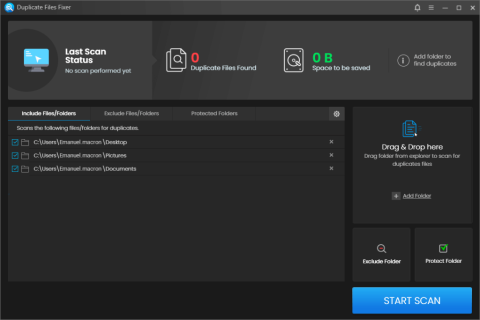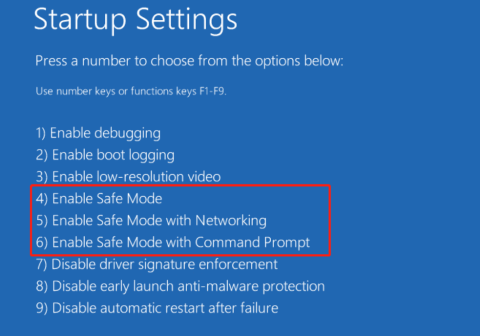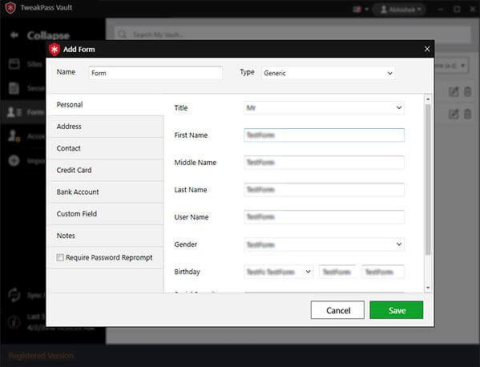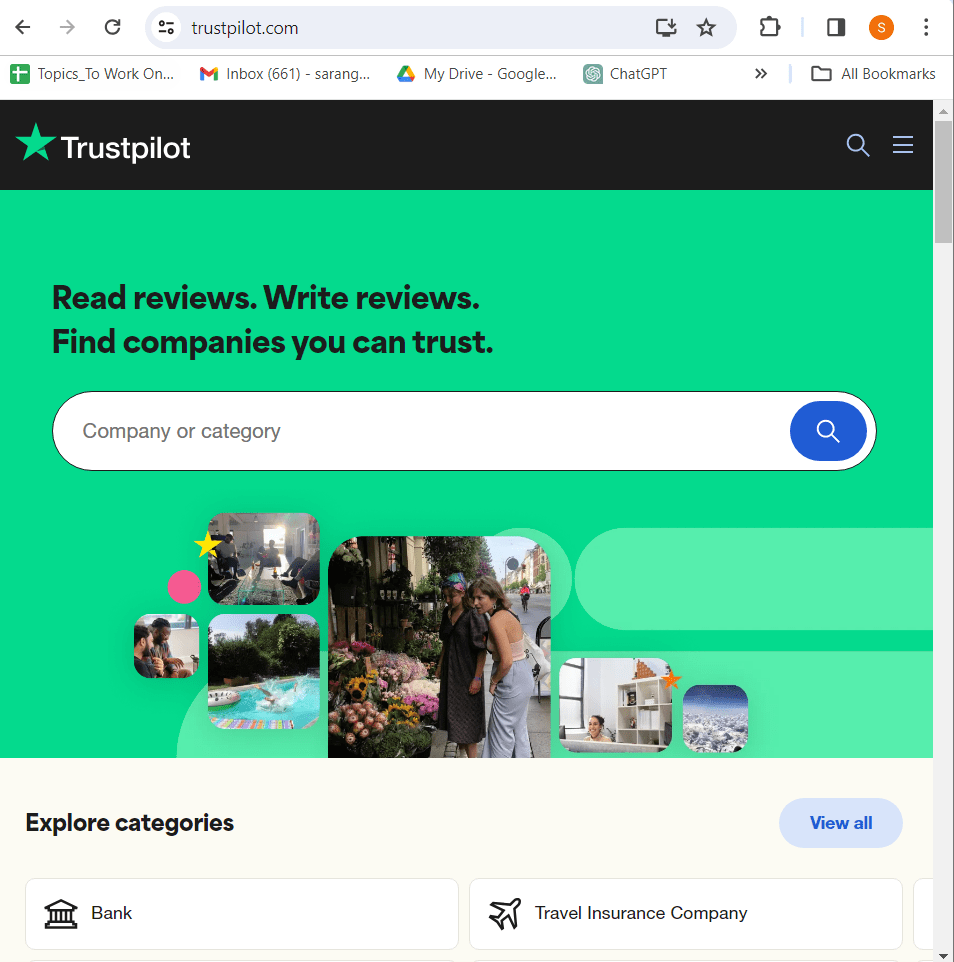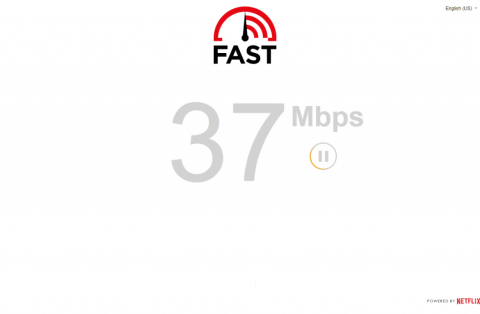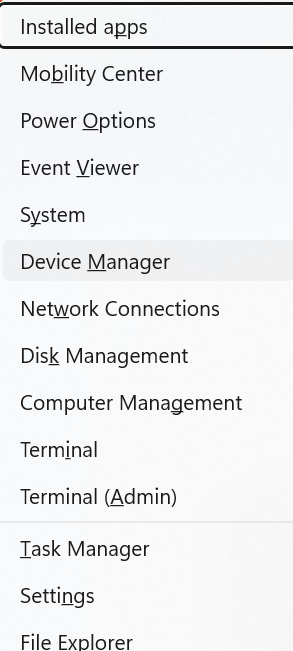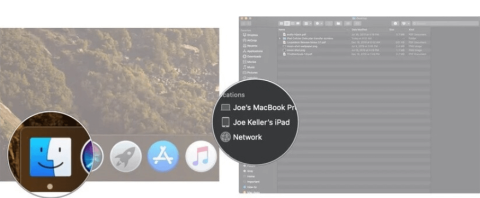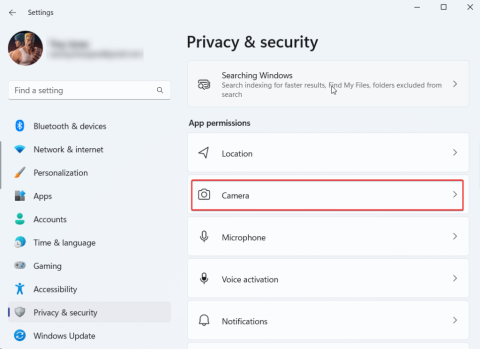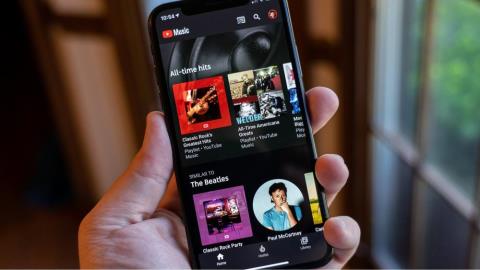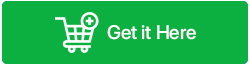On és El meu ordinador a Windows 11? Com trobar Aquest PC fàcilment!

Troba "Aquest PC" de manera ràpida i senzilla a Windows 11 i Windows 10 amb aquesta guia completa. Inclou pas a pas les millors opcions.
Des del principi, Zoom s'ha centrat a ser la solució de videotrucades perfecta per a particulars i empreses. Va ser el primer a fer accessible el servei per a milions d'usuaris gratuïts i ha aconseguit fer créixer la seva base d'usuaris mes rere mes.
Ara, amb una experiència considerable al seu abast, Zoom s'està centrant en fer que l'experiència de videotrucades sigui encara més atractiva per a empreses i professionals que treballen i té com a objectiu fer-ho amb l'ajuda de Zoom Apps. Avui farem una ullada ràpida a què són les aplicacions Zoom i us explicarem com obtenir-les.
Relacionat: Què és l'identificador de reunió personal a Zoom i com canviar-lo
Continguts
Què són les aplicacions Zoom?
Les aplicacions Zoom són eines funcionals recentment introduïdes que us permeten a vosaltres i al vostre equip llançar aplicacions de treball importants directament des de la finestra de reunió de Zoom. La funció pretén fer que Zoom sigui més atractiu per als usuaris, permetent-los dur a terme un munt de tasques sense sortir de l'aplicació.
Amb l'ajuda de les eines de Zoom, podeu convertir-vos en un dibuix animat, compartir fitxers importants, allotjar o participar en una sessió de pluja d'idees, crear tasques, xatejar amb els vostres companys i fins i tot fer un exercici molt necessari. Les aplicacions fan que Zoom sigui molt més complet que abans, ja que tindreu accés a totes aquestes activitats, que no estan relacionades amb Zoom, des de la pantalla de l'aplicació.
Com que les aplicacions de Zoom encara es troben en els seus inicis, és possible que encara no trobeu totes les aplicacions que utilitzeu a la botiga Zoom. Tanmateix, si el concepte s'enlaira, s'espera que cada cop més desenvolupadors s'incorporin al carro.
Relacionat: Com solucionar el problema de la pantalla negra del zoom a Windows 10
Les aplicacions de zoom són semblants a les aplicacions de Microsoft Teams?
D'alguna manera, Zoom Apps s'assembla a les aplicacions que coneixem a Microsoft Teams. Tanmateix, a diferència de Microsoft Teams, Zoom incorpora les eines directament a la finestra de videoconferència. Els equips, com ja sabeu, tenen un espai separat (Canals) que allotja aquestes aplicacions i us permet interactuar amb elles lliurement. Al cap i a la fi, ambdues aplicacions estan fent el seu granet de sorra per fer que els elements essencials de tercers estiguin disponibles a través d'elles, amb l'esperança de mantenir més usuaris connectats al seu servei.
Relacionat: Com afegir pronoms a Zoom
Les aplicacions Zoom estan disponibles per als usuaris gratuïts?
"Aplicacions" és un servei recentment incorporat a Zoom, que hauria d'ajudar l'empresa a atraure més usuaris. I, per descomptat, no volen que els usuaris gratuïts se sentin al marge de la nova experiència de Zoom. Per tant, a partir d'ara, les aplicacions Zoom estan disponibles tant per a usuaris gratuïts com de pagament. Tot el que necessiteu és un compte de Zoom gratuït i hauríeu de tenir l'opció d'afegir i utilitzar aplicacions de Zoom a les reunions.
Relacionat: Zoom notifica sobre les aplicacions instal·lades al vostre ordinador o telèfon?
Com obtenir aplicacions de zoom
Ara que ja sabeu què són les aplicacions de Zoom i el seu propòsit, anem a afegir-les a Zoom.
A través de la interfície estàndard de Zoom
Primer, inicieu el client d'escriptori Zoom al vostre ordinador Windows o Mac. Ara, feu clic a la nova pestanya "Aplicacions" a la part superior de la pantalla.

Com que encara no heu afegit cap aplicació, haureu d'anar a la pestanya "Descobriu".

Ara, escull entre més de 50 aplicacions. Podeu triar un joc, una aplicació d'utilitat o alguna cosa que faci que les reunions siguin més estètiques per als altres participants. Feu clic a l'aplicació per obrir-la.

A continuació, per afegir una aplicació a la vostra biblioteca, feu clic al botó "Afegeix".

Zoom iniciarà el navegador i us portarà a la seva pàgina d'autenticació. Introduïu les vostres credencials i autoritzeu que l'aplicació aparegui a les reunions de Zoom.

L'aplicació s'afegiria i apareixerà a les aplicacions "Les meves aplicacions".

A través de la finestra de la reunió
Les aplicacions Zoom es refereixen a la racionalització de les tasques. Per tant, no és una sorpresa que pugueu afegir aplicacions sobre la marxa, mentre esteu en una reunió. A la finestra de la reunió de Zoom, feu clic al botó "Aplicacions" a la part inferior de la pantalla.

Això obriria la barra lateral de l'aplicació a la dreta de la finestra principal de la reunió. Com que encara no teniu aplicacions de Zoom, podeu fer clic a la pestanya "Descobreix" i mirar la col·lecció. Si trobeu alguna cosa interessant, haureu de fer-hi clic.

Per afegir directament l'aplicació a la vostra reunió de Zoom, haureu de fer clic al botó "Afegeix".

Això obriria la finestra de l'aplicació al vostre navegador predeterminat. Finalment, per confirmar l'addició, hauràs de fer clic al botó 'Autoritza'.

Si tot va segons el previst, tindreu disponible l'aplicació Zoom dins de la finestra de la reunió.
Relacionat: 6 maneres d'actualitzar els controladors a Windows 11
Com utilitzar les aplicacions Zoom
Podeu utilitzar les aplicacions Zoom d'una de dues maneres, i en aquesta secció veurem totes dues.
A través d'Apps
Primer, inicieu el client d'escriptori Zoom al vostre ordinador. Després d'haver iniciat sessió al compte correcte, feu clic a la secció "Aplicacions" a la part superior de la pantalla.

Ara, aneu a la pestanya "Les meves aplicacions".

Aquesta secció us mostrarà les aplicacions que teniu instal·lades actualment al vostre ordinador. Feu clic a "Obre" a la dreta d'una aplicació instal·lada.

L'aplicació començaria a funcionar i us donaria els mitjans per iniciar una reunió de Zoom directament des de la pestanya. Feu clic al botó "Comença la reunió" a l'extrem superior dret per iniciar una reunió de Zoom amb la configuració predeterminada.

Ara, si només teniu una única aplicació configurada, fer clic al botó "Aplicació" a la part inferior de la pantalla s'iniciaria immediatament. La finestra de l'aplicació apareixeria a la dreta de la finestra de la reunió de Zoom.

Per amagar l'aplicació, torneu a fer clic al botó "Aplicació".

La barra lateral de l'aplicació es tancaria immediatament.
A través de la finestra de reunió de Zoom
També es pot accedir a les aplicacions que heu afegit directament des de la finestra de la reunió de Zoom. Al principi, engegueu l'aplicació Zoom al vostre ordinador i feu clic a "Nova reunió" o "Uniu-vos".

Ara, un cop us hàgiu instal·lat, feu clic a la icona "Aplicacions" a la part inferior de la pantalla.

Si només teniu una sola aplicació instal·lada al vostre sistema, Zoom la llançaria automàticament quan feu clic a "Aplicacions".

En cas contrari, per a diverses aplicacions, fer clic a "Aplicacions" obriria una barra lateral, que us permetria triar l'aplicació que voleu llançar. Feu clic a "Obre" per iniciar l'aplicació i agafaria la barra lateral a la dreta de la pantalla.

Per tancar la barra lateral, torneu a fer clic al botó "Aplicacions" i la barra lateral es col·lapsaria immediatament.
Relacionat: Límit de zoom: nombre màxim de participants, durada de la trucada i més
Com desinstal·lar Zoom Apps
Les aplicacions Zoom són eines excel·lents per mantenir els assistents a la reunió compromesos, però massa aplicacions no faran cap favor a ningú. Així, quan us sentiu una mica aclaparat amb la selecció d'aplicacions que teniu a la vostra disposició, haureu de trobar la manera de desinstal·lar-les. A continuació, es mostra com podeu desinstal·lar les aplicacions de Zoom sense suar.
A través del client Zoom
Inicieu el client d'escriptori Zoom al vostre ordinador. Ara, feu clic al botó "Aplicacions" a la part superior de la pantalla.

Ara, aneu a la pestanya "Les meves aplicacions".

Trobareu un hiperenllaç "Gestiona" a la part dreta de la pàgina. Feu-hi clic.

Això us portaria al mercat d'aplicacions de Zoom al vostre navegador predeterminat. Aquí trobareu totes les aplicacions que heu descarregat i instal·lat fins ara. A la dreta de l'aplicació, al costat dels detalls de l'aplicació, trobareu un botó "Desinstal·la".

Feu-hi clic i, a continuació, indiqueu un motiu per desinstal·lar l'aplicació: "No funciona", "Falten funcions clau", "Requereix una configuració addicional i "Altres". Si trieu l'última opció, haureu d'explicar quin és el motiu. A continuació, trieu si voleu que el desenvolupador conservi les dades d'usuari de la vostra sessió i, finalment, feu clic a "Desinstal·la".

L'aplicació es desinstal·laria immediatament.
A través de App Marketplace
Alternativament, podeu ometre passar pel client d'escriptori Zoom i anar directament a la secció d'aplicacions instal·lades del mercat de Zoom: marketplace.zoom.us . L'enllaç us portaria directament a la llista d'aplicacions que heu instal·lat a Zoom. A la dreta d'una aplicació, trobareu el botó "Desinstal·la".

Després de fer clic, haureu d'esmentar el motiu de la desinstal·lació. Podeu triar entre quatre opcions: "No funciona", "Falten funcions clau", "Requereix una configuració addicional i "Altres". Si escolliu "Altres", haureu d'explicar el problema. Seleccioneu si voleu que el desenvolupador d'aplicacions emmagatzemi les vostres dades i premeu "Desinstal·la".

Us recomanem que desmarqueu l'opció.
Pots utilitzar Zoom Apps al teu mòbil?
De moment, les aplicacions Zoom no estan disponibles al client mòbil. Atès que tot gira al voltant de la visualització simultània, la superfície limitada de la pantalla pot dificultar l'experiència general de l'usuari. A més, els dispositius mòbils encara no estan equipats per gestionar la càrrega de treball d'aplicacions de tercers dins de Zoom, però podríem veure alguna interpretació de la funció en el futur.
Per què no podeu accedir a Zoom Apps?
Les aplicacions Zoom no només us permeten ser més productiu, sinó que també us obren maneres noves i divertides d'interactuar amb altres participants de la reunió. Tanmateix, és possible que la funció recentment introduïda encara no estigui disponible per a tothom, principalment per les raons que parlarem a continuació.
No esteu executant la darrera versió
Si no podeu veure la funció per algun motiu, primer, assegureu-vos que esteu executant la darrera versió de l'aplicació Zoom al vostre ordinador. Les versions anteriors, publicades abans de l'última setmana de juliol de 2021, no tindran la pestanya Aplicacions a la part superior.
Per comprovar si hi ha una actualització, feu clic a la miniatura de la vostra foto de perfil a l'extrem superior dret de la pantalla, que desplegarà el menú de l'aplicació.

Feu clic a "Comprova si hi ha actualització" per veure si hi ha una actualització disponible per a Zoom.

En cas afirmatiu, s'instal·larà immediatament.
L'administrador del compte ha desactivat la configuració
L'administrador de la vostra organització té un grau considerable de control sobre el vostre compte de Zoom. I poden restringir molt fàcilment l'accés a les aplicacions durant una reunió de Zoom. Per tant, si ja esteu executant l'última versió de Zoom, té molt sentit conversar amb l'administrador del vostre compte. És probable que hagin restringit l'accés del vostre compte a la secció d'aplicacions.
Quins són els inconvenients de les aplicacions Zoom?
Com hem comentat, les aplicacions Zoom estan destinades a mantenir ocupats els zoomers, per fer-los el més eficients possible durant les reunions. Les noves aplicacions poden millorar els vincles d'equip, ajudar a la comunicació i ajudar els equips a expressar les seves idees de la manera més lliure possible. Tot i que totes aquestes coses poden semblar gratificants i encoratjadores, la nova funció pot provocar més fatiga de Zoom.
Atès que les noves aplicacions pretenen donar una sensació d'escapament, no serà estrany que els usuaris hi passin hores, cosa que podria ser esgotadora, tant mental com físicament. Per tant, el millor camí seria limitar l'exposició i utilitzar les aplicacions Zoom amb moderació, per a tasques crucials i interaccions limitades. Per a la resta, tancar Zoom i fer-los físicament seria clau.
RELACIONATS
Troba "Aquest PC" de manera ràpida i senzilla a Windows 11 i Windows 10 amb aquesta guia completa. Inclou pas a pas les millors opcions.
Google Find My Device no funciona? No us preocupeu, el blog us proporcionarà una guia completa per resoldre problemes i resoldre problemes de Google Find My Device.
Exploreu solucions pas a pas adaptades als sistemes Mac, garantint una experiència de Discord perfecta sense interrupcions.
Exploreu els passos de resolució de problemes per resoldre problemes habituals i recupereu la reproducció de Netflix a Roku sense problemes.
Saps com veure totes les aplicacions que et segueixen a Facebook? I tens alguna idea de com bloquejar-los? Continueu llegint per trobar com protegir les vostres dades de les aplicacions rastrejades per Facebook.
Obteniu més informació sobre el mode d'impressió protegit de Windows i les instruccions pas a pas per activar-lo, millorant la seguretat i la qualitat d'impressió.
: Exploreu mètodes de resolució de problemes per resoldre l'error de memòria de referència La instrucció a 0x00 i garantir una experiència informàtica estable i sense errors.
Compreu una unitat externa nova? Estalvieu-vos una mica de diners i convertiu el vostre disc dur antic en un disc dur extern. Llegiu per saber més sobre la conversió i els tipus de carcasses per al vostre nou HDD.
Apreneu a localitzar fàcilment fitxers duplicats amagats als arxius ZIP el 2024. Aquesta guia cobreix les principals eines gratuïtes de cerca de fitxers duplicats per a Windows i Mac que escanegen fitxers zip.
Transferir fitxers en mode segur: amb aquests mètodes al vostre arsenal, transferir els vostres fitxers vitals és molt fàcil, i us permetrà afrontar qualsevol repte tecnològic de front.
Kaspersky Password Manager no funciona correctament al vostre PC amb Windows 11/10. Independentment del motiu, aquí teniu algunes de les millors maneres de solucionar el problema.
Voleu revisar l'ortografia d'un fitxer PDF? Aquesta guia és definitivament per a tu. Feu clic aquí per obtenir informació sobre com comprovar l'ortografia dels vostres fitxers PDF de forma gratuïta.
Si tot i provar-ho molt, sembla que la funcionalitat de copiar enganxar no funciona al web de WhatsApp, proveu aquestes solucions i hauríeu de poder solucionar el problema en poc temps.
Baixeu el controlador WIA per a PC amb Windows 11/10. Aquesta guia us ajudarà a descarregar el controlador WIA per al vostre PC amb Windows 11 10.
Voleu suprimir la còpia de seguretat d'iTunes al vostre PC o Mac amb Windows? Aquest article us proporciona els coneixements bàsics per eliminar les còpies de seguretat d'iTunes tant a Windows com a Mac.
Obteniu informació sobre com enviar missatges anònims a WhatsApp mitjançant números de gravador, números virtuals, comptes empresarials i molt més. A més, explora la millor manera de mantenir segurs els teus xats de WhatsApp.
L'extorsió cibernètica mitjançant ransomware, amenaces de dades robades i altres esquemes estan augmentant de manera explosiva. Apreneu què defineix l'extorsió cibernètica i com protegir-vos-ne.
De la mateixa manera que esteu preparats per assistir a una videotrucada important d'oficina, us trobareu amb 0xa00f4292 PhotoCaptureStartTimeout. És hora de solucionar el problema ràpidament i aquí teniu alguns trucs!
Obtén informació sobre com resoldre els problemes habituals de YouTube Music, com ara el bloqueig de l'aplicació, els problemes de memòria intermèdia i els missatges d'error.
Grava vídeos en streaming en un Smart TV com un professional. Feu clic aquí i exploreu els mètodes per capturar vídeos en temps real. Ara, surt i grava!
Apreneu com descarregar i actualitzar els controladors de Dell Latitude 5420 a Windows per a un rendiment optimitzat i una operació sense problemes.
Apreneu a utilitzar Google Sheets, l
Are you facing difficulty playing Jade Empire special edition on your Windows PC? Read the blog to find out how to fix Jade Empire Special Edition Failed to find Steam on Windows 10.
Google Find My Device no funciona? No us preocupeu, el blog us proporcionarà una guia completa per resoldre problemes i resoldre problemes de Google Find My Device.
Exploreu solucions pas a pas adaptades als sistemes Mac, garantint una experiència de Discord perfecta sense interrupcions.
Apreneu a clonar qualsevol aplicació d'iPhone sense fer jailbreak al vostre dispositiu. Exploreu els millors cloners d'aplicacions per a iPhone per crear còpies d'aplicacions i canviar de compte fàcilment.
Exploreu els passos de resolució de problemes per resoldre problemes habituals i recupereu la reproducció de Netflix a Roku sense problemes.
Saps com veure totes les aplicacions que et segueixen a Facebook? I tens alguna idea de com bloquejar-los? Continueu llegint per trobar com protegir les vostres dades de les aplicacions rastrejades per Facebook.
Obteniu més informació sobre el mode d'impressió protegit de Windows i les instruccions pas a pas per activar-lo, millorant la seguretat i la qualitat d'impressió.
: Exploreu mètodes de resolució de problemes per resoldre l'error de memòria de referència La instrucció a 0x00 i garantir una experiència informàtica estable i sense errors.