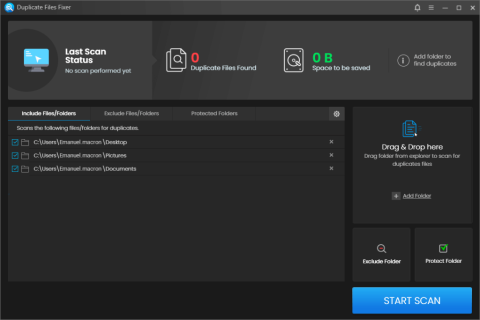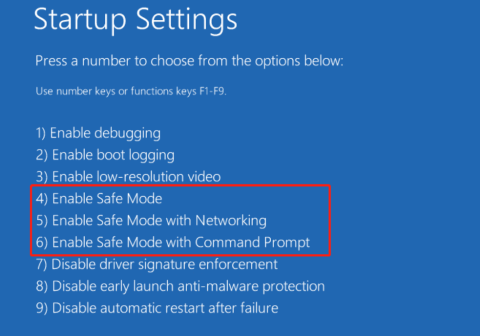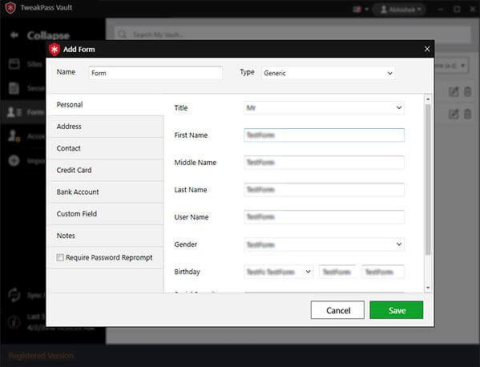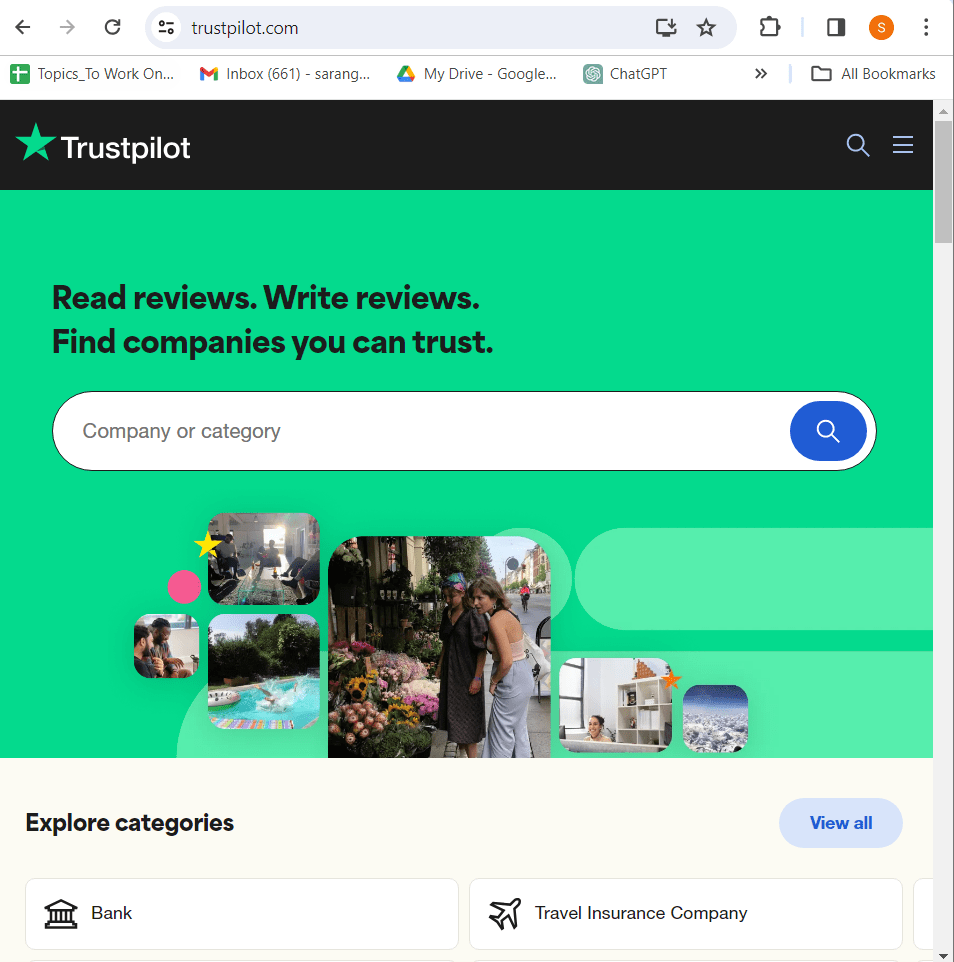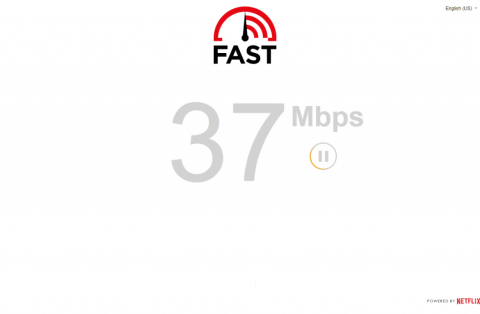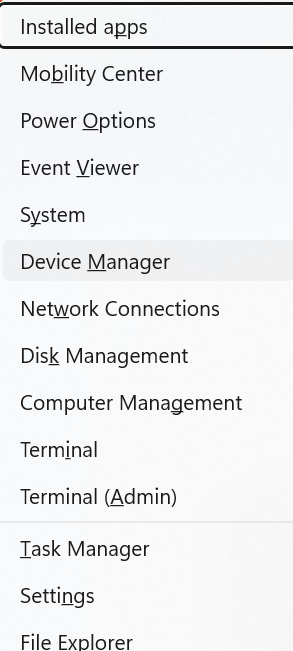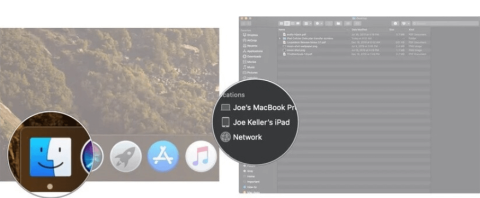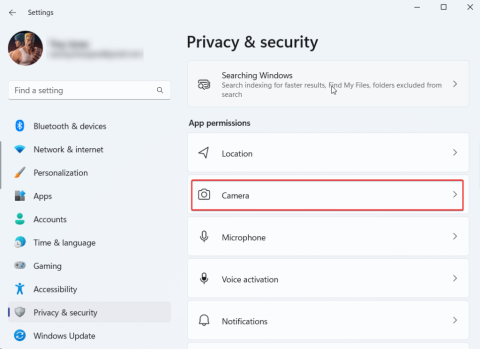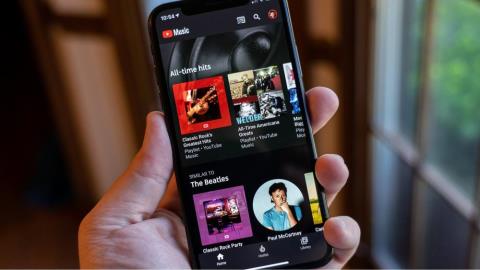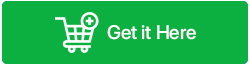On és El meu ordinador a Windows 11? Com trobar Aquest PC fàcilment!

Troba "Aquest PC" de manera ràpida i senzilla a Windows 11 i Windows 10 amb aquesta guia completa. Inclou pas a pas les millors opcions.
En l'època de les videoconferències i Work From Homes, Zoom ha arribat al cim oferint als usuaris una gran varietat de personalització per a les seves videoconferències. Una opció que ajuda l'aplicació a destacar és la de "Reunions recurrents". Zoom us permet crear una reunió que podeu utilitzar una i altra vegada. Això redueix la molèstia de crear una reunió cada vegada que vulgueu parlar amb el mateix grup de persones. En aquest article, tractarem què significa la configuració "Sense hora fixa" en relació a les reunions recurrents a Zoom.
Continguts
Què són les reunions recurrents a Zoom?
Com que Zoom s'ha convertit en un element bàsic en les comunicacions diàries, té sentit que hi hagi una opció per mantenir una reunió recurrent. Es pot accedir a aquesta reunió en qualsevol moment (si l'opció "uneix-se abans de l'amfitrió" està activada) i continua fins i tot un cop finalitzada la reunió. Les reunions recurrents us permeten programar una reunió fins i tot durant un mes sencer d'una sola vegada.
També podeu personalitzar la data i l'hora en què voleu que es programi la reunió cada dia. Els participants rebran recordatoris abans de començar una reunió. Com a amfitrió, hi ha poc que heu de fer un cop hàgiu programat una reunió. Rebràs una notificació cada vegada que es programi la reunió, la qual cosa et permet unir-te a la reunió amb el clic d'un botó.
Què és "Sense hora fixa" a Zoom?
Quan programeu una reunió recurrent, Zoom us ofereix personalització pel que fa a les recurrències. Això vol dir que podeu decidir quan voleu que la reunió es torni a repetir. Podeu triar entre Diari, Setmanal, Mensual o Sense hora fixa. Aquestes reunions recurrents tenen un límit en les seves ocurrències. El límit màxim per a reunions recurrents és de 50 per als comptes de pagament de Zoom. Això significa que les reunions recurrents diàries caducaran al cap de 50 dies. De la mateixa manera, les reunions recurrents setmanals caducaran al cap de 50 setmanes.
Tanmateix, si voleu eliminar aquest límit d'ocurrències, podeu utilitzar l'opció "Sense hora fixa". Això no només aixeca la restricció d'ocurrència, sinó que també elimina qualsevol limitació de temps a la reunió. Normalment, quan configureu una reunió recurrent, heu d'especificar l'hora i la data de la reunió. Tanmateix, amb "Sense hora fixa" no cal que especifiqueu res! Això significa efectivament que la reunió continuarà indefinidament fins i tot quan tothom hagi marxat.
Com crear una reunió "Sense hora fixa" a Zoom
Podeu crear una reunió "Sense hora fixa" a Zoom només al lloc web de Zoom. Zoom no ofereix aquesta opció a l'aplicació d'escriptori ni a l'aplicació mòbil. Seguiu aquesta guia a continuació per crear una reunió recurrent a Zoom sense límit d'aparició.
Visiteu el lloc web de Zoom en un navegador web i inicieu la sessió amb les vostres credencials. Ara feu clic a "El meu compte" a l'extrem superior dret.

Al tauler lateral esquerre, seleccioneu "Reunions". Ara feu clic a "Programar una reunió".

Abans de fer cap canvi, seleccioneu "Reunió recurrent" a "Zona horària" i, a continuació, feu clic al menú desplegable al costat de "Repetició" i seleccioneu "Sense hora fixa" (última opció).

Notareu que les opcions canvien un cop seleccioneu "Sense hora fixa". Ara seguiu endavant i editeu el "Tema", la "Descripció", etc. com ho farieu normalment. Un cop hàgiu acabat, premeu "Desa" a la part inferior de la pàgina.
Per iniciar la reunió recurrent, feu clic a "Iniciar aquesta reunió" a l'extrem inferior dret.

Qui pot unir-se a la reunió recurrent?
Qualsevol persona amb l'identificador i la contrasenya de la reunió pot unir-se a la reunió recurrent que hàgiu creat. Alternativament, podeu enviar-los l'enllaç d'invitació, que els redirigirà immediatament a la reunió.
Podeu copiar l'enllaç d'invitació fent clic a "Copia la invitació" al costat de l'enllaç. Ara endavant i enganxeu aquest enllaç a qualsevol aplicació per enviar-lo a la persona que vol unir-se a la reunió.

Heu de crear una reunió nova quan la reunió caduqui?
Tot i que normalment el vostre identificador de reunió caducarà després de 7 ocurrències, si seleccioneu "Sense hora fixa", el vostre identificador de reunió no caducarà. Aquest identificador es pot utilitzar per a reunions recurrents indefinidament. Això vol dir que, un cop configurada la reunió recurrent, no us haureu de preocupar perquè l'identificador caduqui o que hàgiu de crear un nou identificador i una contrasenya.
Esperem que aquest article hagi estat d'ajuda. Si teniu cap pregunta, no dubteu a posar-vos en contacte amb nosaltres als comentaris a continuació.
Relacionats:
Programació d'una reunió recurrent a Windows | macOS | Linux
Programeu una reunió periòdica
 .
. Si trieu exportar la reunió als vostres esdeveniments d'Outlook o de Google Calendar, el patró de recurrència s'inclou a l'esdeveniment del calendari creat.
Estableix la recurrència a Google Calendar
Si heu triat Google Calendar quan creeu una reunió recurrent al client d'escriptori Zoom, s'obrirà una finestra del navegador que us demanarà que inicieu la sessió a Google per afegir la recurrència al vostre calendari.
Estableix la recurrència a l'escriptori d'Outlook
Si heu triat Outlook quan creeu una reunió recurrent al client d'escriptori Zoom, s'obrirà l'aplicació d'escriptori Outlook.
Nota : Heu de tenir l'aplicació d'escriptori d'Outlook instal·lada a l'ordinador perquè això funcioni. Per configurar una reunió de Zoom recurrent a l'aplicació web d'Outlook, consulteu el complement de Zoom Outlook.
Veure reunions recurrents
Podeu veure una llista de les vostres reunions recurrents al client d'escriptori Zoom.
Afegiu i editeu ocurrències
Seguiu aquests passos per afegir o editar ocurrències individuals com a part de la vostra reunió recurrent.
Editeu totes les ocurrències
Programació d'una reunió recurrent a Android | iOS
Programeu una reunió periòdica
 .
.Estableix la recurrència a Google Calendar
Establiu la recurrència a Outlook
Veure reunions recurrents
Podeu veure una llista de les vostres reunions recurrents a l'aplicació mòbil Zoom.
Troba "Aquest PC" de manera ràpida i senzilla a Windows 11 i Windows 10 amb aquesta guia completa. Inclou pas a pas les millors opcions.
Google Find My Device no funciona? No us preocupeu, el blog us proporcionarà una guia completa per resoldre problemes i resoldre problemes de Google Find My Device.
Exploreu solucions pas a pas adaptades als sistemes Mac, garantint una experiència de Discord perfecta sense interrupcions.
Exploreu els passos de resolució de problemes per resoldre problemes habituals i recupereu la reproducció de Netflix a Roku sense problemes.
Saps com veure totes les aplicacions que et segueixen a Facebook? I tens alguna idea de com bloquejar-los? Continueu llegint per trobar com protegir les vostres dades de les aplicacions rastrejades per Facebook.
Obteniu més informació sobre el mode d'impressió protegit de Windows i les instruccions pas a pas per activar-lo, millorant la seguretat i la qualitat d'impressió.
: Exploreu mètodes de resolució de problemes per resoldre l'error de memòria de referència La instrucció a 0x00 i garantir una experiència informàtica estable i sense errors.
Compreu una unitat externa nova? Estalvieu-vos una mica de diners i convertiu el vostre disc dur antic en un disc dur extern. Llegiu per saber més sobre la conversió i els tipus de carcasses per al vostre nou HDD.
Apreneu a localitzar fàcilment fitxers duplicats amagats als arxius ZIP el 2024. Aquesta guia cobreix les principals eines gratuïtes de cerca de fitxers duplicats per a Windows i Mac que escanegen fitxers zip.
Transferir fitxers en mode segur: amb aquests mètodes al vostre arsenal, transferir els vostres fitxers vitals és molt fàcil, i us permetrà afrontar qualsevol repte tecnològic de front.
Kaspersky Password Manager no funciona correctament al vostre PC amb Windows 11/10. Independentment del motiu, aquí teniu algunes de les millors maneres de solucionar el problema.
Voleu revisar l'ortografia d'un fitxer PDF? Aquesta guia és definitivament per a tu. Feu clic aquí per obtenir informació sobre com comprovar l'ortografia dels vostres fitxers PDF de forma gratuïta.
Si tot i provar-ho molt, sembla que la funcionalitat de copiar enganxar no funciona al web de WhatsApp, proveu aquestes solucions i hauríeu de poder solucionar el problema en poc temps.
Baixeu el controlador WIA per a PC amb Windows 11/10. Aquesta guia us ajudarà a descarregar el controlador WIA per al vostre PC amb Windows 11 10.
Voleu suprimir la còpia de seguretat d'iTunes al vostre PC o Mac amb Windows? Aquest article us proporciona els coneixements bàsics per eliminar les còpies de seguretat d'iTunes tant a Windows com a Mac.
Obteniu informació sobre com enviar missatges anònims a WhatsApp mitjançant números de gravador, números virtuals, comptes empresarials i molt més. A més, explora la millor manera de mantenir segurs els teus xats de WhatsApp.
L'extorsió cibernètica mitjançant ransomware, amenaces de dades robades i altres esquemes estan augmentant de manera explosiva. Apreneu què defineix l'extorsió cibernètica i com protegir-vos-ne.
De la mateixa manera que esteu preparats per assistir a una videotrucada important d'oficina, us trobareu amb 0xa00f4292 PhotoCaptureStartTimeout. És hora de solucionar el problema ràpidament i aquí teniu alguns trucs!
Obtén informació sobre com resoldre els problemes habituals de YouTube Music, com ara el bloqueig de l'aplicació, els problemes de memòria intermèdia i els missatges d'error.
Grava vídeos en streaming en un Smart TV com un professional. Feu clic aquí i exploreu els mètodes per capturar vídeos en temps real. Ara, surt i grava!
Apreneu com descarregar i actualitzar els controladors de Dell Latitude 5420 a Windows per a un rendiment optimitzat i una operació sense problemes.
Apreneu a utilitzar Google Sheets, l
Are you facing difficulty playing Jade Empire special edition on your Windows PC? Read the blog to find out how to fix Jade Empire Special Edition Failed to find Steam on Windows 10.
Google Find My Device no funciona? No us preocupeu, el blog us proporcionarà una guia completa per resoldre problemes i resoldre problemes de Google Find My Device.
Exploreu solucions pas a pas adaptades als sistemes Mac, garantint una experiència de Discord perfecta sense interrupcions.
Apreneu a clonar qualsevol aplicació d'iPhone sense fer jailbreak al vostre dispositiu. Exploreu els millors cloners d'aplicacions per a iPhone per crear còpies d'aplicacions i canviar de compte fàcilment.
Exploreu els passos de resolució de problemes per resoldre problemes habituals i recupereu la reproducció de Netflix a Roku sense problemes.
Saps com veure totes les aplicacions que et segueixen a Facebook? I tens alguna idea de com bloquejar-los? Continueu llegint per trobar com protegir les vostres dades de les aplicacions rastrejades per Facebook.
Obteniu més informació sobre el mode d'impressió protegit de Windows i les instruccions pas a pas per activar-lo, millorant la seguretat i la qualitat d'impressió.
: Exploreu mètodes de resolució de problemes per resoldre l'error de memòria de referència La instrucció a 0x00 i garantir una experiència informàtica estable i sense errors.