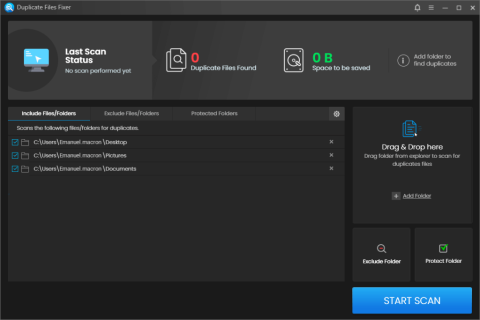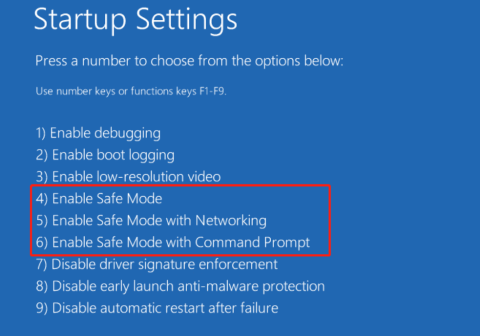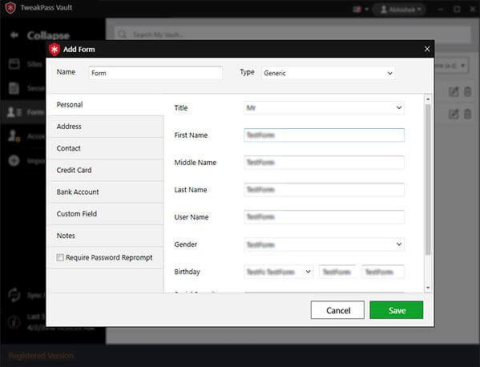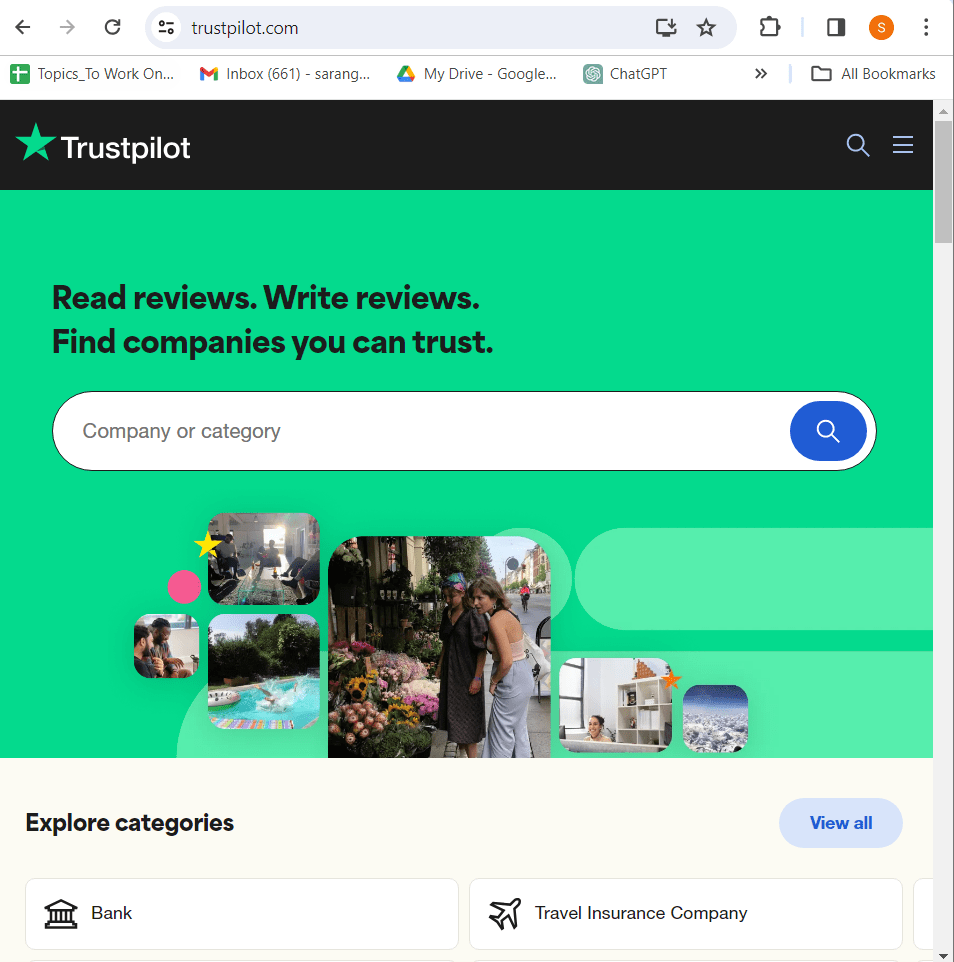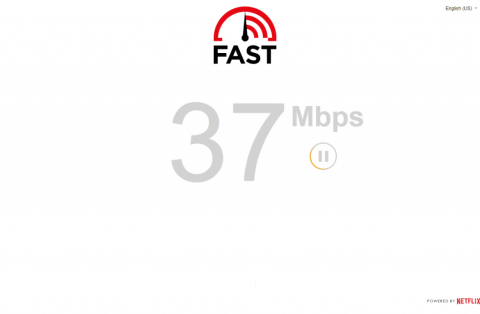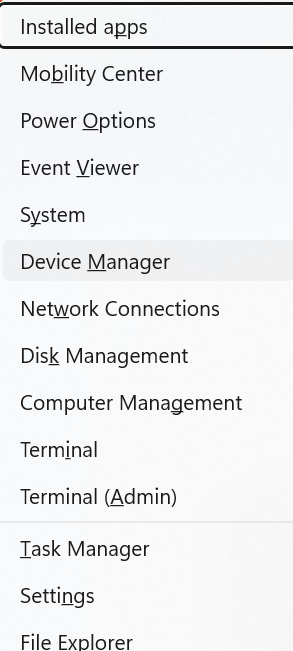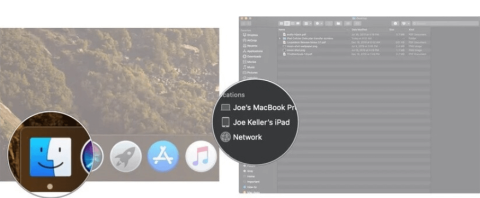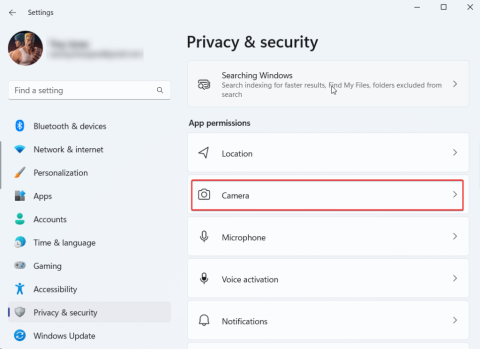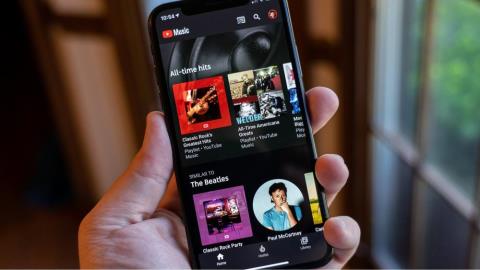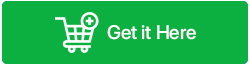On és El meu ordinador a Windows 11? Com trobar Aquest PC fàcilment!

Troba "Aquest PC" de manera ràpida i senzilla a Windows 11 i Windows 10 amb aquesta guia completa. Inclou pas a pas les millors opcions.
La videoconferència no és el que era fa deu anys i ha evolucionat més enllà de connectar dues persones o persones mitjançant vídeos. En l'actualitat i sobretot des del confinament de la COVID-19, les persones i les organitzacions han començat a utilitzar la videoconferència amb finalitats de col·laboració gairebé d'oficina i Microsoft Teams és un dels serveis líders per oferir un paquet complet.
L'oferta de col·laboració de Microsoft s'ha tornat tan capaç com Zoom amb funcions com la creació d'equips, l'allotjament de reunions, missatges directes i grupals, fons virtuals, supressió de soroll i molt més. Entre altres eines importants que el diferencien, la safata compartida de Microsoft Teams pot ser una de les utilitats que passen desapercebudes, però que, en canvi, és un salvavides si ens fixem de prop.
En aquesta publicació, parlarem més sobre què és la safata compartida a Teams, per a què la podeu utilitzar i com utilitzar-la durant les reunions.
Relacionat: Com reduir el soroll de fons a Microsoft Teams
Continguts
Durant una reunió o classe, és possible que vulgueu mostrar als altres alguna cosa que tingueu a l'ordinador o a la pantalla. La safata Compartir s'utilitza per compartir-ho amb altres persones dins d'una reunió a Microsoft Teams i aquesta safata es mostrarà de manera diferent segons el tipus de contingut que voleu compartir amb els altres.
Teams ofereix una safata per compartir tant a les seves aplicacions mòbils com a les informàtiques, la qual cosa us permet compartir contingut des de la vostra pantalla a les pantalles d'altres persones, així com fitxers que voleu mostrar als altres.

La safata compartida us permet compartir contingut mitjançant l'aplicació Teams, però la seva funcionalitat difereix entre el client d'escriptori i l'aplicació mòbil del servei col·laboratiu.
Al Telèfon
| Tipus de contingut | El que pots compartir |
| Una foto | Captura una foto per compartir-la o selecciona una de la teva galeria |
| Vídeo en directe | Grava un vídeo en directe des de la teva càmera |
| Un PowerPoint | Comparteix una presentació de PowerPoint amb altres persones perquè puguin interactuar amb ella |
| La teva pantalla |
Mostra la pantalla del telèfon perquè la vegin altres persones, incloses les notificacions i altres activitats |
Per distingir-se de la seva oferta per a ordinadors, la safata Compartir dins de Teams a iOS i Android tindrà una opció de vídeo en directe dedicada que transmetrà tot des de la càmera principal del telèfon i ho comparteix amb tothom en una reunió. A més d'això, totes les opcions segueixen sent similars a les del client d'escriptori de Teams.
Al PC
| Opció de compartir | El que pots compartir | Resultat final |
| Escriptori | Comparteix una pantalla sencera amb notificacions i altres activitats | Mostra sense problemes diverses finestres des del teu escriptori |
| Finestra | Comparteix una sola finestra i no hi ha notificacions ni altra activitat a l'escriptori | Comparteix una finestra i guarda la resta de la pantalla per a tu |
| PowerPoint | Presenta un PowerPoint que els altres puguin veure i fer-hi canvis | Comparteix una presentació que altres puguin fer per si sols |
| Pissarra blanca | Col·labora amb altres persones en una pissarra en temps real |
Gargoteja amb els altres i s'adjunta a la reunió |
Els usuaris d'escriptori d'equips es perden la funció de compartir vídeos en directe, però el servei ofereix una opció de pissarra a la safata de compartir. La pissarra blanca es pot utilitzar alternativament per fer presentacions físiques amb la possibilitat afegida de col·laborar amb altres membres en temps real.
Només es pot accedir a la safata compartida quan sou dins de la pantalla de la reunió amb altres participants.
Al PC
Per utilitzar la safata per compartir al vostre escriptori, uniu-vos a una reunió dins de Microsoft Teams i, a continuació, feu clic a la icona Compartir indicada per als controls de la reunió a la part superior.
També podeu accedir a la safata compartida a Teams mitjançant les tecles de drecera següents tant a macOS com a Windows:
Veureu una nova pantalla emergent que apareix a la part inferior de la pantalla de la reunió. Aquesta és la safata per compartir i aquesta secció us mostrarà totes les opcions de contingut que hi ha disponibles al vostre ordinador per compartir-los amb altres persones.
Podeu seleccionar quin contingut voleu compartir amb els altres fent clic a sobre. Si voleu compartir una presentació de Powerpoint que encara no sou a la biblioteca d'equips, podeu fer clic a "Examinar", localitzar i seleccionar el fitxer de presentació per compartir-lo amb altres persones. A part de compartir la pantalla o la presentació, també podeu col·laborar amb Microsoft Whiteboard o Freehand.
A iOS/Android
Tot i que la funcionalitat és similar, no es pot accedir directament a la safata compartida a través de la pantalla de reunió de l'aplicació mòbil Teams a iOS o Android. Per obrir la safata Compartir a l'aplicació mòbil Teams, uneix-te a una reunió i després toca la icona de 3 punts a la pantalla de la reunió.
Això hauria de treure un munt d'opcions que teniu disponibles dins d'una reunió. Des d'aquí, toqueu l'opció "Comparteix" del menú emergent.
Ara apareixerà un altre menú emergent a la pantalla, que us ofereix diferents opcions per compartir amb altres persones a la reunió.
Toqueu qualsevol de les opcions tal com s'ha explicat anteriorment per compartir el contingut que voleu mostrar als altres.
La safata per compartir a Microsoft Teams pot extreure qualsevol contingut que tingueu obert a l'escriptori i compartir-lo amb altres membres en una reunió. Si voleu compartir contingut que no sigui la vostra pantalla, presentació o pissarra actual, hi ha una manera més d'afegir contingut a la safata compartida.
Tal com s'explica en aquesta pàgina de Respostes de Microsoft , podeu afegir més contingut a la vostra safata compartida obrint una aplicació o un fitxer nou a l'escriptori. Els equips detectaran qualsevol aplicació, fitxer o element que estigui obert a la barra de tasques i després el mostraran com a contingut addicional perquè el comparteixis mitjançant la safata d'ús compartit.
Per assegurar-vos que podeu afegir més contingut a una reunió de Teams, assegureu-vos que el contingut compartible ja estigui obert a la barra de tasques abans d'unir-vos a la reunió. Un cop tingueu obert el fitxer o l'aplicació, feu clic a la icona Compartir dins de la pantalla de la reunió i seleccioneu l'aplicació o el fitxer que ara hauria de ser visible a la safata de compartició.
A més de compartir contingut de la pantalla amb els vostres companys d'equip, Teams també us permet transmetre àudio des del vostre ordinador als participants de la reunió. D'aquesta manera, els altres també poden escoltar el vostre contingut quan esteu reproduint un àudio o un videoclip.

Per compartir l'àudio de l'ordinador en una reunió, feu clic a la icona Compartir dels controls de la reunió a la part superior i, a continuació, activeu l'interruptor "Inclou el so de l'ordinador" a la safata de compartició que hi ha a sota de la pantalla de la reunió. Tots els sons del vostre ordinador es transmetran ara als altaveus dels altres membres perquè els escoltin.
Com deixar de compartir a Teams
En qualsevol moment durant la reunió, podeu deixar de compartir contingut amb altres persones. Podeu fer-ho fent clic a la icona Compartir dins de la pantalla de la reunió, que ara estarà marcada amb una "x" en lloc d'una fletxa amunt. Pots fer clic a la icona Compartir i el contingut que estàveu compartint amb els altres deixarà de mostrar-se dins de la reunió i ja no serà accessible per als altres a la reunió.

En qualsevol moment durant una reunió, pots permetre que algú altre presenti les seves idees utilitzant el contingut que has compartit. Podeu fer-ho mitjançant l'opció "Dona control" dins d'Equips i, quan ho feu, tant vosaltres com la persona a la qual heu donat accés, tindreu el control de la compartició.
Podeu donar accés al contingut compartit a un altre participant seleccionant l'opció "Dona control" a la barra d'eines per compartir dins de la pantalla de la reunió i, a continuació, escollint la persona a la qual voleu donar el control.
Per aturar l'accés a aquest control, podeu seleccionar l'opció "Recuperar el control" per recuperar el control total del contingut compartit.
Si sou algú que no té accés al contingut compartit, podeu sol·licitar prendre el control d'una altra persona fent clic a l'opció "Demanar control" que hauria d'aparèixer mentre una altra persona comparteix alguna cosa. Correspon a l'altra persona decidir si vol aprovar o denegar la vostra sol·licitud. A continuació, podeu tornar-los als drets d'ús compartit seleccionant l'opció "Alliberament del control".
Això és tot el que hem d'explicar sobre Share Tray a Microsoft Teams. Consulteu més de les nostres publicacions sobre Teams dirigint-vos a la nostra secció dedicada a Microsoft Teams .
RELACIONATS
Troba "Aquest PC" de manera ràpida i senzilla a Windows 11 i Windows 10 amb aquesta guia completa. Inclou pas a pas les millors opcions.
Google Find My Device no funciona? No us preocupeu, el blog us proporcionarà una guia completa per resoldre problemes i resoldre problemes de Google Find My Device.
Exploreu solucions pas a pas adaptades als sistemes Mac, garantint una experiència de Discord perfecta sense interrupcions.
Exploreu els passos de resolució de problemes per resoldre problemes habituals i recupereu la reproducció de Netflix a Roku sense problemes.
Saps com veure totes les aplicacions que et segueixen a Facebook? I tens alguna idea de com bloquejar-los? Continueu llegint per trobar com protegir les vostres dades de les aplicacions rastrejades per Facebook.
Obteniu més informació sobre el mode d'impressió protegit de Windows i les instruccions pas a pas per activar-lo, millorant la seguretat i la qualitat d'impressió.
: Exploreu mètodes de resolució de problemes per resoldre l'error de memòria de referència La instrucció a 0x00 i garantir una experiència informàtica estable i sense errors.
Compreu una unitat externa nova? Estalvieu-vos una mica de diners i convertiu el vostre disc dur antic en un disc dur extern. Llegiu per saber més sobre la conversió i els tipus de carcasses per al vostre nou HDD.
Apreneu a localitzar fàcilment fitxers duplicats amagats als arxius ZIP el 2024. Aquesta guia cobreix les principals eines gratuïtes de cerca de fitxers duplicats per a Windows i Mac que escanegen fitxers zip.
Transferir fitxers en mode segur: amb aquests mètodes al vostre arsenal, transferir els vostres fitxers vitals és molt fàcil, i us permetrà afrontar qualsevol repte tecnològic de front.
Kaspersky Password Manager no funciona correctament al vostre PC amb Windows 11/10. Independentment del motiu, aquí teniu algunes de les millors maneres de solucionar el problema.
Voleu revisar l'ortografia d'un fitxer PDF? Aquesta guia és definitivament per a tu. Feu clic aquí per obtenir informació sobre com comprovar l'ortografia dels vostres fitxers PDF de forma gratuïta.
Si tot i provar-ho molt, sembla que la funcionalitat de copiar enganxar no funciona al web de WhatsApp, proveu aquestes solucions i hauríeu de poder solucionar el problema en poc temps.
Baixeu el controlador WIA per a PC amb Windows 11/10. Aquesta guia us ajudarà a descarregar el controlador WIA per al vostre PC amb Windows 11 10.
Voleu suprimir la còpia de seguretat d'iTunes al vostre PC o Mac amb Windows? Aquest article us proporciona els coneixements bàsics per eliminar les còpies de seguretat d'iTunes tant a Windows com a Mac.
Obteniu informació sobre com enviar missatges anònims a WhatsApp mitjançant números de gravador, números virtuals, comptes empresarials i molt més. A més, explora la millor manera de mantenir segurs els teus xats de WhatsApp.
L'extorsió cibernètica mitjançant ransomware, amenaces de dades robades i altres esquemes estan augmentant de manera explosiva. Apreneu què defineix l'extorsió cibernètica i com protegir-vos-ne.
De la mateixa manera que esteu preparats per assistir a una videotrucada important d'oficina, us trobareu amb 0xa00f4292 PhotoCaptureStartTimeout. És hora de solucionar el problema ràpidament i aquí teniu alguns trucs!
Obtén informació sobre com resoldre els problemes habituals de YouTube Music, com ara el bloqueig de l'aplicació, els problemes de memòria intermèdia i els missatges d'error.
Grava vídeos en streaming en un Smart TV com un professional. Feu clic aquí i exploreu els mètodes per capturar vídeos en temps real. Ara, surt i grava!
Apreneu com descarregar i actualitzar els controladors de Dell Latitude 5420 a Windows per a un rendiment optimitzat i una operació sense problemes.
Apreneu a utilitzar Google Sheets, l
Are you facing difficulty playing Jade Empire special edition on your Windows PC? Read the blog to find out how to fix Jade Empire Special Edition Failed to find Steam on Windows 10.
Google Find My Device no funciona? No us preocupeu, el blog us proporcionarà una guia completa per resoldre problemes i resoldre problemes de Google Find My Device.
Exploreu solucions pas a pas adaptades als sistemes Mac, garantint una experiència de Discord perfecta sense interrupcions.
Apreneu a clonar qualsevol aplicació d'iPhone sense fer jailbreak al vostre dispositiu. Exploreu els millors cloners d'aplicacions per a iPhone per crear còpies d'aplicacions i canviar de compte fàcilment.
Exploreu els passos de resolució de problemes per resoldre problemes habituals i recupereu la reproducció de Netflix a Roku sense problemes.
Saps com veure totes les aplicacions que et segueixen a Facebook? I tens alguna idea de com bloquejar-los? Continueu llegint per trobar com protegir les vostres dades de les aplicacions rastrejades per Facebook.
Obteniu més informació sobre el mode d'impressió protegit de Windows i les instruccions pas a pas per activar-lo, millorant la seguretat i la qualitat d'impressió.
: Exploreu mètodes de resolució de problemes per resoldre l'error de memòria de referència La instrucció a 0x00 i garantir una experiència informàtica estable i sense errors.