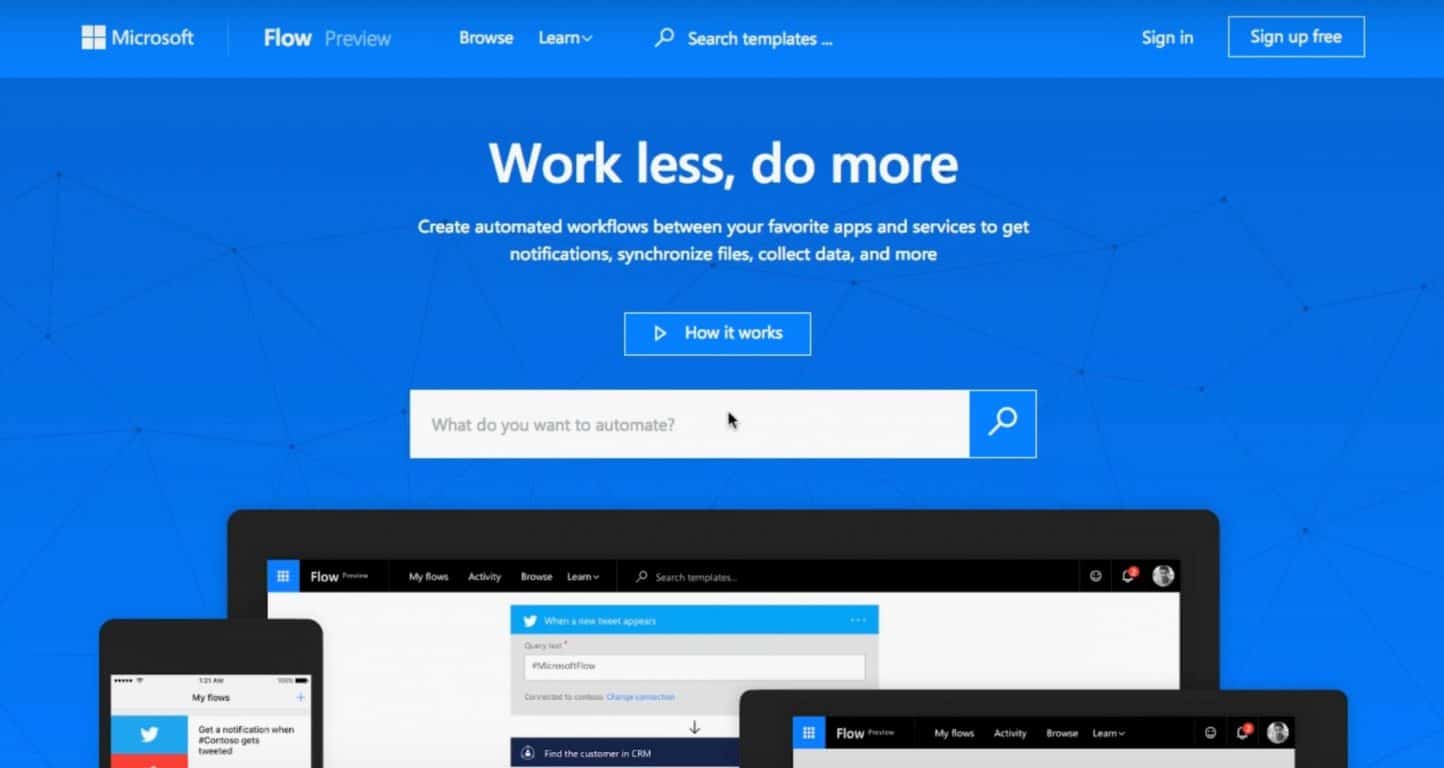Com començar amb Microsoft Learn
Microsoft va anunciar recentment una nova plataforma d'aprenentatge perquè pugueu educar-vos sobre Azure, PowerApps, Dynamics 365, Flow, PowerBI, amb més informació properament a
Si alguna vegada us ha interessat, aquí teniu una manera de configurar el vostre propi servidor de Minecraft mitjançant Microsoft Azure . Depenent de com trieu jugar a Minecraft, ja sigui Windows 10 PC o Mac, hi ha moltes raons per les quals triareu utilitzar Microsoft Azure per allotjar un servidor de Minecraft , en comptes d'utilitzar la vostra pròpia màquina.
Aquí teniu una breu llista:
Ara que teniu els motius per utilitzar Azure, fem una ullada als passos que necessiteu per completar com configurar el vostre propi servidor de Minecraft.
1. Compra Minecraft i configura un compte Mojang . Necessites aquests per jugar a Minecraft i tenir èxit a l'hora de configurar un servidor de Minecraft.
2. Obteniu un compte de Microsoft Azure . Hi ha una prova gratuïta, a més d'alguns crèdits gratuïts durant el primer mes a Microsoft Azure.
3. Seleccioneu la màquina virtual del servidor de Minecraft a l'Azure Marketplace .
4. Feu clic a "Crea una màquina virtual"
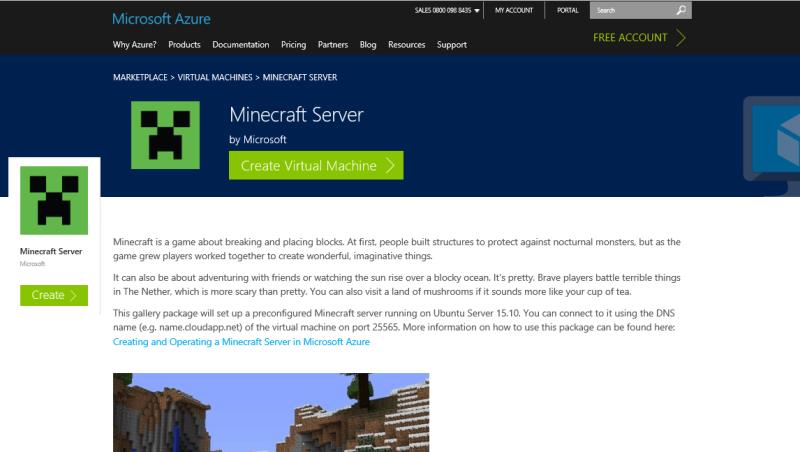
5. A continuació, haureu d'iniciar sessió al vostre compte de Microsoft Azure i fer clic a "Crea".
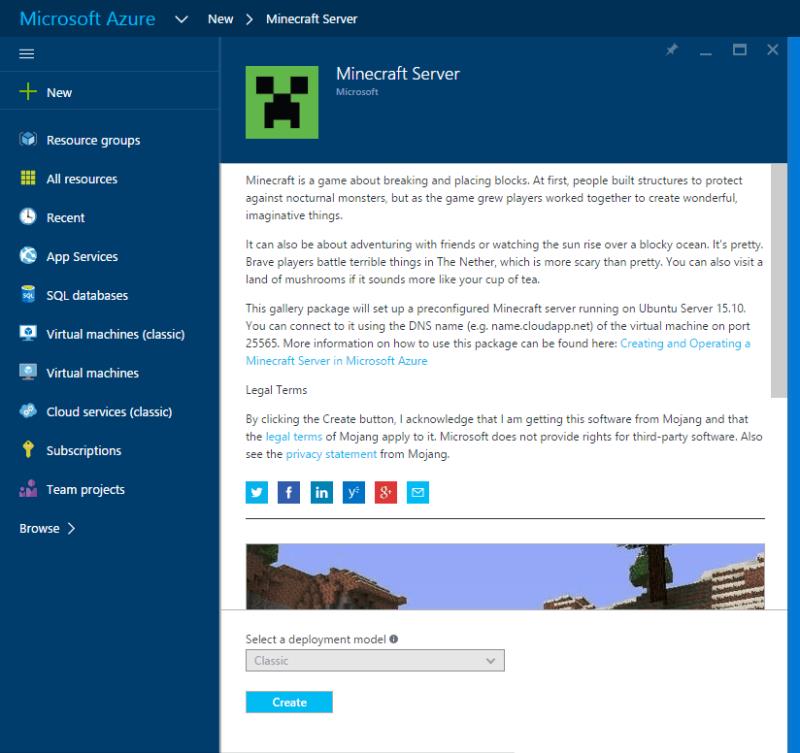
6. Aquí, haureu de fer alguns passos de configuració importants (alguns són opcionals):
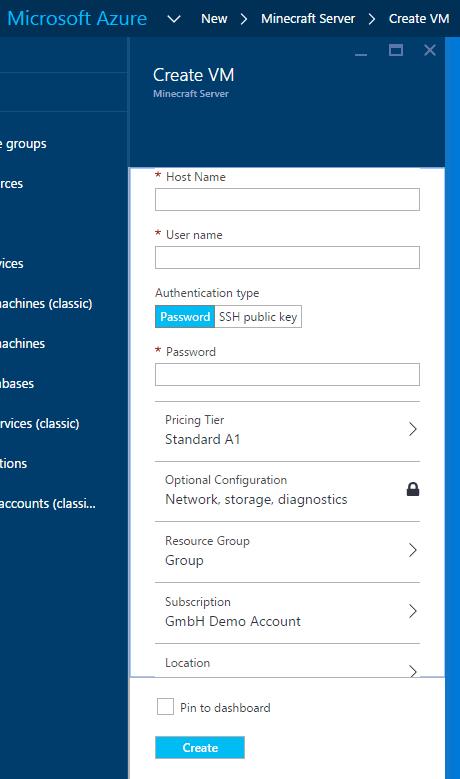
7. Fes clic a "Crea" perquè Azure creï el teu servidor de Minecraft (pot trigar uns quants minuts a acabar, així que espera't!)
8. Un cop fet això, el vostre servidor de Minecraft estarà preparat. Per connectar-vos al vostre servidor a Minecraft, utilitzeu l'URL i el port 25565 així: Minecraftservername.cloudapp.net:25565
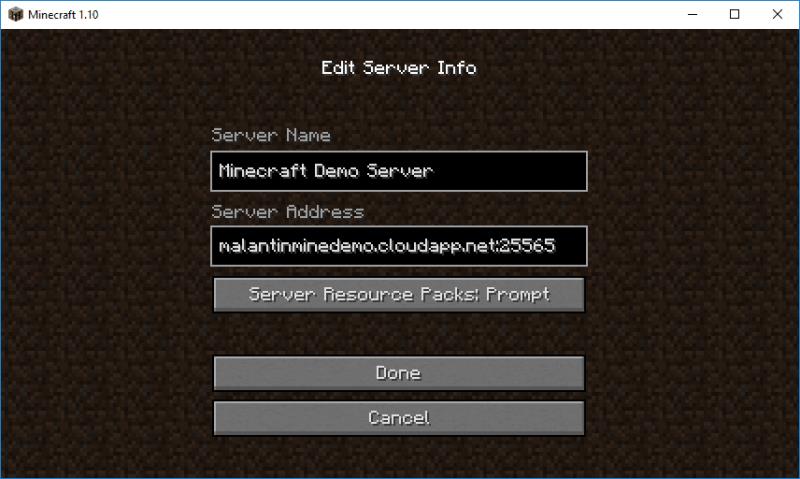
9. Si no teniu la versió més actualitzada de Minecraft, és possible que rebeu un missatge d'error que us digui que actualitzeu el vostre servidor de Minecraft. Actualitza el teu servidor de Minecraft a la versió més actual .
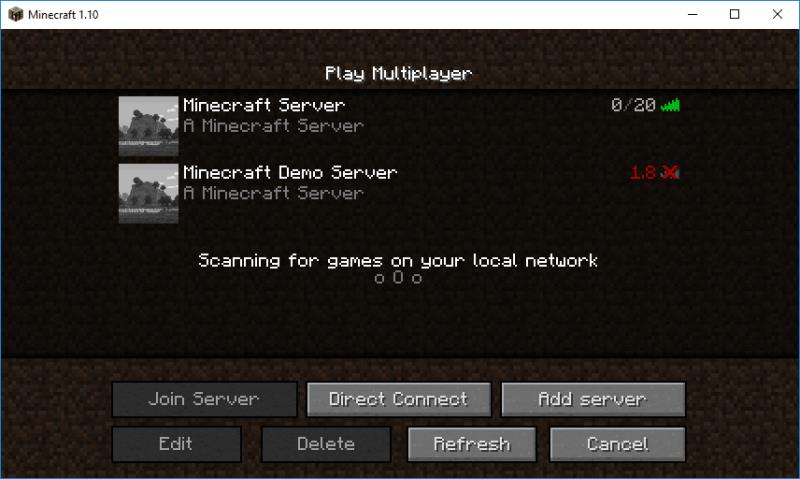
10. Per actualitzar el vostre servidor, així com gestionar alguns paràmetres addicionals, inicieu sessió al vostre servidor mitjançant SSH (disponible a Linux o Mac) o una eina com PuTTY (disponible a Windows). Bash i SSH arribaran a Windows 10 a finals d'estiu amb l' actualització d'aniversari de Windows 10 .
11. Després d'iniciar sessió al vostre servidor de Minecraft amb el vostre nom d'usuari i contrasenya, aneu a la carpeta del vostre servidor de Minecraft "cd /srv/minecraft_server".
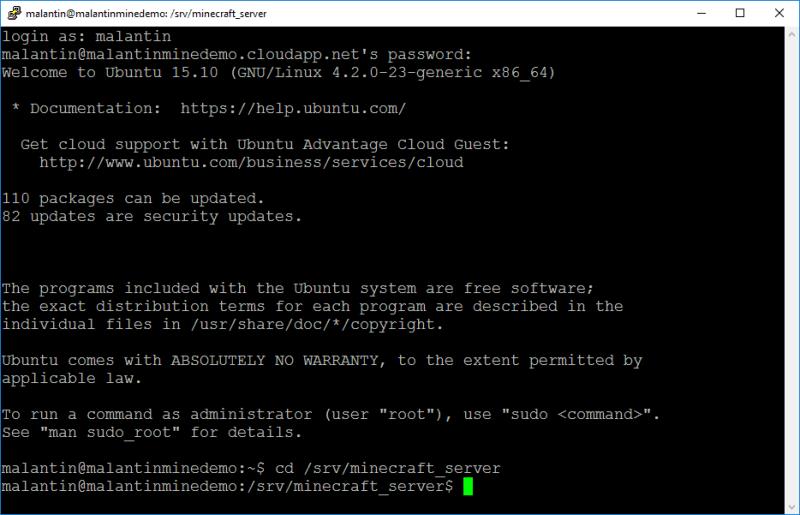
12. Baixeu la versió actual del servidor de Minecraft mitjançant CURL. Actualment, això seria "sudo curl –remote-name ttps://s3.amazonaws.com/Minecraft.Download/versions/1.10/minecraft_server.1.10.jar". Aquí teniu l'enllaç que feu servir per descarregar la versió del servidor més actualitzada .
13. Mentre esteu a la carpeta correcta, podeu actualitzar el fitxer ops.json perquè tingueu els permisos correctes per modificar el joc mentre esteu connectat al nostre servidor. Podeu editar el fitxer amb nano com aquest: "sudo nano ops.json". Editeu el fitxer com es mostra a continuació amb el vostre nom d'usuari i identificador únic de Minecraft. Ves aquí per trobar el teu identificador únic de Minecraft .
[
{
“uuid”: “uuid”,
“name”: “minecraft_username”,
“level”: 4
}
]

14. Ara només cal desar el fitxer. Deseu el fitxer fent servir "CTRL + o" i sortiu de Nano amb "CTRL + x". També podeu editar el vostre fitxer "server.properties" per gestionar encara més els diferents paràmetres de configuració del vostre servidor. Podeu trobar més detalls sobre les propietats del vostre servidor de Minecraft al Minecraft Wiki .
15. Per utilitzar la versió actual de Minecraft Server que heu descarregat, heu d'editar la configuració del servei amb Nano d'aquesta manera: "sudo nano /etc/systemd/system/minecraft-server.service". Haureu de fer referència a la nova versió del servidor de Minecraft aquí (vegeu a continuació).
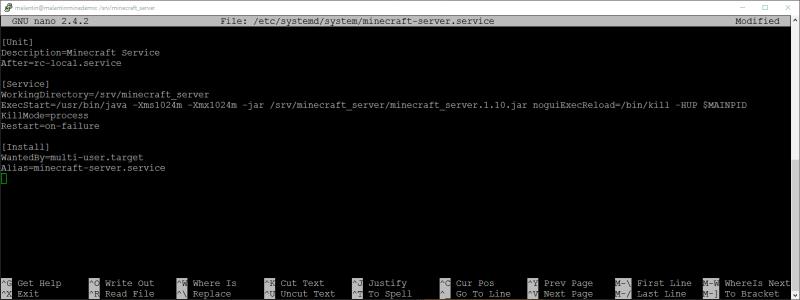
16. Ara, tot el que has de fer és desar el fitxer i sortir de Nano.
17. A continuació, només hauràs d'aturar i reiniciar el servei del servidor Minecraft. És possible que també hàgiu de tornar a carregar l'estat systemd abans d'utilitzar "systemctl daemon-reload". Executeu "systemctl restart minecraft-server" per reiniciar el servei.
18. Després de reiniciar el servei, és possible que trigui un minut o dos a reiniciar-se. Després, podeu actualitzar el vostre servidor al vostre client de Minecraft i connectar-lo per començar a crear-lo al vostre propi servidor de Minecraft.
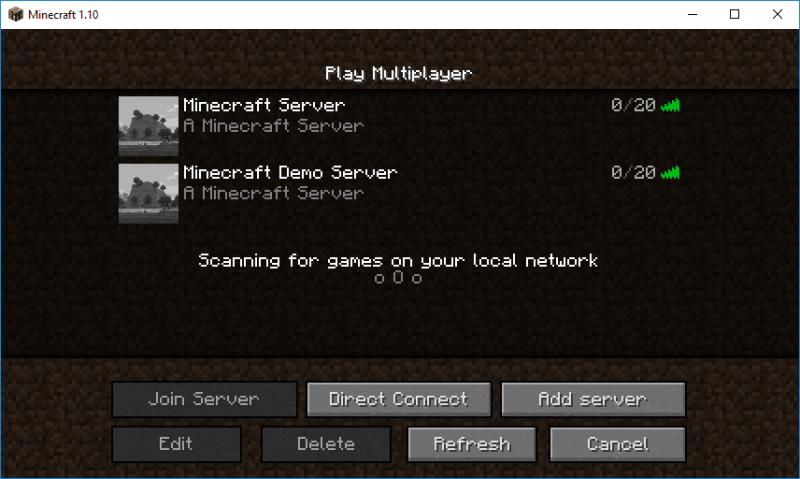
19. Hurra! Ara heu configurat el vostre propi servidor de Minecraft amb Microsoft Azure.
Si teniu cap problema o necessiteu ajuda amb els missatges d'error, assegureu-vos de visitar el Minecraft Wiki a " Configuració d'un servidor " per obtenir més informació i ajuda. El Minecraft Wiki també té informació útil sobre la configuració i la gestió de la configuració del servidor de Minecraft .
Microsoft va anunciar recentment una nova plataforma d'aprenentatge perquè pugueu educar-vos sobre Azure, PowerApps, Dynamics 365, Flow, PowerBI, amb més informació properament a
Si alguna vegada heu estat interessats a allotjar un servidor de Minecraft, aquí teniu una manera de configurar el vostre amb Microsoft Azure.
Microsoft Wallet ofereix als usuaris de Windows 10 Mobile una manera més segura i còmoda de pagar. Actualment, Microsoft Wallet està disponible per a Windows Insiders amb
Amb Microsoft Flow generalment disponible per a tothom a partir d'avui, potser us preguntareu què és Microsoft Flow i com començar a utilitzar Microsoft Flow.
Microsoft ha publicat un conjunt de directrius per ajudar els desenvolupadors a crear assistents digitals responsables. L'adopció d'interfícies de conversa està creixent enmig
Apreneu com descarregar i actualitzar els controladors de Dell Latitude 5420 a Windows per a un rendiment optimitzat i una operació sense problemes.
Apreneu a utilitzar Google Sheets, l
Are you facing difficulty playing Jade Empire special edition on your Windows PC? Read the blog to find out how to fix Jade Empire Special Edition Failed to find Steam on Windows 10.
Google Find My Device no funciona? No us preocupeu, el blog us proporcionarà una guia completa per resoldre problemes i resoldre problemes de Google Find My Device.
Exploreu solucions pas a pas adaptades als sistemes Mac, garantint una experiència de Discord perfecta sense interrupcions.
Apreneu a clonar qualsevol aplicació d'iPhone sense fer jailbreak al vostre dispositiu. Exploreu els millors cloners d'aplicacions per a iPhone per crear còpies d'aplicacions i canviar de compte fàcilment.
Exploreu els passos de resolució de problemes per resoldre problemes habituals i recupereu la reproducció de Netflix a Roku sense problemes.
Saps com veure totes les aplicacions que et segueixen a Facebook? I tens alguna idea de com bloquejar-los? Continueu llegint per trobar com protegir les vostres dades de les aplicacions rastrejades per Facebook.
Obteniu més informació sobre el mode d'impressió protegit de Windows i les instruccions pas a pas per activar-lo, millorant la seguretat i la qualitat d'impressió.
: Exploreu mètodes de resolució de problemes per resoldre l'error de memòria de referència La instrucció a 0x00 i garantir una experiència informàtica estable i sense errors.