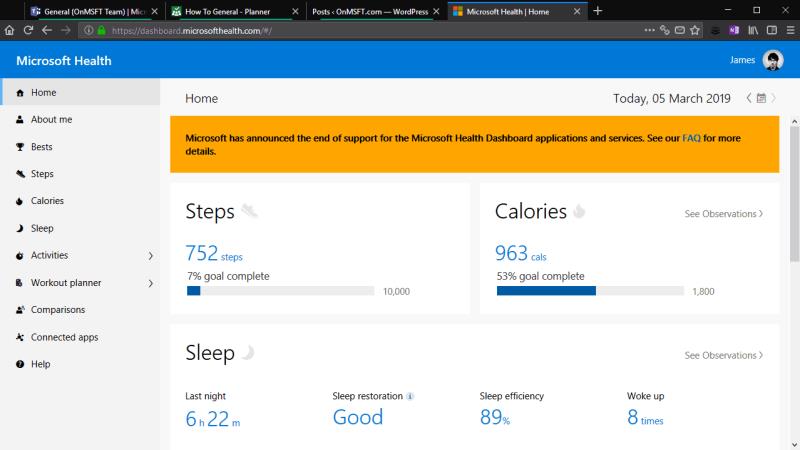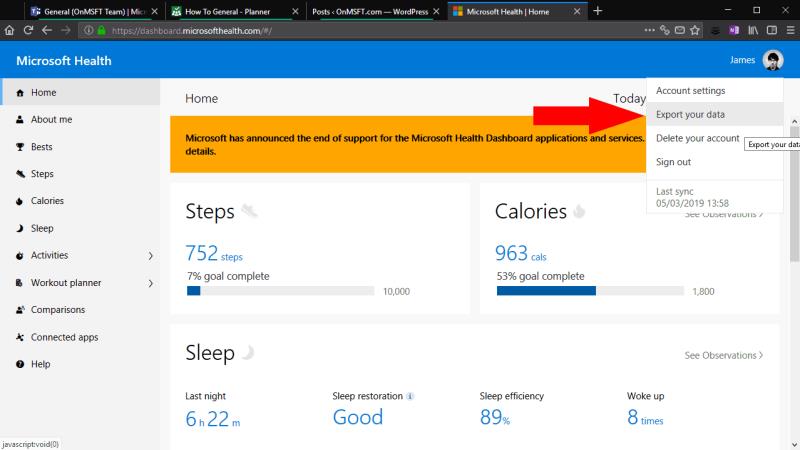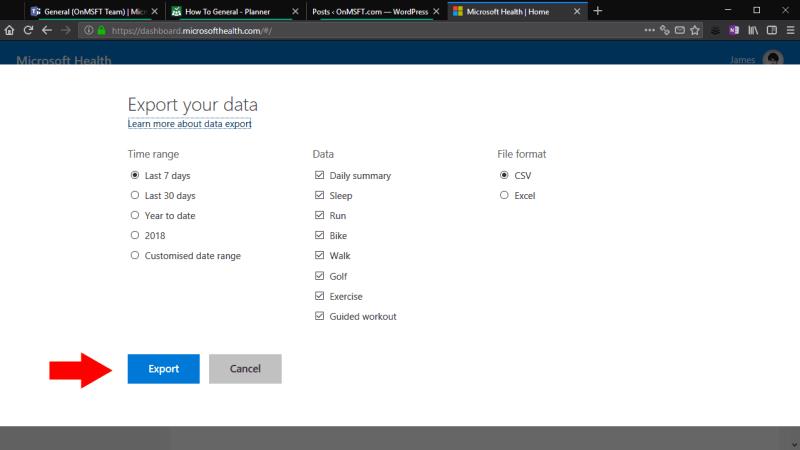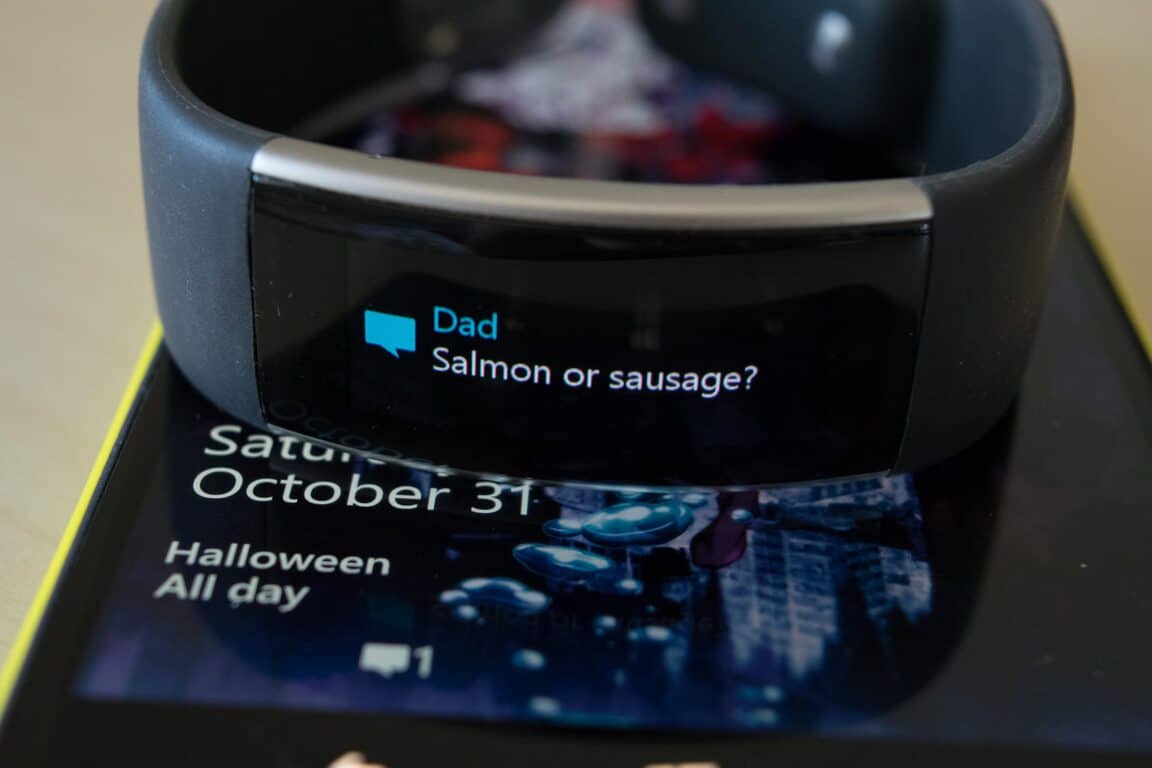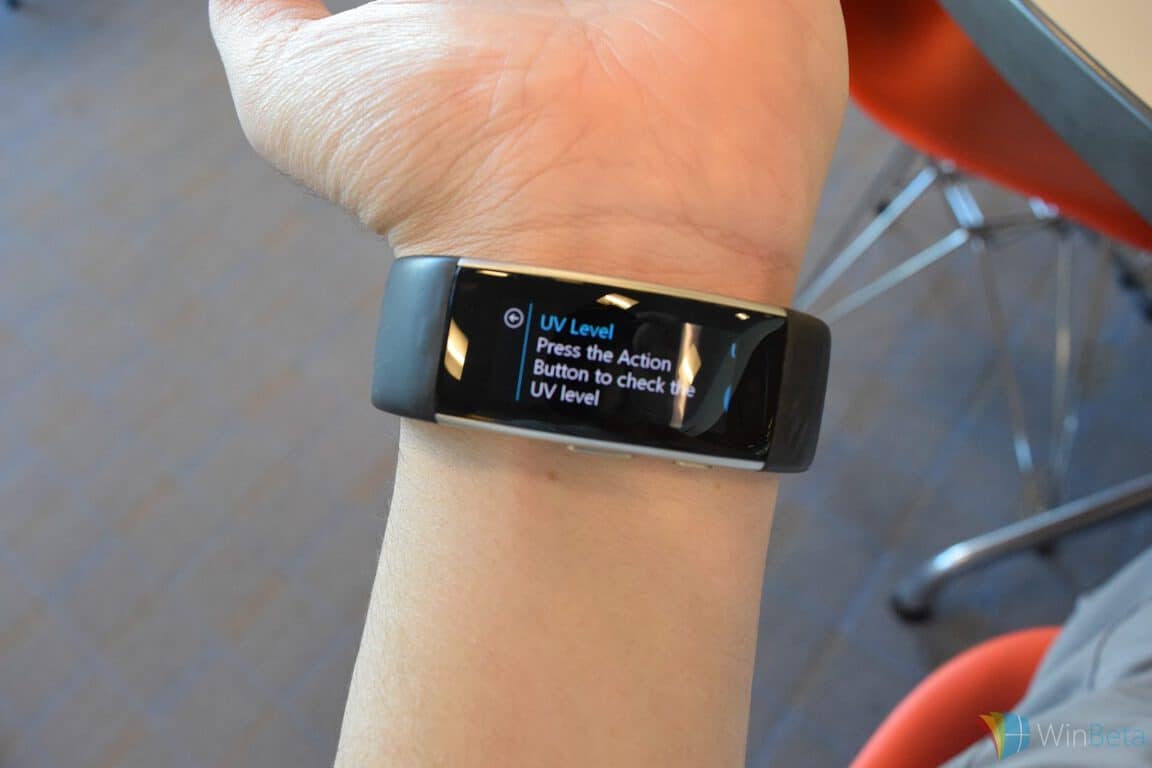Per exportar les vostres dades de Microsoft Health:
Inicieu sessió a "dashboard.microsofthealth.com".
Feu clic a la vostra foto de perfil a l'extrem superior dret.
Feu clic a "Exporta les vostres dades" al menú que apareix.
Seleccioneu l'interval de temps, les activitats i el tipus de fitxer que voleu exportar.
Feu clic al botó "Exporta" per descarregar el vostre arxiu.
Després de l'anunci de la setmana passada que Microsoft Health estarà fora de línia el 31 de maig, potser us sembla que ara és el moment de començar a exportar les vostres dades de salut. Un cop finalitzi el suport, no podreu accedir a cap dada que s'hagi sincronitzat des de la vostra Microsoft Band o Lumia Motion Data. Si voleu crear un arxiu de totes les vostres estadístiques de salut de Microsoft, continueu llegint per saber com fer-ho.
No podeu exportar dades des de l'aplicació mòbil Microsoft Band. En lloc d'això, aneu al tauler web de Microsoft Health a dashboard.microsofthealth.com . Inicieu la sessió amb el vostre compte de Microsoft si se us demana que us autentiqueu.
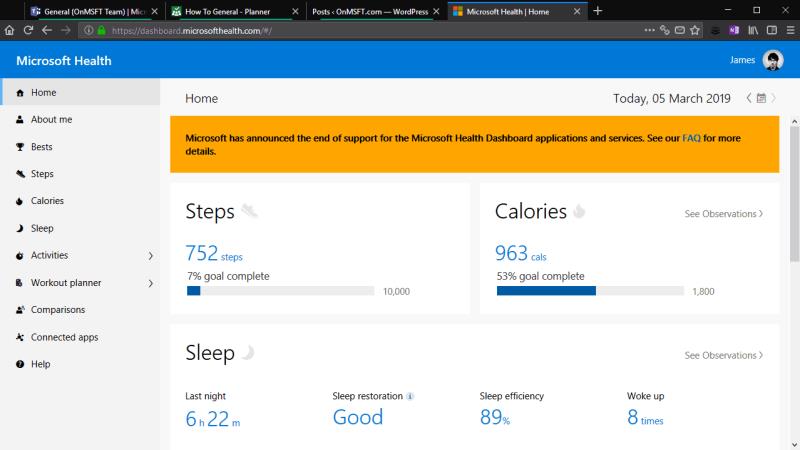
Arribareu a la pàgina d'inici del tauler de control de Microsoft Health. Feu clic a la vostra foto de perfil d'usuari a l'extrem superior dret per mostrar el menú del perfil. A continuació, feu clic a l'enllaç "Exporta les vostres dades" al menú. Val la pena assenyalar que aquest tauler també mostra l'última sincronització de la vostra banda amb el núvol. Si va ser fa unes hores, potser voldreu forçar una sincronització abans d'exportar les vostres dades, per assegurar-vos que s'incloguin les vostres últimes activitats.
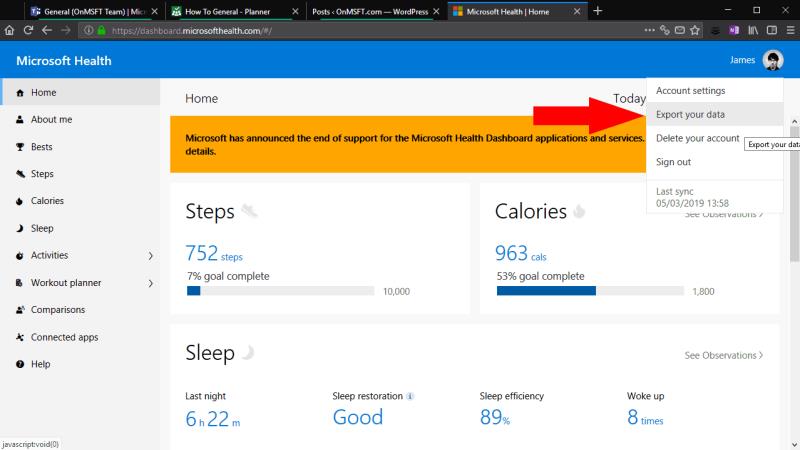
Després de fer clic a "Exporta les dades", veureu que apareix una superposició al vostre navegador. Aquí, podeu triar quins tipus de dades voleu exportar, així com el període de temps que voleu incloure. En general, voldreu incloure tots els tipus d'activitat possibles per crear un arxiu complet del vostre perfil de Microsoft Health. Tanmateix, si no heu utilitzat mai una activitat, o simplement no voleu conservar-la, no dubteu a excloure-la de l'arxiu.
El tauler us ofereix diverses opcions d'interval de temps per a l'exportació. Podeu triar entre la setmana, el mes o l'any passat, o configurar el vostre propi interval de temps personalitzat. Malauradament, no podeu seleccionar un període de temps que duri més d'un any. En conseqüència, haureu de repetir aquest procediment diverses vegades (un cop per cada any que utilitzeu el servei) per exportar totes les vostres dades.
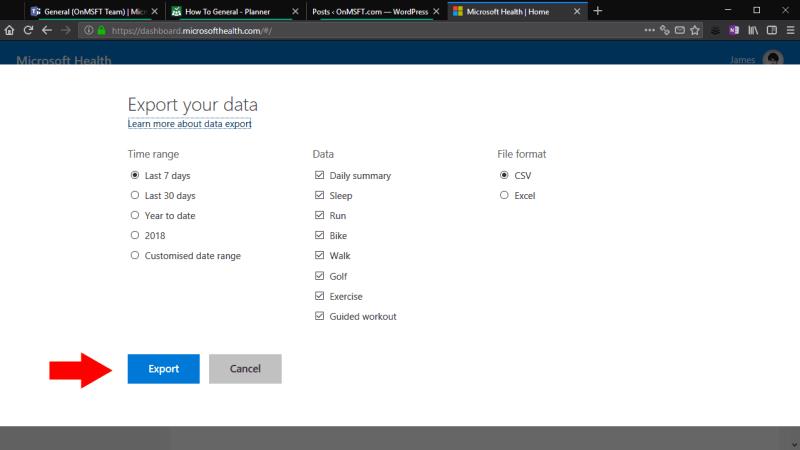
L'opció final us permet triar el format de fitxer per produir l'exportació. Si seleccioneu "Excel" es generarà un full de càlcul d'Excel amb format que pot facilitar el consum de les dades. Tanmateix, això no serà compatible amb altres aplicacions, com ara serveis de tercers que poden importar dades de fitness. Us recomanem que seguiu CSV: encara podeu obrir i formatar aquests fitxers a Excel, i altres aplicacions també poden analitzar-los fàcilment.
Feu clic a "Exporta" per exportar les vostres dades. S'obrirà una nova pestanya del navegador per gestionar la descàrrega. Us deixareu esperant uns moments mentre les vostres dades s'agrupen i es preparen. Després d'un minut més o menys, hauríeu de veure que la descàrrega del fitxer comença al vostre navegador. Es lliurarà com a arxiu ZIP que conté els vostres fitxers CSV o Excel. Ara que les vostres activitats s'exporten, podeu obrir els fitxers en una aplicació de full de càlcul com Excel, o començar a raspar-los a les vostres pròpies aplicacions per analitzar manualment les dades.