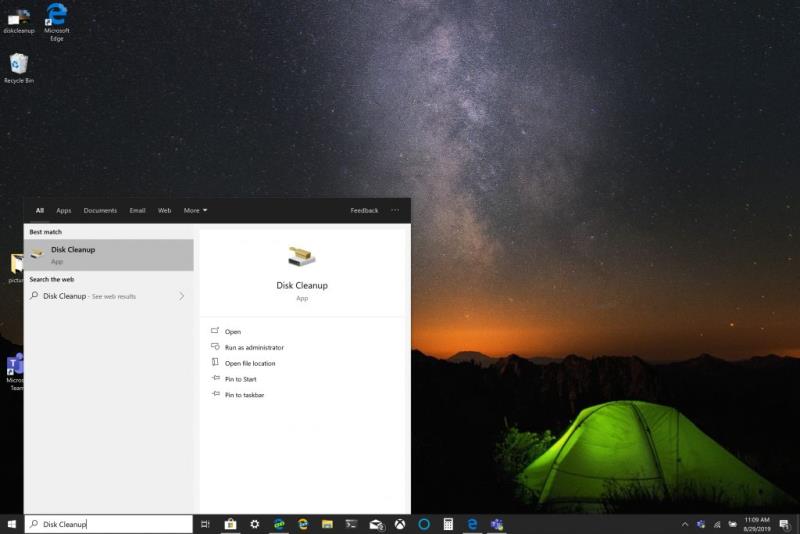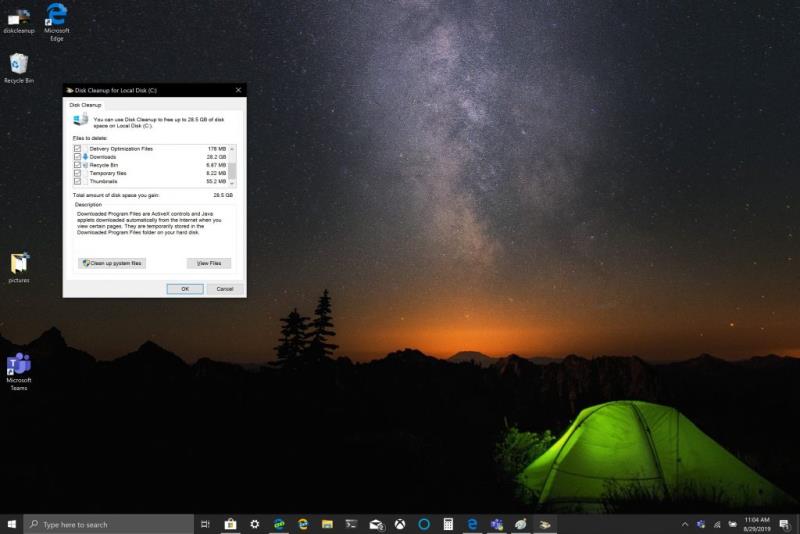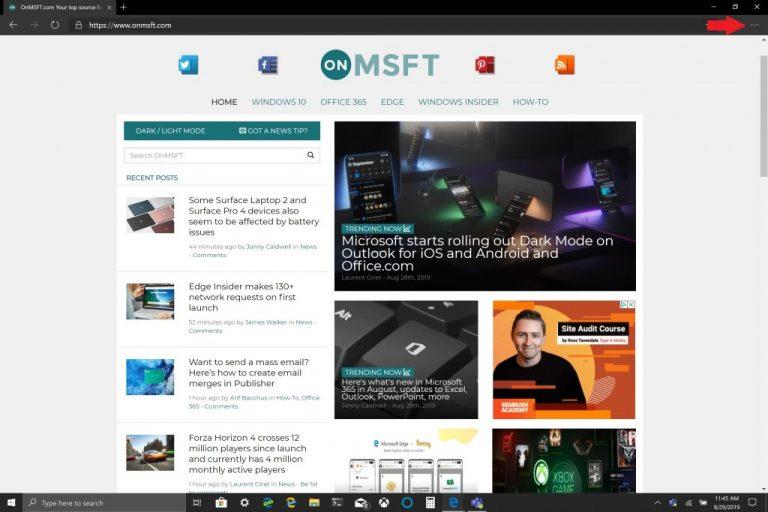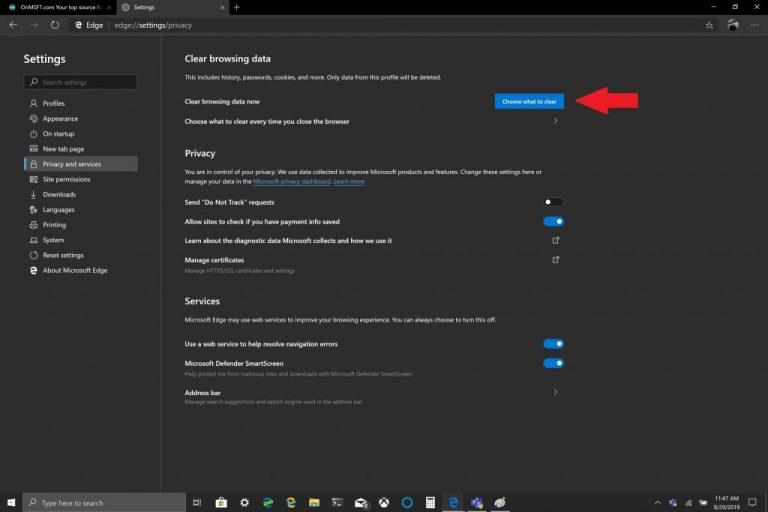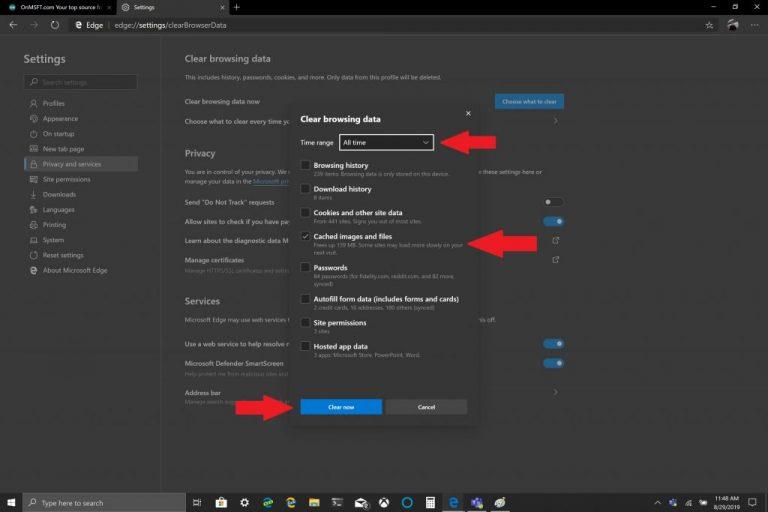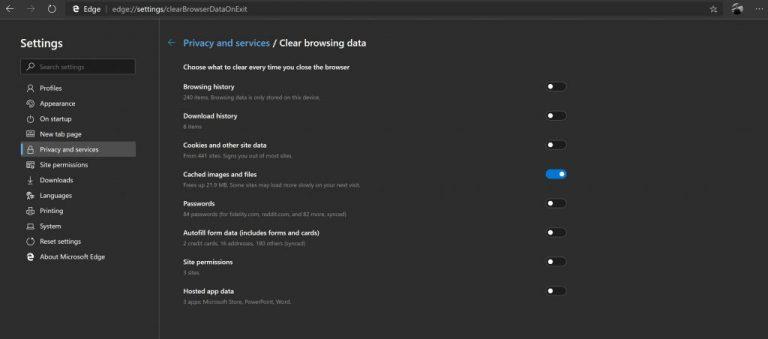Per desfer-vos de la memòria cau a Windows 10, aquí teniu els passos a seguir:
1. Utilitzeu Neteja de disc per esborrar fitxers temporals del vostre PC
2. Utilitzeu l'Explorador de fitxers per esborrar l'historial de l'explorador de fitxers
3. Utilitzeu Microsoft Edge per esborrar el vostre memòria cau del navegador.
Sovint, Microsoft suggereix que esborreu la memòria cau a Windows 10 per ajudar-vos a que el vostre ordinador funcioni més ràpid i us ajudarà a utilitzar més espai del vostre disc dur per a aplicacions, jocs i fitxers. La memòria cau és un conjunt de fitxers temporals utilitzats per una aplicació o programa de Windows 10 o pel propi sistema operatiu. En alguns casos, si la memòria cau s'acumula amb el temps, pot provocar la temida pantalla blava de Windows 10 o provocar altres problemes imprevistos.
La memòria cau dels fitxers temporals es troba al programa Neteja de disc que es troba a Windows mitjançant el menú d'opcions de l'Explorador de fitxers. Com molts de nosaltres ja sabem per Windows Update , Windows 10 utilitza fitxers temporals per ajudar el sistema operatiu a funcionar. De tant en tant, aquestes memòria cau de fitxers temporals es poden malmetre o fer-se massa grans que enfonsen el vostre PC amb Windows 10 i alentiren el seu rendiment.
Si teniu poc espai d'emmagatzematge o observeu que el vostre ordinador amb Windows 10 funciona més lent del normal, pot ser que sigui el moment d'esborrar la memòria cau a Windows 10. Aquí teniu tres maneres d'esborrar la memòria cau a Windows 10.
Neteja de disc
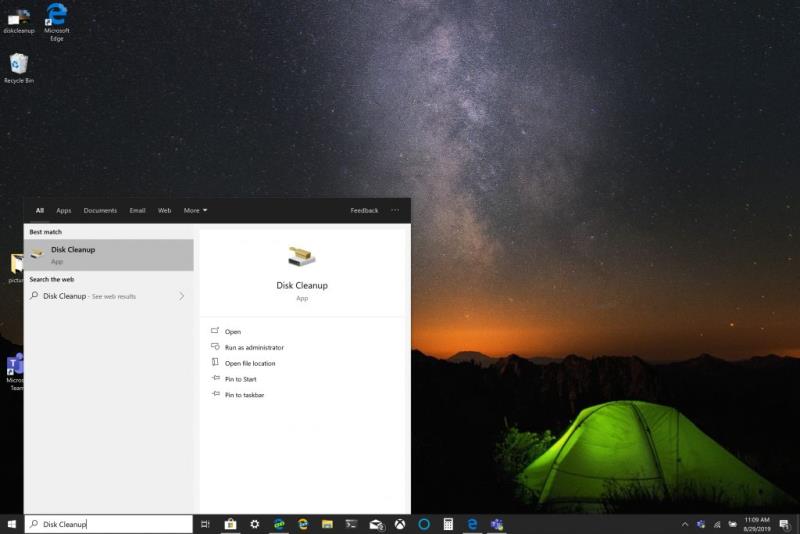
1.Feu clic al menú Inici o utilitzeu el quadre de cerca i escriviu " Neteja de disc ".
2. Quan s'obri l' aplicació Neteja de disc , feu clic a la casella que hi ha al costat de "Fitxers temporals". Feu clic a les caselles al costat dels altres fitxers i carpetes que vulgueu esborrar. També podeu optar per Netejar els fitxers del sistema . Qualsevol opció esborrarà completament els fitxers del vostre PC amb Windows 10.
3. Feu clic a D' acord .
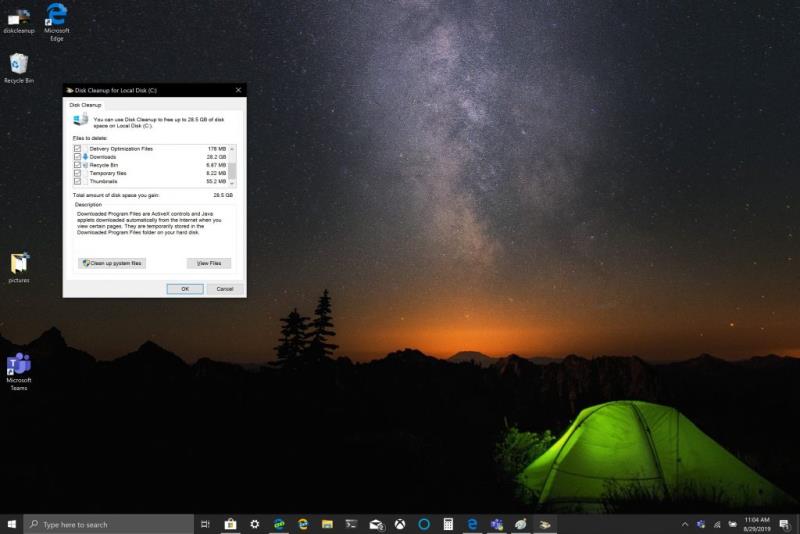
La neteja de disc pot trigar una mica a completar el procés, però la memòria cau dels fitxers temporals s'esborrarà, juntament amb els altres fitxers que hàgiu triat suprimir.
Historial de l'explorador de fitxers
Per a l'historial de l'explorador de fitxers, cal obrir una carpeta a Windows 10. Un cop oberta una carpeta, seguiu aquests passos:
Feu clic a Fitxer .
Feu clic a Opcions .
Feu clic a Esborra al costat de Esborra l'historial de l'explorador de fitxers .
Feu clic a D' acord per acabar.
Microsoft Edge Cache
Depenent del navegador que utilitzeu, és probable que el procés per netejar la memòria cau sigui similar en tots els navegadors. Si teniu problemes per obrir llocs web, és possible que hàgiu de netejar la memòria cau de tant en tant. La majoria dels navegadors, inclòs Microsoft Edge, us ofereixen l'opció d'esborrar automàticament la memòria cau quan sortiu del navegador, però aquí teniu una actualització per si no ho sabeu.
Esborrar la memòria cau de Microsoft Edge és senzill, seguiu aquests passos:
Feu clic al menú de tres punts a la cantonada superior dreta.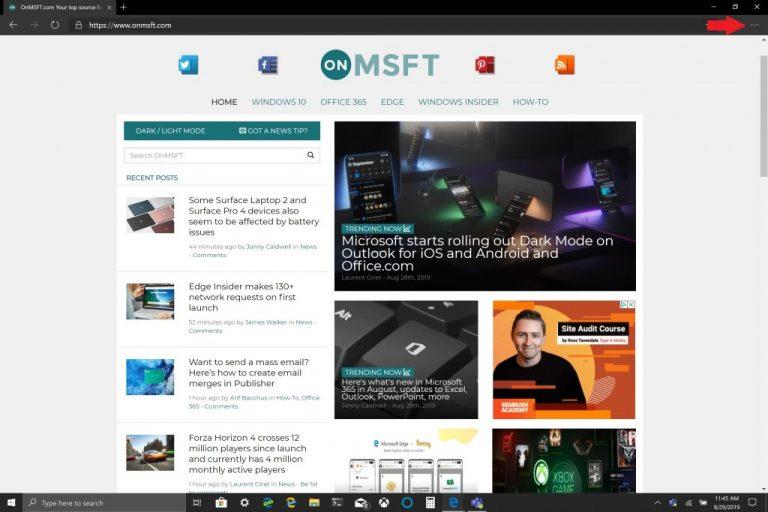
Feu clic a Configuració i després a Privadesa i serveis .
Feu clic a Tria què voleu esborrar (botó blau) a la dreta d' Esborra les dades de navegació ara .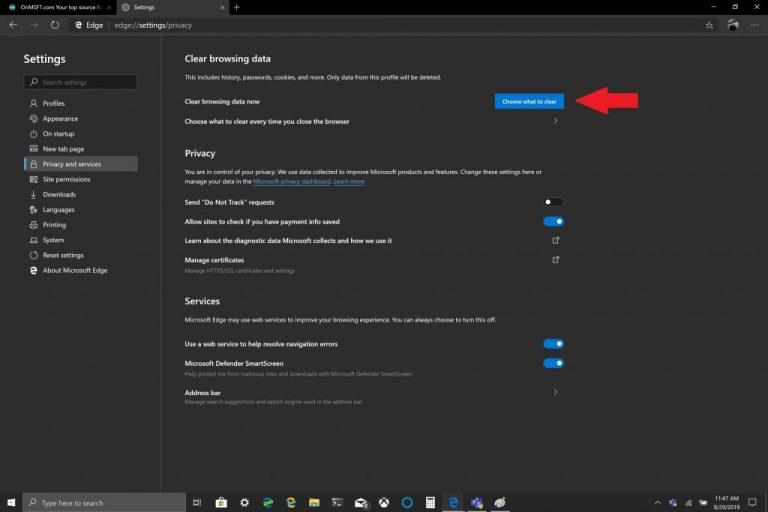
Trieu l' interval de temps i el quadre al costat de la memòria cau d'imatges i fitxers .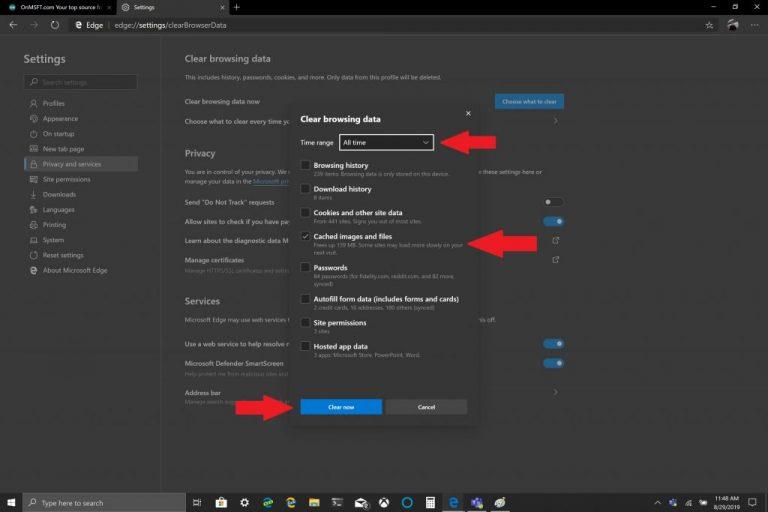
Feu clic a Esborra ara .
Microsoft Edge té una configuració que us permet esborrar automàticament la memòria cau del vostre navegador. Si voleu canviar el que esborraràs quan sortiu d' Edge , seguiu la guia del pas tres i, a continuació, Trieu el que voleu esborrar , feu clic a Tria el que voleu esborrar cada vegada que es tanqui el navegador .
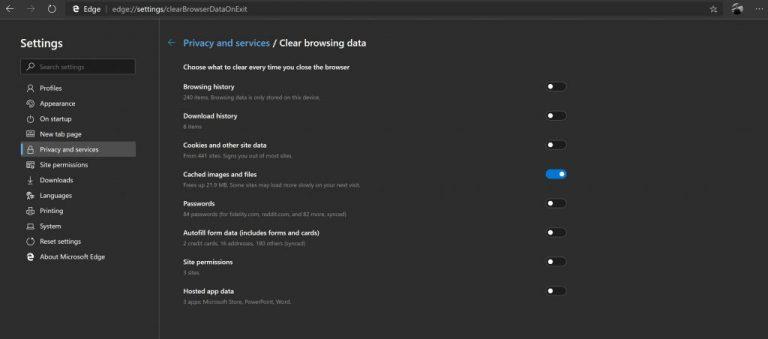
Un cop allà, podeu canviar altres elements que vulgueu esborrar cada vegada que tanqueu Edge, com ara l'historial de navegació i descàrrega, galetes, permisos del lloc i molt més. És convenient tenir l'opció d'eliminar automàticament el navegador de la brossa no desitjada que pot empantanar el vostre PC amb Windows 10. A part de la neteja de disc, l'historial de l'explorador de fitxers i la memòria cau del navegador, quines altres coses podeu fer per mantenir el vostre PC amb Windows 10 funcionant sense problemes? Feu-nos-ho saber als comentaris.