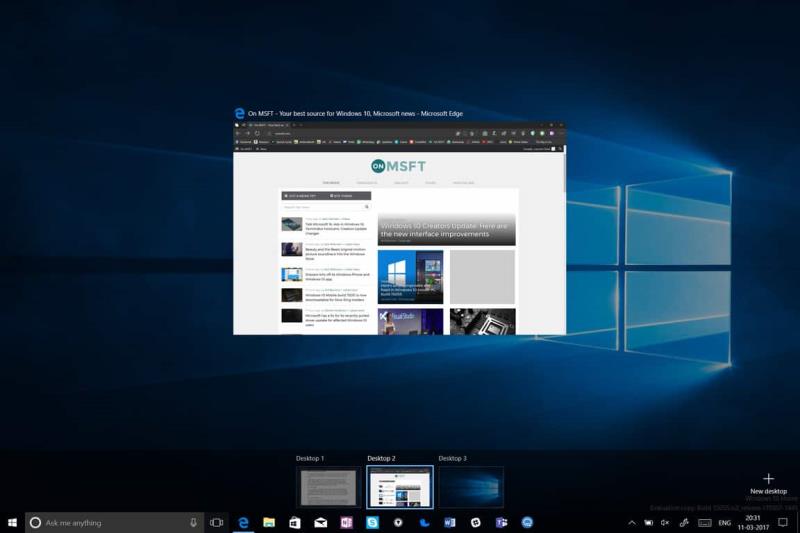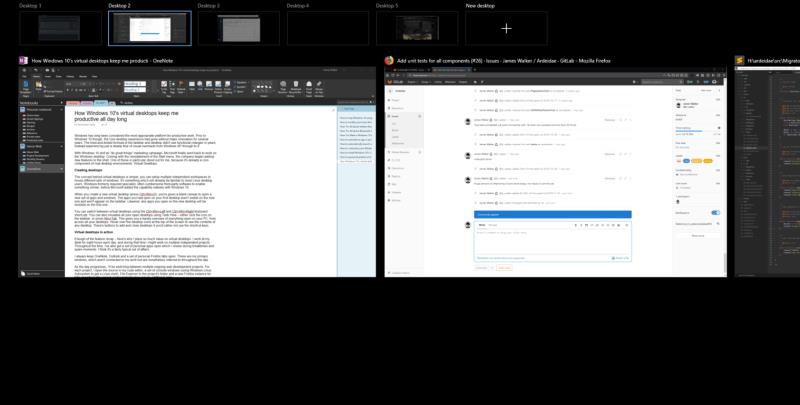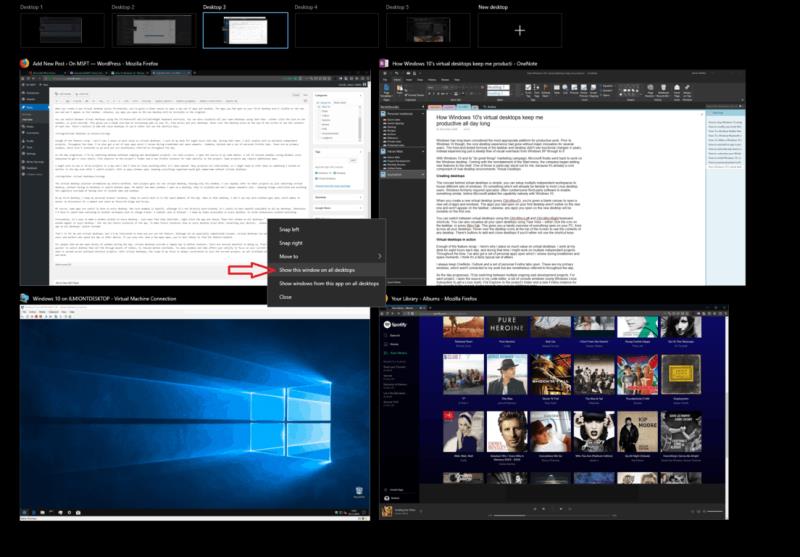Els escriptoris virtuals de Windows 10 són una característica perfecta i realment em manté productiu. Aquí hi ha algunes raons per fer-ho.
- El concepte darrere dels escriptoris virtuals és senzill: podeu configurar diversos espais de treball independents per allotjar diferents conjunts de finestres
- Les aplicacions que teníeu obertes al primer escriptori no són visibles al nou i no apareixeran a la barra de tasques
- Podeu canviar entre escriptoris virtuals utilitzant les tecles de drecera Ctrl+Win+Esquerra i Ctrl+Win+Dreta
- Tenir moltes finestres obertes i mantenir les coses organitzades seria complicat sense escriptoris virtuals
- Cada projecte en el qual estic treballant té el seu propi escriptori virtual, que només allotja les seves finestres. Puc referir-me ràpidament a altres projectes només canviant l'escriptori virtual
Windows s'ha considerat durant molt de temps la plataforma més adequada per al treball productiu. Abans de Windows 10, però, l'experiència bàsica de l'escriptori havia anat sense innovacions importants durant diversos anys. Els canvis entre Windows XP i 8 es van centrar principalment en les imatges. Tot i que la nova barra de tasques i les capacitats de gestió de finestres de Windows 7 van ajudar a la productivitat, no van fer gaire per alterar el propòsit de l'escriptori.
Amb Windows 10 i la seva campanya de màrqueting "Fes grans coses", Microsoft finalment va tornar a treballar a l'escriptori de Windows. Amb la restabliment del menú Inici, la companyia va començar a afegir noves funcions a l'intèrpret d'ordres. Un d'aquests en particular va destacar per a mi, perquè ja és un component bàsic dels entorns d'escriptori rivals: els escriptoris virtuals.
Creació d'escriptoris
El concepte darrere dels escriptoris virtuals és senzill: podeu configurar diversos espais de treball independents per allotjar diferents conjunts de finestres. És una cosa que ja serà familiar per a la majoria dels usuaris d'escriptori Linux. Windows abans requeria un programari de tercers especialitzat, sovint feixuc, per habilitar alguna cosa semblant, abans que Microsoft afegués la capacitat de manera nativa amb Windows 10.
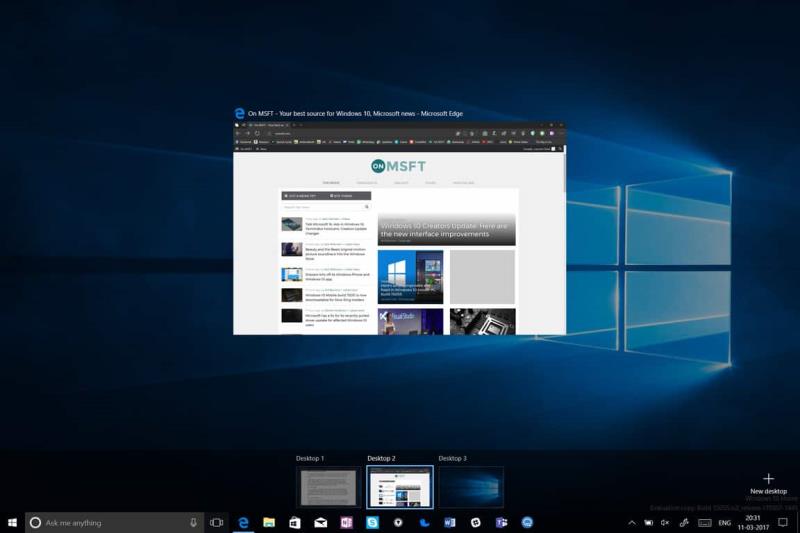
Quan creeu un escriptori virtual nou (prem Ctrl+Win+D), se us ofereix un llenç en blanc per obrir un nou conjunt d'aplicacions i finestres. Les aplicacions que teníeu obertes al vostre primer escriptori no són visibles al nou i no apareixeran a la barra de tasques. De la mateixa manera, qualsevol aplicació que obriu al nou escriptori serà invisible a l'original.
Podeu canviar entre escriptoris virtuals utilitzant les tecles de drecera Ctrl+Win+Esquerra i Ctrl+Win+Dreta. També podeu visualitzar tots els vostres escriptoris oberts mitjançant la Vista de tasques: feu clic a la icona de la barra de tasques o premeu Win+Tab. Això us ofereix una visió general pràctica de tot el que està obert al vostre ordinador, des de tots els vostres escriptoris. Passeu el cursor per sobre de les icones de l'escriptori a la part superior de la pantalla per veure'n el contingut. Hi ha botons per afegir i tancar escriptoris si preferiu no utilitzar les tecles de drecera.
Escriptoris virtuals en acció
Ja n'hi ha prou amb el resum de les funcions: per això dono tant de valor als escriptoris virtuals. Treballo al meu escriptori vuit hores cada dia. Durant aquest temps, normalment treballaré en diversos projectes independents. Al llarg del temps, també tinc un conjunt d'aplicacions obertes que reviso durant els descansos i els moments lliures: OneNote, Outlook i un conjunt de pestanyes personals de Firefox. Aquestes són les meves finestres principals, que no estan connectades amb la meva feina, però que, tanmateix, es fan referència durant tot el dia.
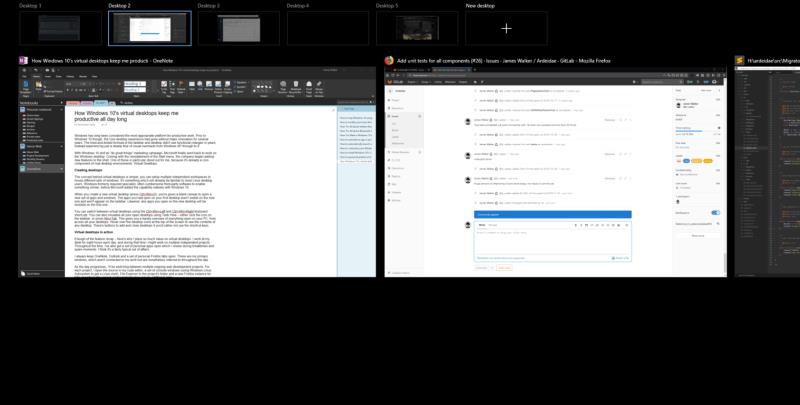
A mesura que avanci el dia, aniré canviant entre diversos projectes de desenvolupament web en curs. Per a cada projecte, obro la font al meu editor de codi, un conjunt de finestres de consola (utilitzant el subsistema Windows Linux per obtenir un shell Linux), l'explorador de fitxers a la carpeta del projecte i una nova instància de Firefox per a pestanyes específiques del projecte. Alguns projectes poden requerir aplicacions addicionals.
Podria treballar en dos o tres projectes en un dia i no tendeixo a tancar res després d'haver-lo obert. Molts projectes estan interconnectats, així que potser hauré de fer referència a alguna cosa en què vaig treballar abans, fins i tot després de canviar de projecte. Amb tantes finestres obertes, mantenir-ho tot organitzat es faria feixuc sense escriptoris virtuals.
Introduïu els escriptoris virtuals
La solució d'escriptori virtual racionalitza tot el meu flux de treball. Cada projecte té el seu propi escriptori virtual, que només allotja les seves finestres. Puc referir-me ràpidament a altres projectes només canviant l'escriptori virtual, sense haver de minimitzar o canviar entre aplicacions. No importa quantes finestres obri en un escriptori, estan aïllades i no apareixeran en cap altre lloc, mantenint les coses controlades i evitant la sobrecàrrega cognitiva de tenir moltes pestanyes i finestres visibles.
Al meu primer escriptori, conservo la meva instància personal del navegador, a punt per tornar-hi en els moments lliures del dia. Quan estic a aquest escriptori, no veig cap aplicació relacionada amb la feina oberta, cosa que fa que sigui més fàcil desconnectar per un moment i consultar els meus blogs i fòrums preferits.
Per descomptat, algunes aplicacions són útils per tenir-les a tots els escriptoris. Un d'aquests exemples és Spotify. Tot i que no està directament relacionat amb la feina, és útil tenir Spotify disponible a tots els meus escriptoris. En cas contrari, hauria de passar temps canviant a un altre espai de treball només per canviar de pista. Un cas similar és Outlook: mantinc la meva safata d'entrada accessible a tots els escriptoris, per evitar canvis de context innecessaris.
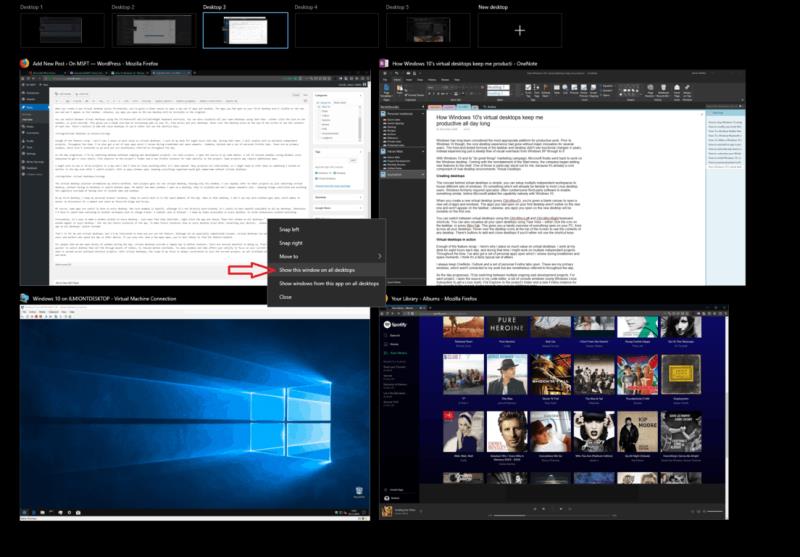
Afortunadament, és fàcil fer una finestra visible a tots els escriptoris: només cal que obriu la Vista de tasques (Win+Tab), feu clic amb el botó dret a l'aplicació i trieu "Mostra aquesta finestra a tots els escriptoris". Això farà que la finestra actual aparegui a tots els escriptoris, però no a les futures instàncies de l'aplicació. Per fer que les instàncies futures es mostrin a tots els escriptoris (fins i tot després de reiniciar el dispositiu), trieu l'opció "Mostra les finestres d'aquesta aplicació a tots els escriptoris".
Això és tot per a mi i els escriptoris virtuals, però m'interessaria saber com feu servir la funció. Tot i que no és un concepte especialment complicat, és més probable que els escriptoris virtuals siguin útils per als usuaris potents i els treballadors que passen tot el dia al seu dispositiu. Si només teniu unes quantes aplicacions obertes, és menys probable que trobeu la funció útil.
Per a persones com jo que obren desenes de finestres durant el dia, els escriptoris virtuals ofereixen una manera senzilla de definir contextos. Hi ha diversos avantatges per fer-ho, des d'un canvi de finestra més ràpid (és més ràpid canviar d'escriptori que Alt-Tab passant per desenes d'elements) fins a despeses mentals reduïdes. Massa finestres i pestanyes afecten la vostra capacitat per centrar-vos en la vostra tasca actual, sobretot quan estan repartides en diversos projectes diferents. Amb els escriptoris virtuals, l'abast del meu enfocament sempre es limita al projecte actual, ja que totes les finestres no relacionades s'amaguen fora de la vista i la ment.