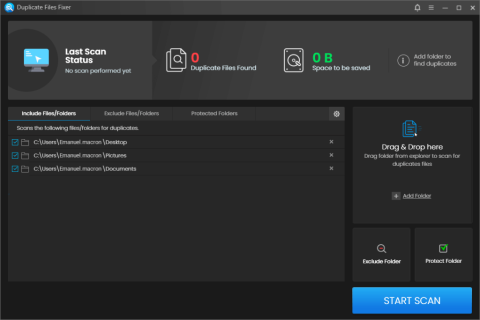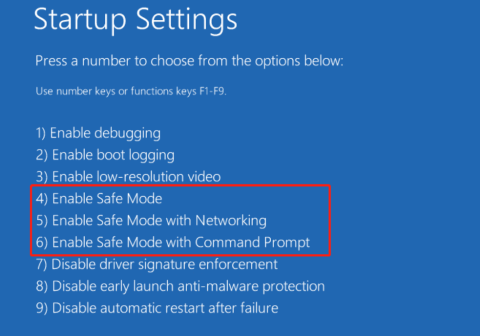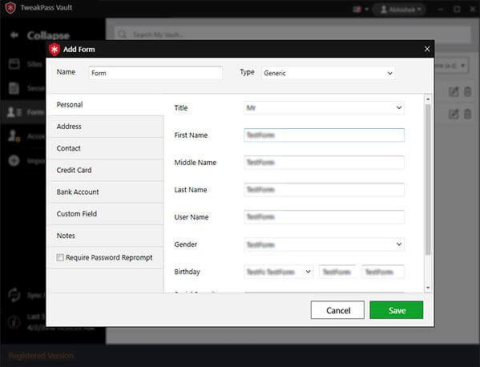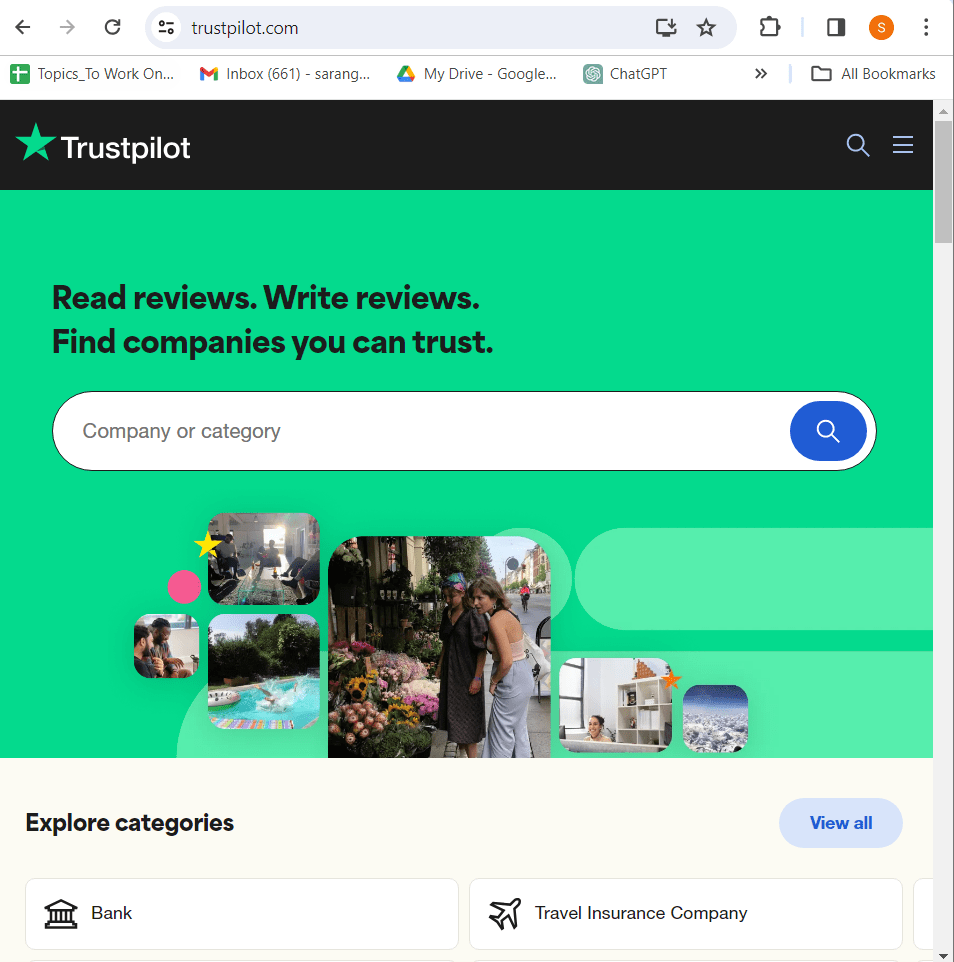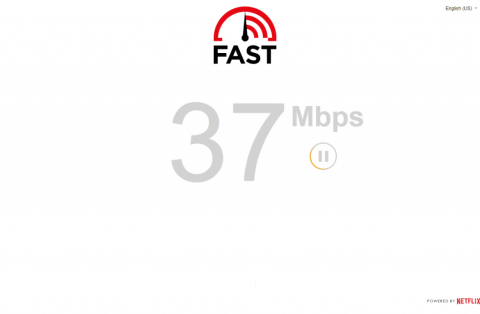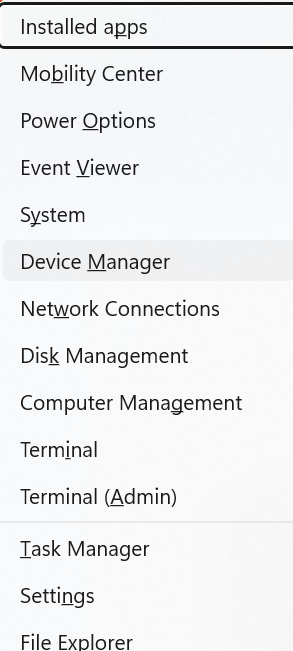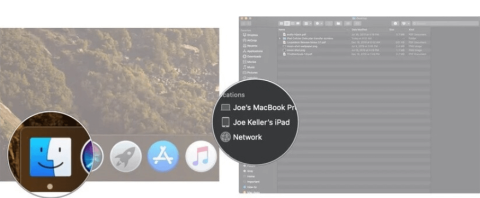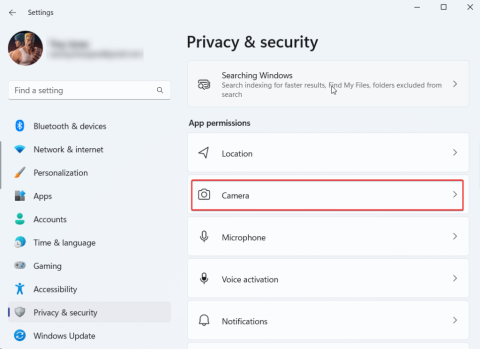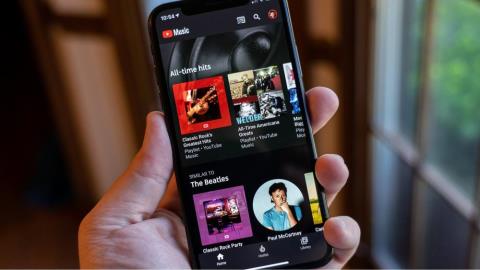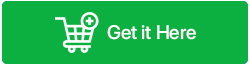On és El meu ordinador a Windows 11? Com trobar Aquest PC fàcilment!

Troba "Aquest PC" de manera ràpida i senzilla a Windows 11 i Windows 10 amb aquesta guia completa. Inclou pas a pas les millors opcions.
La imatge de visualització o la imatge de perfil de qualsevol compte (media social o d'altra manera) és un identificador crucial. Permet als nostres companys i amics posar una cara als nostres noms, crear un sentiment de confiança si voleu. Com tots els seus competidors, Microsoft Teams també us ofereix l'opció de posar una foto de perfil, establir un estat i molt més. Tanmateix, si no voleu mantenir la vostra foto de perfil allà i eliminar totes les associacions, deixeu que aquesta peça us ofereixi una guia clara. Ara, sense més preàmbuls, anem-hi.
Relacionat : Com iniciar sessió a Microsoft Teams a l'ordinador i al telèfon
Continguts
Com eliminar la vostra foto de perfil a Microsoft Teams
Com hem comentat a la secció anterior, tenir una foto de perfil en qualsevol servei et fa més accessible. Tanmateix, per segur que Microsoft Teams és, encara esteu enviant la vostra foto a la selva d'Internet, cosa que la fa disponible per a tot tipus d'usuaris. Si preferiu una mica de privadesa tranquil·la i millorada, eliminar la vostra foto de perfil és el camí a seguir. Vegem com ho podríeu fer al vostre ordinador i telèfon intel·ligent.
Relacionat: Com anar enrere i endavant a Microsoft Teams amb el menú Historial
A l'ordinador
Si ja heu baixat i instal·lat Microsoft Teams, els passos que es mostren aquí no seran cap problema. Després d'iniciar i iniciar sessió a l'aplicació, feu clic a la miniatura de la vostra foto de perfil a l'extrem superior dret de la pantalla. Quan el menú s'ampliï, feu clic a "Edita el perfil".

Aquí trobareu l'opció de canviar el nom i modificar la foto de perfil. Ara, només cal que feu clic a "Elimina la imatge" i veureu que la vostra foto de perfil desapareix just davant vostre.

Quan s'hagi esborrat, toca "Desa".

Relacionat: Com actualitzar Microsoft Teams
A la web
L'aplicació web de Microsoft Teams no és tan robusta com el client d'escriptori, però us permet eliminar la imatge quan ho desitgeu. Primer, aneu al lloc web de Microsoft Teams i inicieu sessió amb el vostre nom d'usuari i contrasenya. Ara, de manera semblant a la creació d'escriptori, feu clic a la miniatura de la cantonada superior esquerra de la pantalla. A continuació, aneu a "Edita el perfil".

Finalment, per eliminar la vostra foto de perfil, feu clic a "Elimina la imatge".

Finalitzeu la vostra elecció prement "Desa".

Relacionat: Com desactivar Microsoft Teams
A Android i iPhone
Com tots els serveis líders, Microsoft Teams també té la seva pròpia aplicació mòbil, tant per a Android com per a iOS. Tanmateix, a diferència de les compilacions d'escriptori i web, no podeu eliminar la vostra foto de perfil mitjançant l'aplicació mòbil. Sorprenentment, podeu triar una imatge nova del vostre emmagatzematge intern o fer-ne clic a una de nova.

Alternatives per eliminar la imatge de perfil mitjançant l'aplicació Microsoft Teams
Com que no podeu eliminar la foto de perfil mitjançant l'aplicació mòbil de Microsoft Teams, haureu d'adoptar un enfocament més astut.
Carrega des de la galeria
Com s'ha esmentat al pas anterior, l'aplicació mòbil de Microsoft Teams no us ofereix l'opció d'eliminar la vostra foto de perfil immediatament, però no us impedeix penjar una imatge en blanc de la vostra galeria. Un cop estigueu a l'aplicació mòbil, només heu de triar una imatge de la vostra galeria que no comprometi la vostra privadesa. Per canviar, aneu a l'aplicació, primer, premeu el botó del menú d'hamburgueses a la cantonada superior esquerra.

I toqueu el vostre nom.

A sota de la miniatura circular de la imatge de perfil, feu clic a "Edita la imatge".

Ara, toca "Obre la biblioteca de fotos" i tria una imatge.

La imatge que trieu es desarà com a nova imatge de perfil en un instant.
Utilitzeu el navegador mòbil
Fins i tot si no us interessa penjar una imatge no privada de la vostra galeria, podeu eliminar la vostra foto de perfil del vostre compte de Microsoft Teams mitjançant el vostre dispositiu mòbil. En aquest cas, haureu d'utilitzar el vostre navegador web preferit per fer la feina. Com que Google Chrome és, amb diferència, el navegador més popular del planeta, estem utilitzant el mateix per mostrar-vos com eliminar la vostra foto de perfil de Microsoft Teams.
El lloc web oficial de Microsoft Teams s'obre sense cap problema en un navegador mòbil. Tanmateix, no podreu iniciar sessió al vostre compte de Microsoft Teams, ja que Microsoft indica clarament que la versió, Chrome mòbil, no és compatible amb el servei. Afortunadament, Google Chrome entén que molts serveis no funcionen bé amb els navegadors mòbils, per això us ofereix l'opció de carregar la versió d'escriptori del mateix lloc web. Per fer-ho, toqueu el botó d'el·lipse vertical a la cantonada superior dreta de la pantalla.

A continuació, marqueu l'opció "Lloc d'escriptori".

El lloc es tornaria a carregar i podríeu iniciar la sessió al vostre compte de Microsoft Teams. Anoteu el vostre nom d'usuari i contrasenya com de costum per acabar d'iniciar sessió.
Un cop hàgiu iniciat la sessió, Microsoft Teams al vostre navegador mòbil es veuria i actuaria com ho fa al vostre ordinador, només que més petit. Toqueu la miniatura de la vostra foto de perfil a l'extrem superior dret.

Quan aparegui el menú, toqueu "Edita el perfil".

Aquí, tindreu les eines per canviar el vostre nom i la vostra foto de perfil. Com que voleu eliminar-lo, toqueu "Elimina la imatge".

Finalment, premeu "Desa".

Això és! La teva foto de perfil s'eliminaria a l'instant.
Cal tenir en compte que Google Chrome pot ser una mica més lent en mode d'escriptori. Com que el vostre dispositiu no està acostumat a carregar-hi pàgines web grans i a mida completa, s'admeten alguns problemes.
Relacionat: Com enviar un missatge urgent a Microsoft Teams
Què passa quan elimines la teva foto de perfil?
Ara que hem après tot sobre com eliminar la vostra foto de perfil, mirem què passa quan finalment premeu el gallet.
A Microsoft Teams no li agrada la idea d'una imatge de perfil negra o arbitrària. Per tant, utilitza les inicials del vostre nom i cognom per crear una foto de perfil. A més, tria un color pastel aleatori per utilitzar-lo com a fons de les lletres. Si no voleu veure les vostres inicials, podeu triar una imatge aleatòria no privada de la vostra galeria i configurar-la com a imatge de perfil. En cas contrari, no se us permetrà modificar la imatge que els equips trien per a vosaltres.
Relacionat: Inici de sessió multicompte de Microsoft Teams: quan arribarà?
Per què encara es mostra la teva foto de perfil?
Fins i tot després de seguir tots els passos i eliminar la teva foto de perfil, alguns dels teus companys i amics encara poden veure la teva foto de perfil antiga. Assegureu-vos que és un comportament completament normal de Microsoft Teams i que, generalment, es produeix a causa dels fitxers a la memòria cau. Durant els propers dies, els fitxers s'haurien d'actualitzar i haurien de veure la vostra foto de perfil actual, més aviat la manca d'aquesta.
RELACIONATS
Com eliminar la imatge de perfil al mòbil mitjançant la versió web de Microsoft Teams
Si teniu un ordinador a mà, podeu seguir els passos esmentats anteriorment per eliminar la foto de perfil. Però si no en teniu, també podeu utilitzar el mòbil. Tanmateix, els passos no són senzills.
Si obriu la versió web de Microsoft Teams des d'un mòbil o una tauleta, se us demanarà que baixeu l'aplicació Microsoft Teams. Per evitar la restricció, haureu de convertir i veure la pàgina web de Microsoft Teams en mode d'escriptori. Vegem com fer-ho als navegadors Chrome i Safari.
Pas 1: obriu el navegador Chrome o Safari al vostre Android, iPhone o iPad.
Pas 2: escriviu teams.microsoft.com i premeu Enter. Inicieu sessió amb el vostre compte de Microsoft. Si us va a la pantalla de Microsoft Teams, aneu al pas 6. Alternativament, seguiu el pas 3.
Pas 3: veureu una pàgina que us demanarà que baixeu l'aplicació Microsoft Teams. Si utilitzeu Chrome, toqueu la icona de tres punts a la part superior del navegador i seleccioneu Lloc d'escriptori.
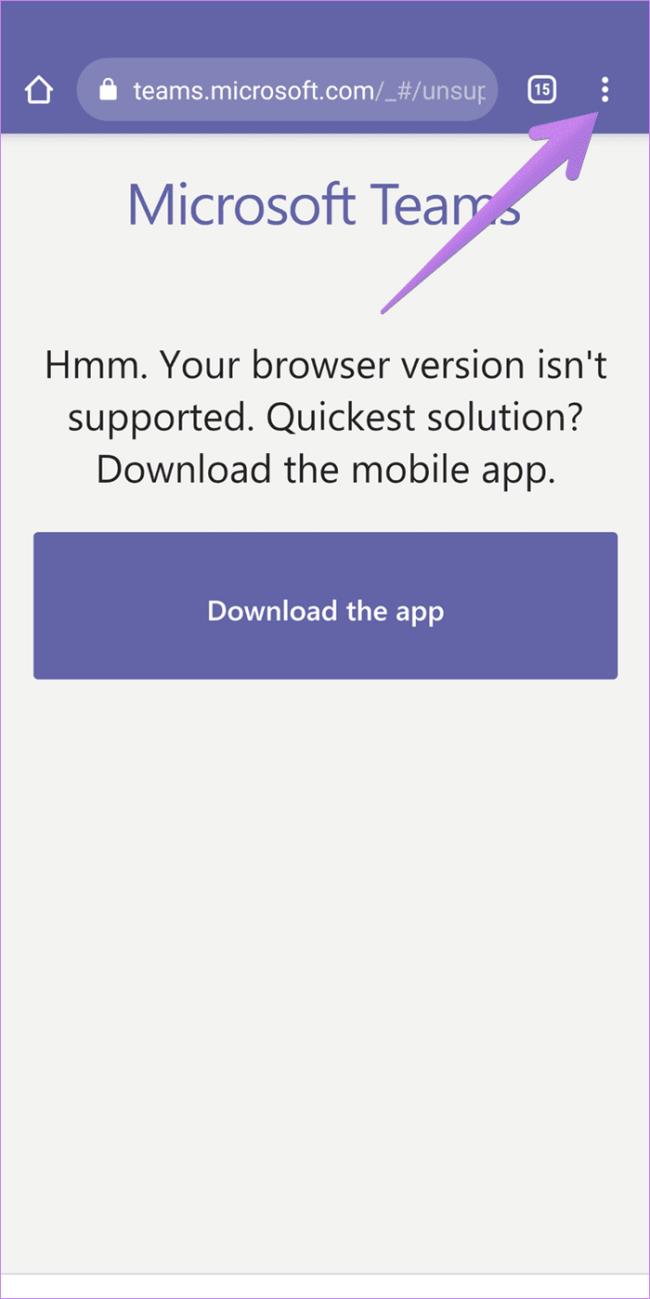
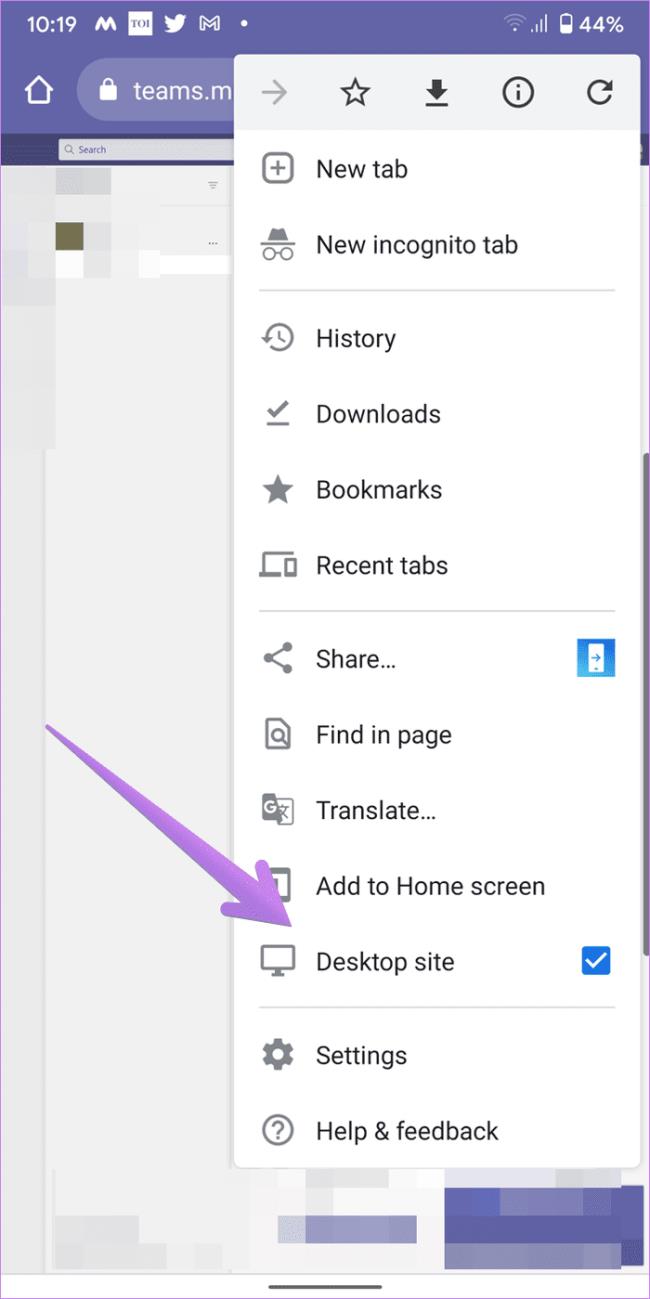
Si utilitzeu el navegador Safari, toqueu la icona "aA" a la part superior. Seleccioneu Sol·licitar un lloc d'escriptori al menú.
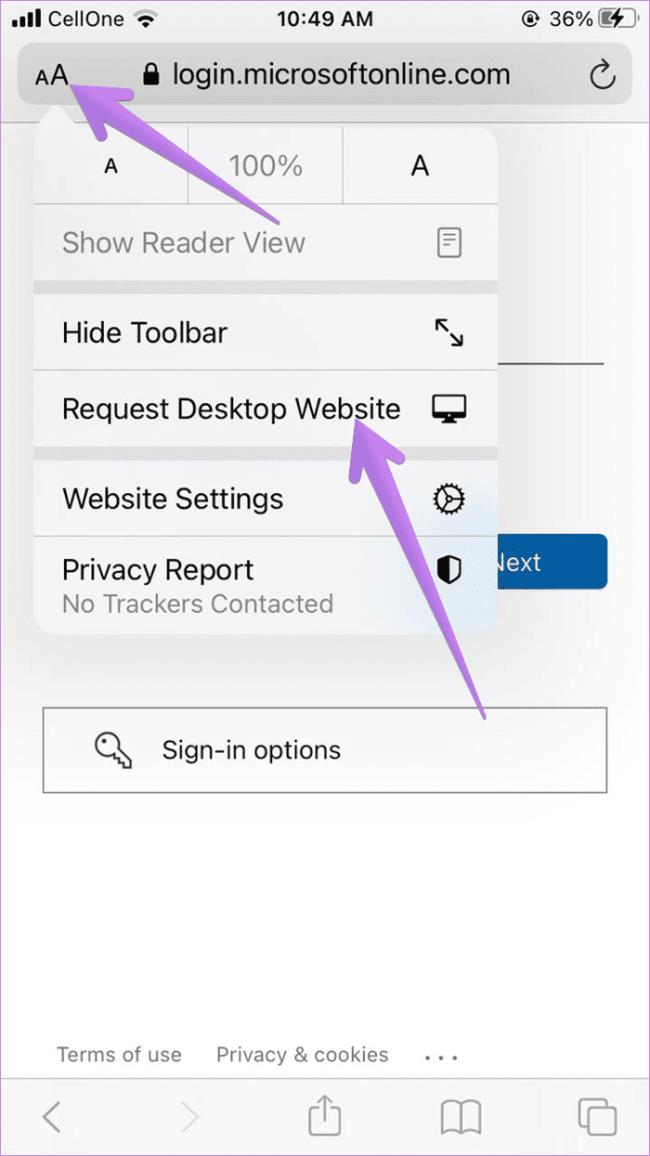
Pas 4: actualitzeu la pàgina. Si no passa res, torneu a actualitzar fins que vegeu una pantalla nova que digui "Feu servir l'aplicació web". Toqueu això.
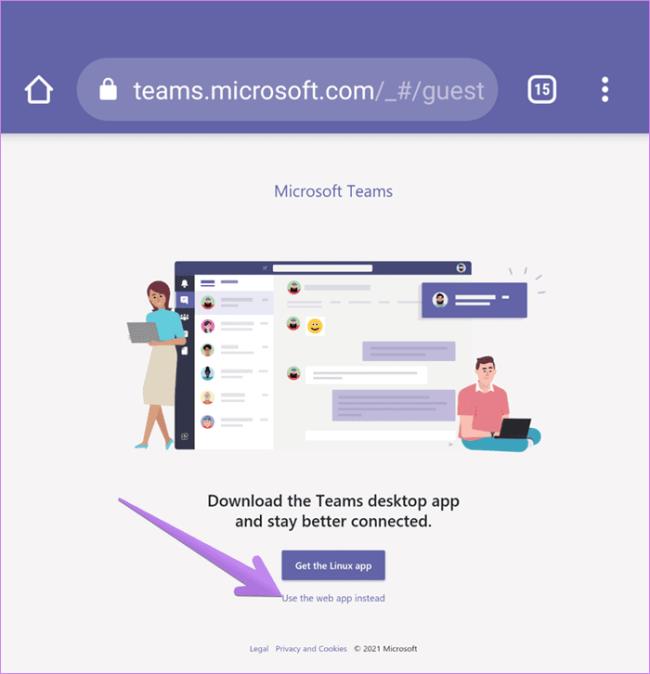
Pas 5 : se us dirigirà a la pàgina de Microsoft Teams. Seleccioneu l'equip necessari si formeu part de diversos equips.
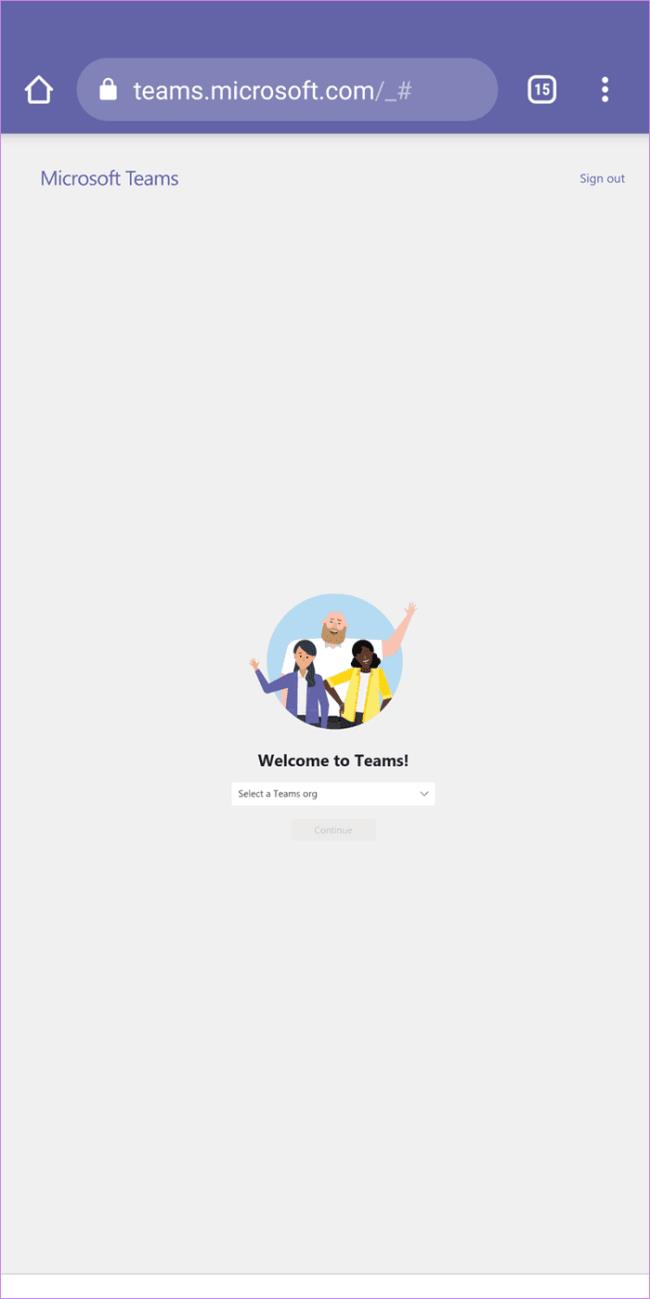
Pas 6: un cop s'obri l'aplicació web de Microsoft Teams, toqueu la icona de la imatge de perfil i seleccioneu Edita el perfil al menú.

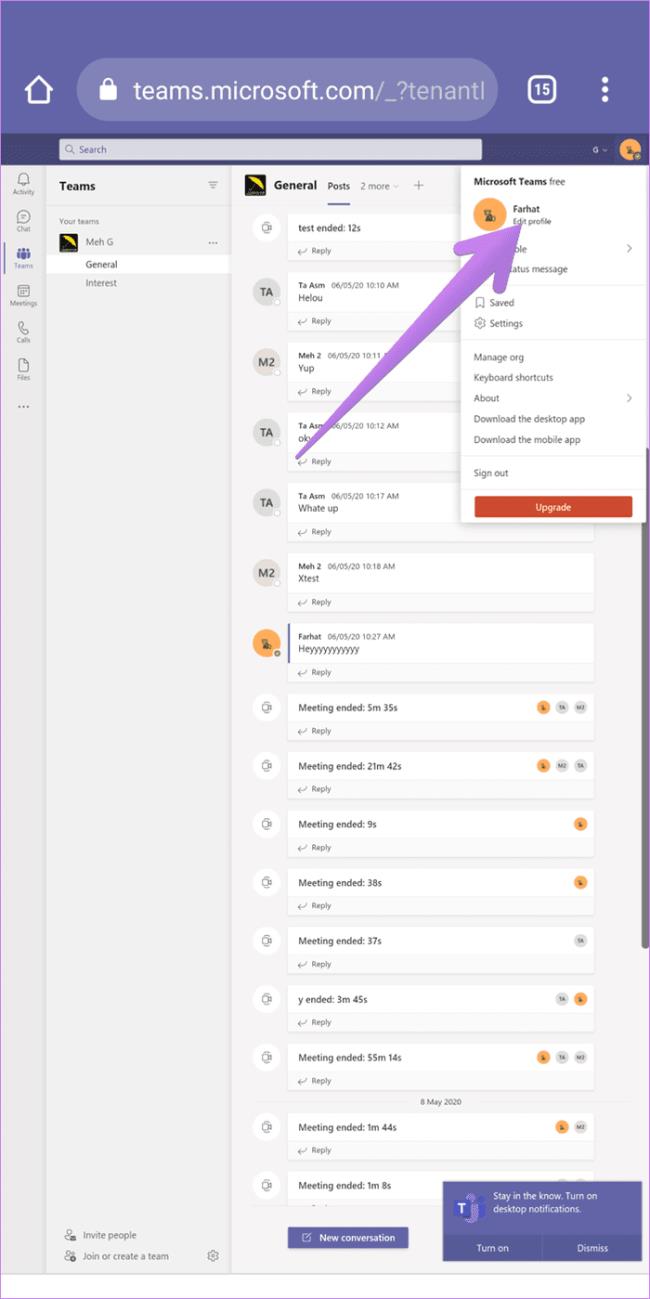
Pas 7 : toqueu Elimina la imatge al menú emergent que apareix i premeu el botó Desa.

Com eliminar la imatge de perfil del compte de Microsoft
Si cap dels mètodes esmentats anteriorment us ajuda a eliminar la foto de perfil, hauríeu d'intentar eliminar-la directament del vostre compte de Microsoft. Tanmateix, això eliminarà la foto de tots els productes de Microsoft.
Aquests són els passos:
Pas 1: Obriu account.microsoft.com a l'ordinador i inicieu sessió amb les credencials del vostre compte.
Consell: també podeu obrir la pàgina web des d'un navegador mòbil. Sol·liciteu el lloc d'escriptori si el lloc mòbil no funciona correctament.
Pas 2: feu clic al vostre nom a la part superior o premeu l'opció La vostra informació.
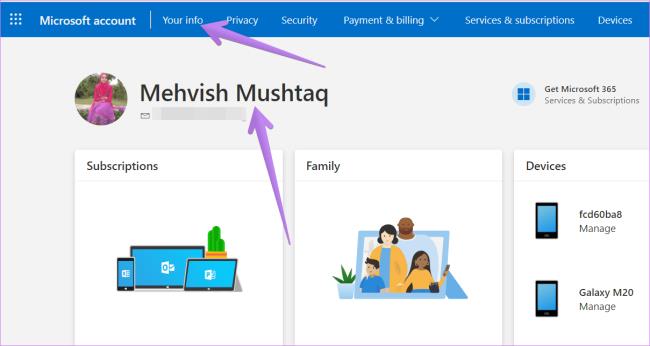
Pas 3 : arribareu a la pantalla del perfil. Feu clic a Canvia imatge.

Pas 4: a la pantalla següent, feu clic al botó Elimina.
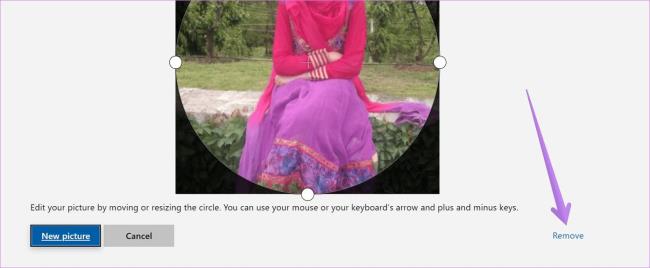
Troba "Aquest PC" de manera ràpida i senzilla a Windows 11 i Windows 10 amb aquesta guia completa. Inclou pas a pas les millors opcions.
Google Find My Device no funciona? No us preocupeu, el blog us proporcionarà una guia completa per resoldre problemes i resoldre problemes de Google Find My Device.
Exploreu solucions pas a pas adaptades als sistemes Mac, garantint una experiència de Discord perfecta sense interrupcions.
Exploreu els passos de resolució de problemes per resoldre problemes habituals i recupereu la reproducció de Netflix a Roku sense problemes.
Saps com veure totes les aplicacions que et segueixen a Facebook? I tens alguna idea de com bloquejar-los? Continueu llegint per trobar com protegir les vostres dades de les aplicacions rastrejades per Facebook.
Obteniu més informació sobre el mode d'impressió protegit de Windows i les instruccions pas a pas per activar-lo, millorant la seguretat i la qualitat d'impressió.
: Exploreu mètodes de resolució de problemes per resoldre l'error de memòria de referència La instrucció a 0x00 i garantir una experiència informàtica estable i sense errors.
Compreu una unitat externa nova? Estalvieu-vos una mica de diners i convertiu el vostre disc dur antic en un disc dur extern. Llegiu per saber més sobre la conversió i els tipus de carcasses per al vostre nou HDD.
Apreneu a localitzar fàcilment fitxers duplicats amagats als arxius ZIP el 2024. Aquesta guia cobreix les principals eines gratuïtes de cerca de fitxers duplicats per a Windows i Mac que escanegen fitxers zip.
Transferir fitxers en mode segur: amb aquests mètodes al vostre arsenal, transferir els vostres fitxers vitals és molt fàcil, i us permetrà afrontar qualsevol repte tecnològic de front.
Kaspersky Password Manager no funciona correctament al vostre PC amb Windows 11/10. Independentment del motiu, aquí teniu algunes de les millors maneres de solucionar el problema.
Voleu revisar l'ortografia d'un fitxer PDF? Aquesta guia és definitivament per a tu. Feu clic aquí per obtenir informació sobre com comprovar l'ortografia dels vostres fitxers PDF de forma gratuïta.
Si tot i provar-ho molt, sembla que la funcionalitat de copiar enganxar no funciona al web de WhatsApp, proveu aquestes solucions i hauríeu de poder solucionar el problema en poc temps.
Baixeu el controlador WIA per a PC amb Windows 11/10. Aquesta guia us ajudarà a descarregar el controlador WIA per al vostre PC amb Windows 11 10.
Voleu suprimir la còpia de seguretat d'iTunes al vostre PC o Mac amb Windows? Aquest article us proporciona els coneixements bàsics per eliminar les còpies de seguretat d'iTunes tant a Windows com a Mac.
Obteniu informació sobre com enviar missatges anònims a WhatsApp mitjançant números de gravador, números virtuals, comptes empresarials i molt més. A més, explora la millor manera de mantenir segurs els teus xats de WhatsApp.
L'extorsió cibernètica mitjançant ransomware, amenaces de dades robades i altres esquemes estan augmentant de manera explosiva. Apreneu què defineix l'extorsió cibernètica i com protegir-vos-ne.
De la mateixa manera que esteu preparats per assistir a una videotrucada important d'oficina, us trobareu amb 0xa00f4292 PhotoCaptureStartTimeout. És hora de solucionar el problema ràpidament i aquí teniu alguns trucs!
Obtén informació sobre com resoldre els problemes habituals de YouTube Music, com ara el bloqueig de l'aplicació, els problemes de memòria intermèdia i els missatges d'error.
Grava vídeos en streaming en un Smart TV com un professional. Feu clic aquí i exploreu els mètodes per capturar vídeos en temps real. Ara, surt i grava!
Apreneu com descarregar i actualitzar els controladors de Dell Latitude 5420 a Windows per a un rendiment optimitzat i una operació sense problemes.
Apreneu a utilitzar Google Sheets, l
Are you facing difficulty playing Jade Empire special edition on your Windows PC? Read the blog to find out how to fix Jade Empire Special Edition Failed to find Steam on Windows 10.
Google Find My Device no funciona? No us preocupeu, el blog us proporcionarà una guia completa per resoldre problemes i resoldre problemes de Google Find My Device.
Exploreu solucions pas a pas adaptades als sistemes Mac, garantint una experiència de Discord perfecta sense interrupcions.
Apreneu a clonar qualsevol aplicació d'iPhone sense fer jailbreak al vostre dispositiu. Exploreu els millors cloners d'aplicacions per a iPhone per crear còpies d'aplicacions i canviar de compte fàcilment.
Exploreu els passos de resolució de problemes per resoldre problemes habituals i recupereu la reproducció de Netflix a Roku sense problemes.
Saps com veure totes les aplicacions que et segueixen a Facebook? I tens alguna idea de com bloquejar-los? Continueu llegint per trobar com protegir les vostres dades de les aplicacions rastrejades per Facebook.
Obteniu més informació sobre el mode d'impressió protegit de Windows i les instruccions pas a pas per activar-lo, millorant la seguretat i la qualitat d'impressió.
: Exploreu mètodes de resolució de problemes per resoldre l'error de memòria de referència La instrucció a 0x00 i garantir una experiència informàtica estable i sense errors.