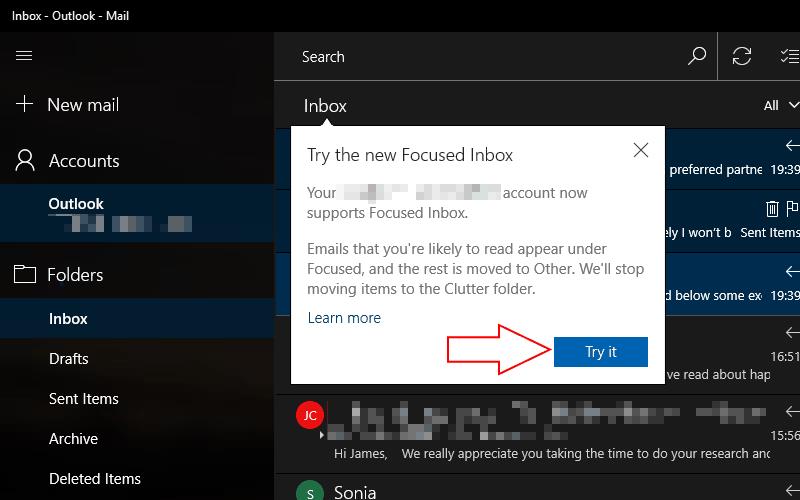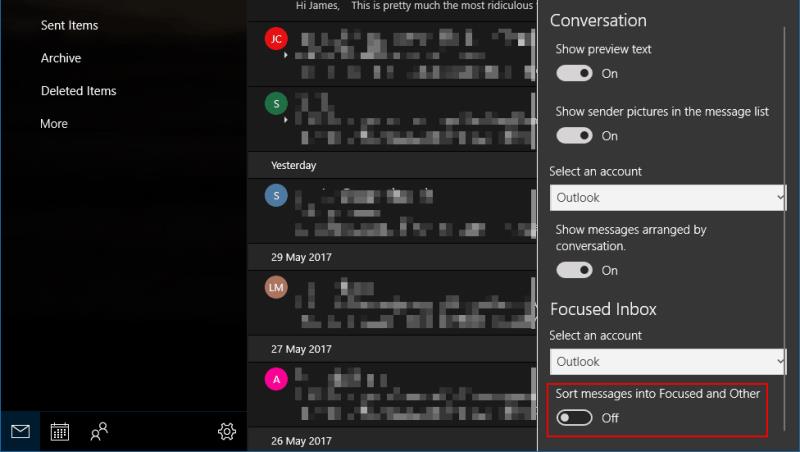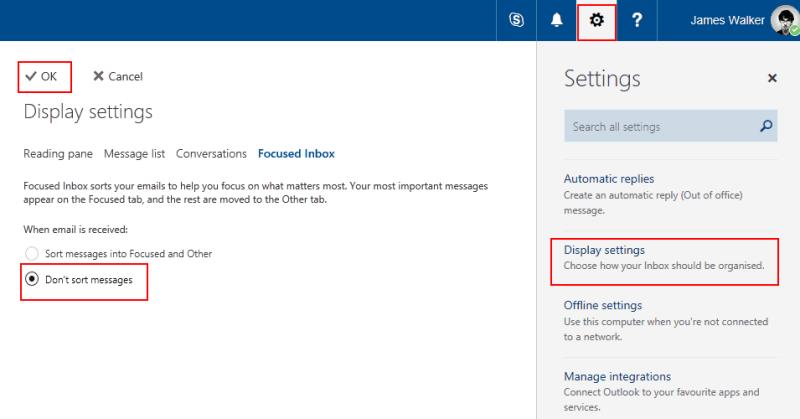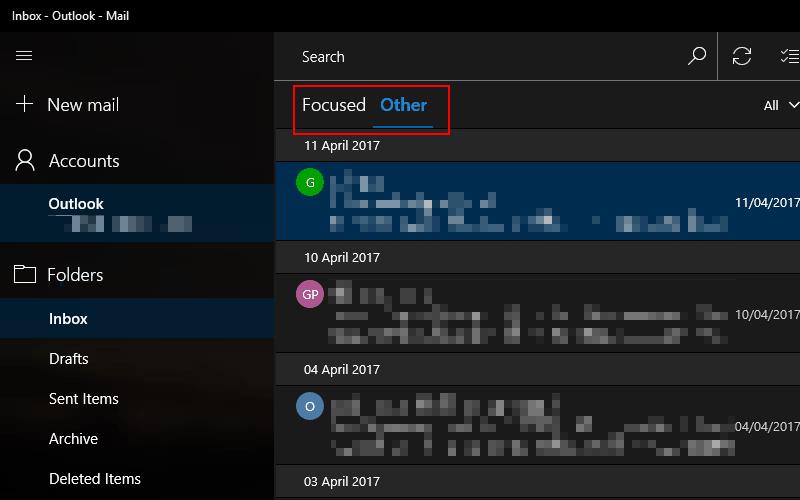Focused Inbox és una funció d'Outlook llançada recentment que ordena automàticament el vostre correu electrònic per mostrar-vos només els missatges que són realment importants. Els butlletins automatitzats, les factures i els correus electrònics de confirmació es desvien a la pestanya "Altres", deixant les comunicacions dels companys i amics "centrades". Tot i que pot mantenir la vostra safata d'entrada ordenada, alguns usuaris poden trobar frustrant l'automatització. Per sort, es pot desactivar fàcilment.
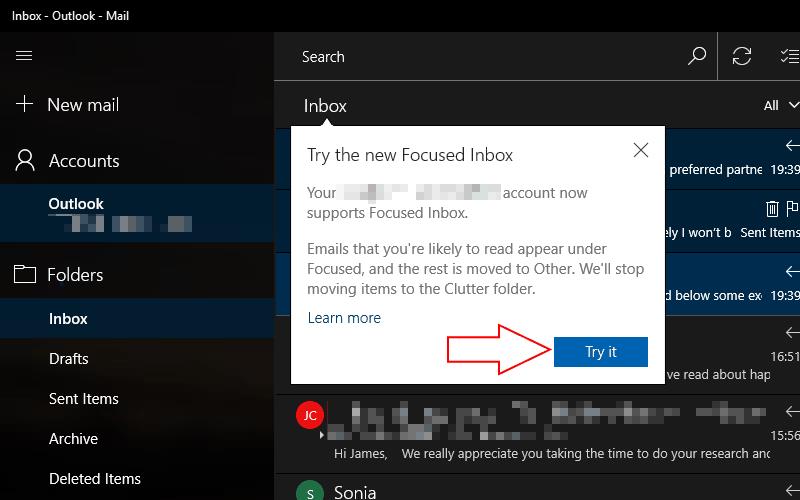
Focused Inbox s'està desplegant per onades als usuaris d'Outlook, de manera que hi ha la possibilitat que encara no l'hagis vist. Quan arribi, se us informarà amb un missatge emergent quan obriu l'aplicació o el lloc web d'Outlook. Feu clic al botó "Prova-ho" per activar la funció i l'aplicació es tornarà a carregar amb els vostres missatges ordenats a les categories "Enfocat" i "Altres".
Com que Microsoft vol que proveu Focused Inbox fora, no hi ha una manera òbvia de desactivar-lo. Un cop tingueu l'actualització, haureu d'anar a la configuració d'Outlook per desactivar manualment la funció. El procediment exacte varia en funció del client d'Outlook que utilitzeu.
Outlook Mail per a Windows 10
A l'aplicació Outlook Mail que ve preinstal·lada a Windows 10 i Windows 10 Mobile, podeu desactivar la safata d'entrada enfocada obrint el menú Configuració amb la petita icona d'engranatge a la cantonada inferior esquerra de l'aplicació. Dirigiu-vos a la categoria "Lectura" i desplaceu-vos cap avall fins a la secció "Safata d'entrada centrada" per gestionar la funció.
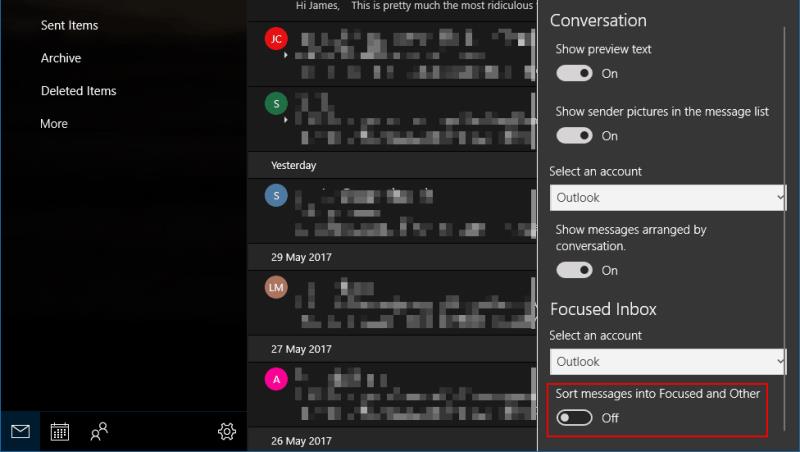
Podeu activar la safata d'entrada enfocada individualment per a cadascun dels vostres comptes. Seleccioneu el compte que voleu canviar al menú desplegable i feu clic al botó de commutació per desactivar la funció. En girar-lo, no se suprimirà cap dels teus correus electrònics. Es tornaran a moure a la vista única de la safata d'entrada que abans s'utilitzava a Outlook.
Outlook.com i Office 365
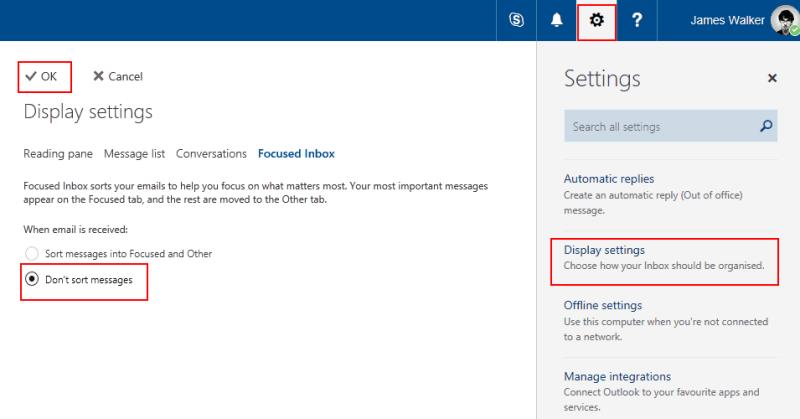
Si utilitzeu Outlook al web, podeu controlar Focused Inbox fent clic a l'engranatge Configuració a l'extrem superior dret de l'aplicació i fent clic a "Configuració de la pantalla". Navegueu a la pestanya "Safata d'entrada enfocada" i veureu l'opció per desactivar la funció. Per desactivar-lo, canvieu la configuració a "No ordeneu els missatges". Quan premeu el botó "D'acord", veureu que la vostra safata d'entrada es torna a carregar mentre Outlook desactiva el filtratge.
Outlook 2016
Focused Inbox també està disponible a Outlook 2016, el client de correu electrònic de Microsoft basat en escriptori. Quan estigui disponible, veureu que les pestanyes Centrat i Altres apareixen a la part superior de la safata d'entrada. Per eliminar-los, aneu a la pestanya "Visualitza" de la cinta i feu clic al botó de commutació "Mostra la safata d'entrada enfocada" a la configuració "Arranjament". La safata d'entrada focalitzada es desactivarà.
Si utilitzeu Outlook 2016 per a Mac, la configuració es troba en un lloc similar. Aneu a la pestanya "Organitza" de la cinta i feu clic al botó "Safata d'entrada enfocada" per canviar l'estat de la funció.
Controlar la safata d'entrada
enfocada La safata d' entrada enfocada s'habilitarà de manera predeterminada quan s'iniciï al vostre compte. Tanmateix, no cal que el mantingueu encès. Tot i que Microsoft creu que us beneficiareu d'haver amagat la major part del vostre desordre de correu electrònic, podeu recuperar fàcilment la vostra safata d'entrada antiga si preferiu treballar en un sol panell.
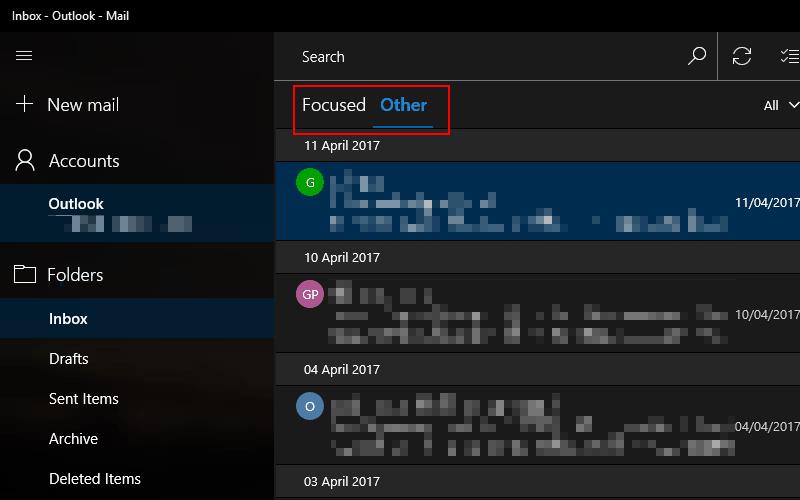
Si la safata d'entrada enfocada apel·la però està ordenant els vostres correus electrònics importants a la categoria "Altres", podeu prémer el botó "Mou a enfocat" per anul·lar el comportament. També podeu triar ordenar automàticament tots els correus electrònics del remitent a Focused en el futur, assegurant-vos que no us perdeu cap missatge de nou. De la mateixa manera, podeu ordenar manualment els correus electrònics de menor prioritat a Altres si apareixen a Focused, cosa que us permet ajustar la vostra safata d'entrada al vostre gust.