Com desactivar el Narrador a Windows 10

Narrator és una eina de Windows 10 que proporciona comentaris d'àudio sobre tot el que es mostra a la pantalla del vostre ordinador. Hi ha una drecera de teclat
Aquests són els passos que heu de seguir per desactivar el Narrador a Windows 10.
Aneu a Configuració de Windows
Aneu a Facilitat d'accés.
Al panell esquerre, aneu a Narrador.
Al panell dret, localitzeu el commutador a sota del Narrador i desactiveu-lo.
Desactiveu la casella "Permet que la tecla de drecera iniciï el Narrador" per desactivar la drecera del Narrador.
Narrator és una eina de Windows 10 que proporciona comentaris d'àudio sobre tot el que es mostra a la pantalla del vostre ordinador. Hi ha una drecera de teclat que inicia Narrador i personalment, trobo que l'encenc sense voler en els pitjors moments possibles. Allà on sigui on s'espera el silenci, com la biblioteca, d'alguna manera escriu accidentalment el logotip de Windows + Ctrl + l' ordre Enter per activar el Narrador. Tot i que Narrator és útil per a aquells que tenen discapacitat visual, no el vull al meu PC amb Windows 10. Per molt útil que sigui Narrator, per a aquells que no ho necessiten, Narrator es pot convertir ràpidament en una molèstia.
Microsoft assenyala que equipar cada iteració de Windows amb una sèrie de funcions d'accessibilitat i facilitat d'accés per facilitar l'ús de Windows per a les persones amb discapacitat. Afortunadament, si no el necessiteu, desactivar Narrator a Windows 10 és relativament senzill. Això és el que heu de fer:
1. Utilitzeu la drecera de teclat per anar directament a Configuració de Windows : Logotip de Windows + I
2. Aneu a Facilitat d'accés .
3. Al panell esquerre, aneu a Narrador .
4. Al panell dret, busqui la palanca sota Narrador i convertir- Off .
5. Desactiveu la casella " Permet que la tecla de drecera iniciï el Narrador " per desactivar la drecera del Narrador.
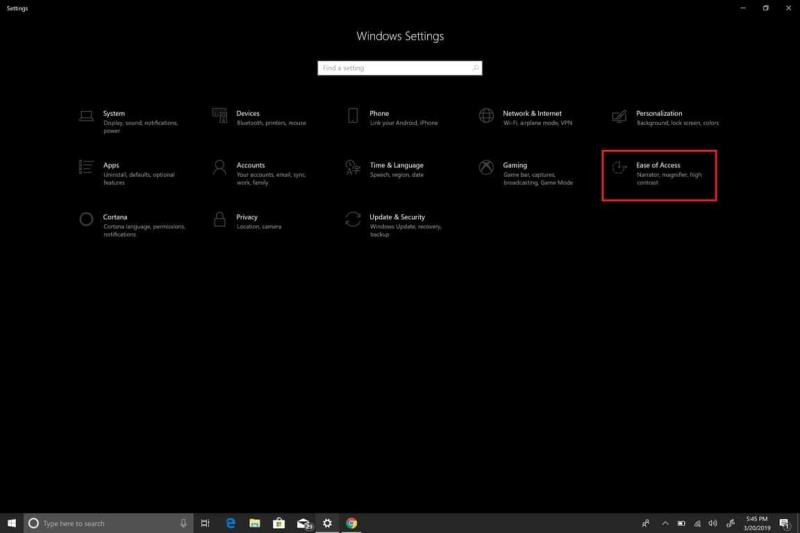
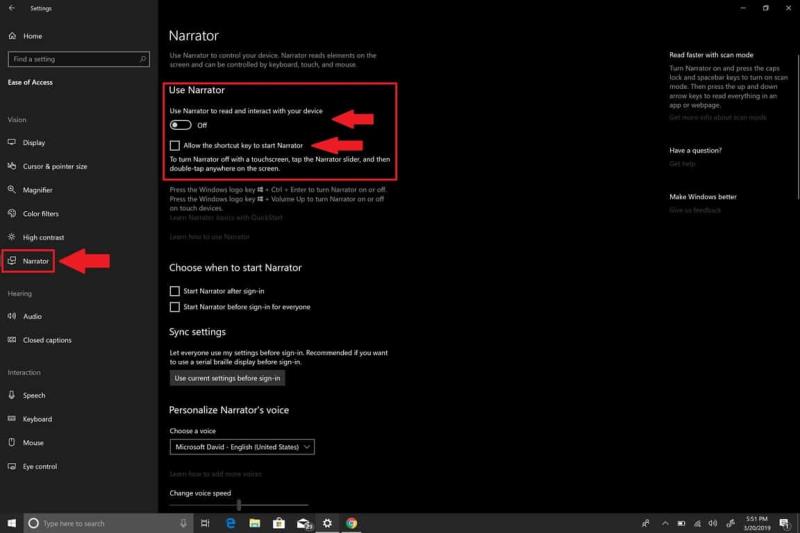
Ara, heu desactivat correctament el Narrador. Tanmateix, si sou com jo i no us servirà el Narrador, podeu fer un pas més i desactivar el Narrador completament. En un futur proper, espero que Microsoft permeti als usuaris poder desinstal·lar Narrator. Fins a aquest moment, això és el que heu de fer per desactivar completament el Narrador a Windows 10.
Per desactivar completament el Narrador a Windows 10, heu de revocar els seus permisos d'aplicació de Windows 10 per al vostre compte d'usuari.
Aquests són els passos que heu de seguir:
1. Aneu a la barra de cerca i escriviu Narrador i obriu la ubicació del fitxer del Narrador
 2. Un cop tingueu la ubicació del fitxer del Narrador, feu clic amb el botó dret a Narrador i trieu Propietats.
3. A Propietats del narrador , aneu a la pestanya Seguretat i trieu Edita per editar els permisos del compte d'usuari.
4. Seleccioneu els comptes d'usuari que voleu desactivar l'aplicació Narrador i feu clic a Denega el control total. En marcar Denega el control total, totes les caselles de verificació es marcaran Denega
2. Un cop tingueu la ubicació del fitxer del Narrador, feu clic amb el botó dret a Narrador i trieu Propietats.
3. A Propietats del narrador , aneu a la pestanya Seguretat i trieu Edita per editar els permisos del compte d'usuari.
4. Seleccioneu els comptes d'usuari que voleu desactivar l'aplicació Narrador i feu clic a Denega el control total. En marcar Denega el control total, totes les caselles de verificació es marcaran Denega

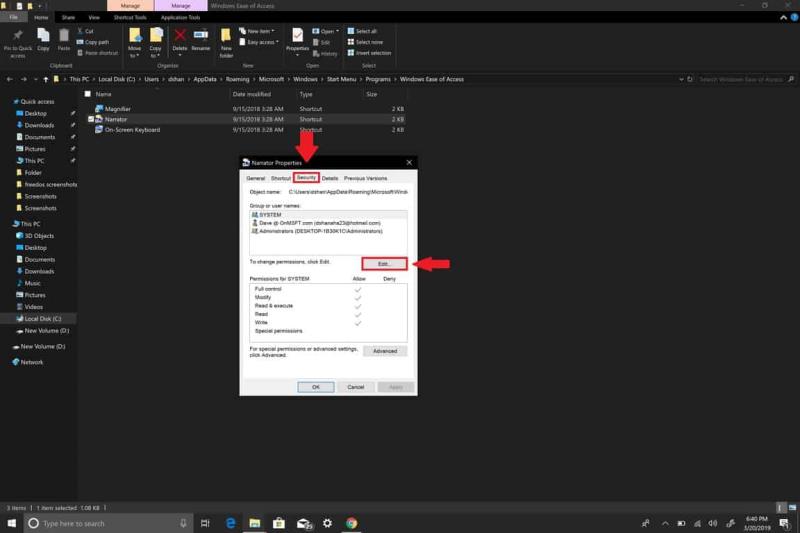
de manera predeterminada i, per tant, desactiveu tots els permisos de l'aplicació Narrador.
5. Feu clic a Aplica perquè els canvis tinguin efecte per a cada compte d'usuari.
6. Feu clic a D' acord quan hàgiu acabat.
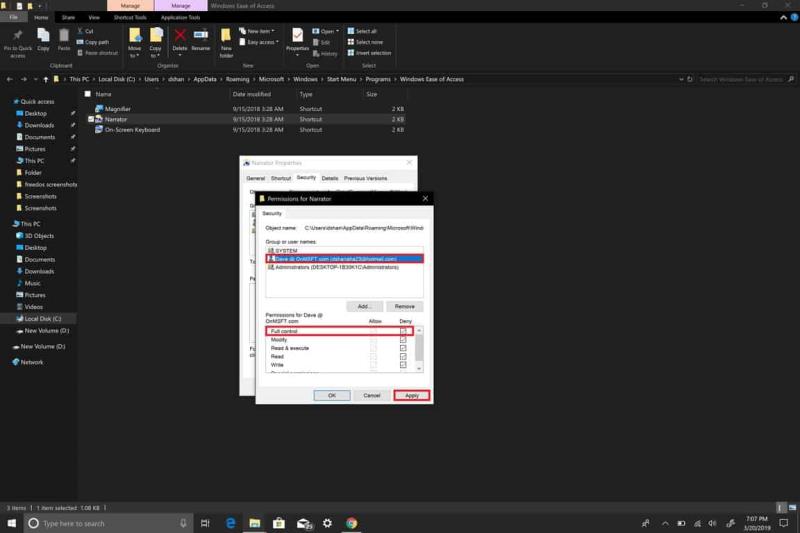
Si per algun motiu voleu habilitar Narrador a Windows 10, podeu renovar els permisos i activar i desactivar Narrador, així com habilitar la drecera del teclat Narrador mitjançant el menú Facilitat d'accés a Configuració . Si heu completat els passos anteriors, ja heu acabat! Mai tornareu a veure Narrator a Windows 10 al vostre ordinador.
Apreneu com descarregar i actualitzar els controladors de Dell Latitude 5420 a Windows per a un rendiment optimitzat i una operació sense problemes.
Apreneu a utilitzar Google Sheets, l
Are you facing difficulty playing Jade Empire special edition on your Windows PC? Read the blog to find out how to fix Jade Empire Special Edition Failed to find Steam on Windows 10.
Google Find My Device no funciona? No us preocupeu, el blog us proporcionarà una guia completa per resoldre problemes i resoldre problemes de Google Find My Device.
Exploreu solucions pas a pas adaptades als sistemes Mac, garantint una experiència de Discord perfecta sense interrupcions.
Apreneu a clonar qualsevol aplicació d'iPhone sense fer jailbreak al vostre dispositiu. Exploreu els millors cloners d'aplicacions per a iPhone per crear còpies d'aplicacions i canviar de compte fàcilment.
Exploreu els passos de resolució de problemes per resoldre problemes habituals i recupereu la reproducció de Netflix a Roku sense problemes.
Saps com veure totes les aplicacions que et segueixen a Facebook? I tens alguna idea de com bloquejar-los? Continueu llegint per trobar com protegir les vostres dades de les aplicacions rastrejades per Facebook.
Obteniu més informació sobre el mode d'impressió protegit de Windows i les instruccions pas a pas per activar-lo, millorant la seguretat i la qualitat d'impressió.
: Exploreu mètodes de resolució de problemes per resoldre l'error de memòria de referència La instrucció a 0x00 i garantir una experiència informàtica estable i sense errors.








