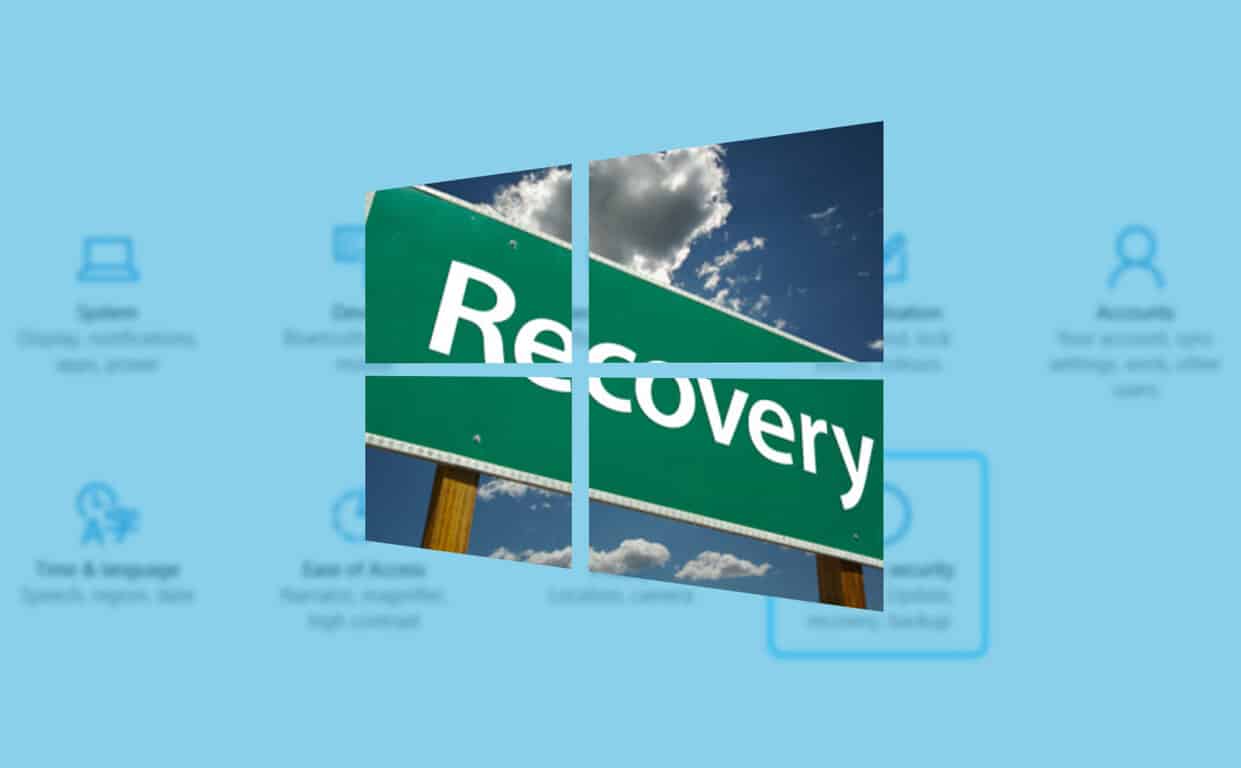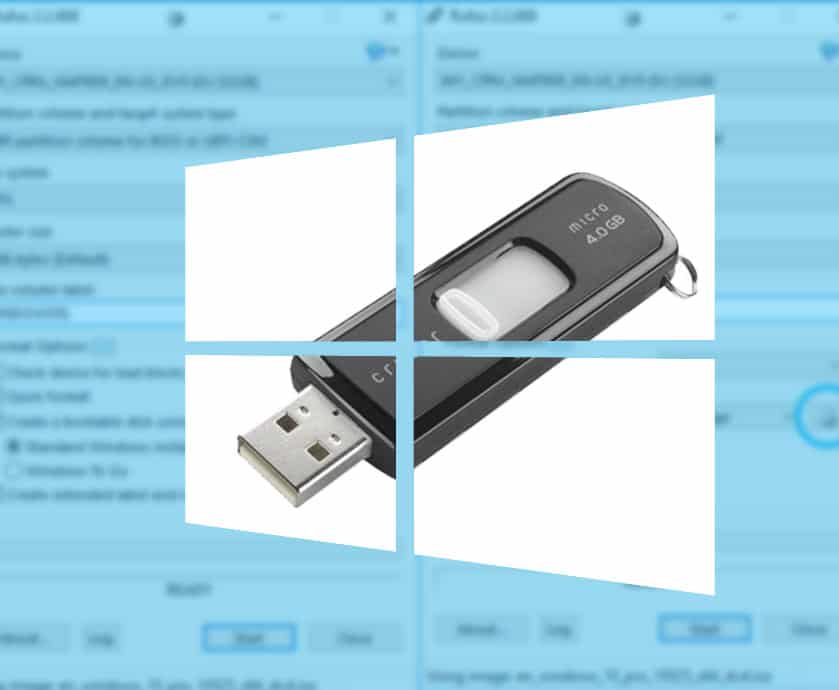Amb totes aquestes notícies de Windows 10, alguns de nosaltres ens vam oblidar d'una de les funcions més increïbles que ens va oferir Microsoft a Windows 8, Windows To Go. La idea de tenir tot l'ordinador de l'oficina a les teves claus és possiblement la cosa més genial que he tingut el plaer de fer. Però per què l'utilitzaries? Per què diables voldríeu portar el vostre ordinador sencer a la butxaca? Llegiu aquesta última pregunta per a vosaltres mateixos, per això.
Què és exactament Windows To Go? En poques paraules, és un entorn d'escriptori portàtil de Windows dissenyat per connectar-se a un ordinador i arrencar al sistema operatiu, tal com el vau deixar. Prenem un escenari del món real.
Ets a casa, treballant en una presentació de PowerPoint molt classificada que tu, i només tu, pots fer. El vostre ordinador a la feina encara funciona amb Windows 8, i és frustrant, ja que us heu aficionat tant a Windows 10 que Windows 8 sembla un record llunyà. La idea que voleu treballar en la vostra fantàstica presentació de PowerPoint súper secreta en una màquina amb Windows 8 es troba al fons de la vostra ment, fent-vos inútil i incapaç de concentrar-vos.
Feu clic a Windows To Go. Comenceu a treballar, connecteu el vostre llapis USB de Windows To Go i arrenqueu directament al vostre entorn Windows 10, tot és on hauria d'estar, l'escriptori que recordeu, la configuració que heu configurat, el vostre món, és un món feliç.
Aquí hi ha algunes coses que necessitarem abans de començar.
- Llapis USB certificat Windows To Go (ho sentim, una memòria USB normal no la tallarà aquí!)
- Rufus v2.2+
- Windows 10 ISO
Primer de tot, llança Rufus.
Utilitzeu rufus per crear les vostres finestres per anar a conduir
Ara seleccioneu la vostra unitat USB WTG a la part superior de la finestra.
Configura el teu dispositiu en rufus
A continuació, hem de dir a Rufus on és el nostre Windows 10 ISO, dirigiu-vos cap a la part inferior i feu clic al botó ISO.
Creeu una imatge de windows to go
Navegueu Rufus a la vostra ISO de Windows 10 i espereu que es carregui.
Windows 10 iso
Ara, aquesta part és molt important: un cop carregada la ISO, heu de seleccionar Windows To Go a les Opcions de format. Ara Rufus sabrà que no fa una unitat d'arrencada USB d'arrencada estàndard i farà el que és per fer-la Windows To Aneu en canvi.
Configureu la vostra imatge d'arrencada a Windows per anar
Últim pas, premeu Inici i espereu que Rufus faci la vostra unitat de Windows To Go!
Això és! Ara teniu una versió portàtil de Windows 10! Com he esmentat anteriorment, HEU de tenir un llapis USB certificat Windows To Go perquè funcioni, no podeu utilitzar un llapis USB "disponible", ho sento!