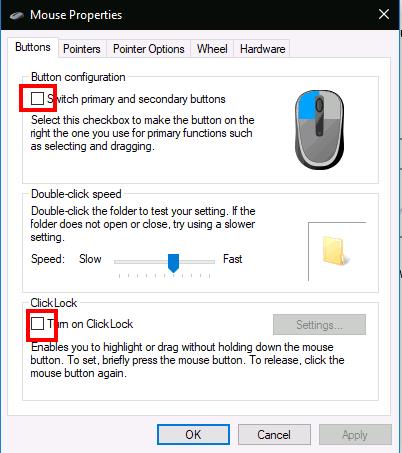Per canviar la configuració del ratolí a Windows 10:
Inicieu l'aplicació Configuració (drecera de teclat Win+I).
Feu clic a la categoria "Dispositius".
Feu clic a la pàgina "Ratolí" al menú esquerre de la categoria Configuració.
Podeu personalitzar les funcions habituals del ratolí aquí o prémer l'enllaç "Opcions addicionals del ratolí" per obtenir una configuració més avançada.
Windows 10 us ofereix una sèrie d'opcions de personalització per al vostre ratolí, de manera que teniu flexibilitat en com es comporta el vostre cursor. En aquesta guia, us explicarem la configuració disponible i l'impacte que tenen en el vostre punter.
Abans de començar, val la pena esmentar que la configuració del ratolí de Windows 10 encara es divideix entre el Tauler de control i l'aplicació Configuració. Actualment, la pàgina del ratolí de l'aplicació Configuració és extremadament bàsica i només conté una opció que no trobareu al tauler de control.
Botó principal del ratolí i roda de desplaçament
Ens dirigirem primer a Configuració, així que obriu l'aplicació (drecera de teclat Win+I), feu clic a la categoria "Dispositius" i després navegueu a la pàgina "Ratolí" del menú.

La pàgina us permet personalitzar el funcionament de la roda de desplaçament i canviar quin botó del ratolí actua com a principal. La roda del ratolí es pot fer que es desplaça per línies o pantalles senceres (com si haguéssiu premut els botons Pàg/Avall) i podeu personalitzar quantes línies o pantalles s'han de desplaçar alhora.
L'últim botó de commutació de la pàgina, "Desplaça les finestres inactives quan passo el cursor per sobre d'elles", és l'única configuració del ratolí que no està disponible al tauler de control. Aquesta característica era nova per a Windows 10. Segons la descripció, us permet desplaçar-vos pel contingut de qualsevol finestra de l'escriptori passant el cursor per sobre d'ella i fent servir la roda del ratolí. No cal que canvieu el focus a la finestra primer, abordant una queixa de llarga data amb versions anteriors de Windows. Probablement voldreu mantenir-lo activat la major part del temps.
La resta de la configuració del ratolí de Windows està amagada al tauler de control. Podeu accedir-hi amb l'enllaç "Opcions addicionals del ratolí" a la dreta de la pàgina de configuració del ratolí. Això mostrarà la finestra emergent "Propietats del ratolí" que no ha canviat gaire a través de generacions del sistema operatiu Windows.
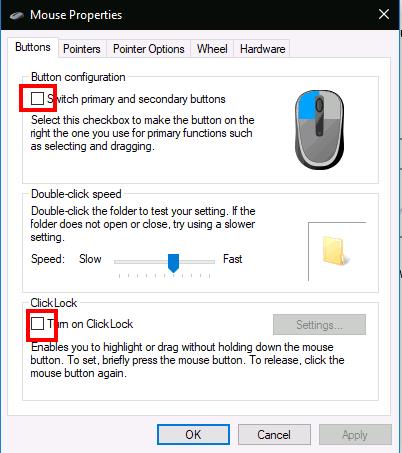
La primera pestanya d'aquesta pantalla ofereix tres opcions. El primer es duplica des de l'aplicació Configuració i us permet personalitzar el botó principal del ratolí. El segon us permet canviar quan es registren els clics dobles: si trobeu que Windows no detecta quan feu doble clic o fa concordances falses positives, podeu utilitzar el control lliscant i l'àrea de prova per ajustar el temps que té un doble clic. per durar.
Feu clic a Bloquejar
L'última opció de la pàgina controla una funció d'accessibilitat poc utilitzada anomenada ClickLock. Quan estigui habilitat, no cal que mantingueu premut el botó del ratolí quan feu clic i arrossegueu. En comptes d'això, manteniu premut el botó breument, que comença la selecció. A continuació, podeu deixar anar el botó, moure el ratolí per completar la vostra selecció i tornar a prémer el botó per confirmar l'operació. Està pensat principalment per a persones que poden tenir dificultats per prémer el botó del ratolí durant un període de temps prolongat.
La segona pestanya del diàleg Propietats del ratolí us permet canviar la presentació del cursor. Podeu triar i triar entre els temes instal·lats al vostre dispositiu o especificar les vostres pròpies imatges per utilitzar-les per als diferents estats del cursor.
Velocitat i sensibilitat del punter
La pestanya Opcions del punter s'aplica més directament al funcionament del ratolí. El primer conjunt d'opcions està relacionat amb el moviment del cursor. Podeu controlar la rapidesa amb què es mou el cursor, la qual cosa us permet reduir o augmentar la sensibilitat efectiva del vostre ratolí.
També hi ha una casella de selecció "Millora la precisió del punter", que ajusta dinàmicament la sensibilitat efectiva en relació amb la velocitat amb què mous el ratolí. Quan us moveu lentament per seleccionar un botó petit, Windows ajustarà la sensibilitat sobre la marxa per mantenir el moviment del cursor precís. Si teniu un ratolí de joc o professional, tingueu en compte que les opcions de velocitat i precisió del punter poden entrar en conflicte amb la configuració de DPI i sensibilitat que ofereix el vostre ratolí.

La segona secció de la pestanya Opcions del punter controla "Encaixa a", una funció d'accessibilitat que mou automàticament el cursor a mesura que s'obren noves finestres emergents a la pantalla. El vostre cursor s'"enganxarà" automàticament al botó predeterminat de cada finestra emergent, de manera que no cal que moveu el ratolí per prémer "D'acord".
Trobar el cursor
Finalment, la secció "Visibilitat" us permet controlar quan s'ha d'amagar el cursor. Podeu desactivar l'ocultació automàtica del cursor mentre escriviu amb la casella de selecció "Amaga el punter mentre escriviu".
Mitjançant l'opció "Mostra les pistes del punter", és possible mostrar les rutes del punter que segueixen el ratolí a través de la pantalla si teniu dificultats per seguir el cursor. Una darrera modificació d'usabilitat és "Mostra la ubicació del punter quan prem la tecla CTRL", una casella de selecció que s'explica per si mateixa que pot ser útil per a aquelles situacions de "perd el ratolí".
Això és tot per a la configuració del ratolí de Windows. No estem cobrint les altres pestanyes de Propietats del ratolí; La roda es duplica a la pàgina de configuració que hem descrit mentre que el maquinari inclou informació tècnica sobre el ratolí. És possible que vegeu més pestanyes a Propietats del ratolí en funció del vostre dispositiu específic; per exemple, molts controladors de touchpad per a portàtils afegeixen aquí pàgines addicionals que us permeten personalitzar el seu funcionament.